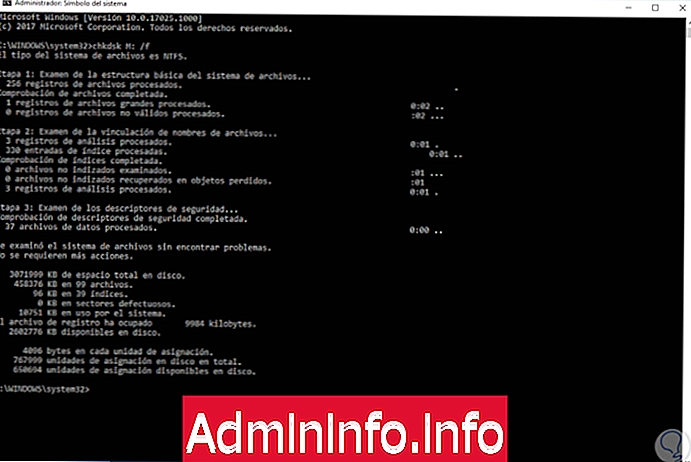
Жесткий диск является одним из важнейших компонентов любой операционной системы независимо от ее дизайна, рабочего стола или сервера, с помощью которого мы не просто храним информацию, а жесткий диск позволяет нам устанавливать как операционную систему, так и ее приложения. и программы
Несмотря на то, что жесткие диски развивались годами, вплоть до того, что сегодня у нас есть твердотельные накопители, SDD, которые предлагают лучшую производительность, хотя и меньшую емкость, механические диски по-прежнему присутствуют в миллионах компьютеров на уровне во всем мире и все еще производятся в больших масштабах.
Именно с дисками этого типа мы имеем ситуацию, которая может повлиять на оптимальную и правильную производительность устройства, и что в рамках его конструкции и архитектуры жесткие диски имеют сектора, которые со временем могут генерировать определенные ошибки и с этим приносят последствия производительности.
По существу, жесткий диск не работает последовательно, но он работает прозрачно для пользователя, создавая группы битов, которые вместе образуют сектора, в которых операционная система хранит данные.
Существует два типа сбоев в секторах жесткого диска:
Логическая ошибка
Это относится к программной ошибке, которая возникает, когда невозможно получить доступ к сектору.
Физический сбой
Он указывает на аппаратную ошибку и является наиболее критичным, поскольку этот тип ошибки влияет на часть хранилища жесткого диска из-за ударов или царапин.
Сегодня в Solvetic мы увидим несколько советов, чтобы исправить, если возможно, эти поврежденные сектора.
1. Как использовать CHKDSK в Windows 10, 8, 7
CHKDSK (проверка диска) - это утилита командной строки, предназначенная для сканирования и восстановления жестких дисков в средах Windows.
Шаг 1
Чтобы использовать эту утилиту, мы должны получить доступ к командной строке от имени администратора и выполнить следующую команду:
чкдск м: / ф
Шаг 2
Как только мы введем эту команду, нажмите Enter, чтобы подтвердить действие.
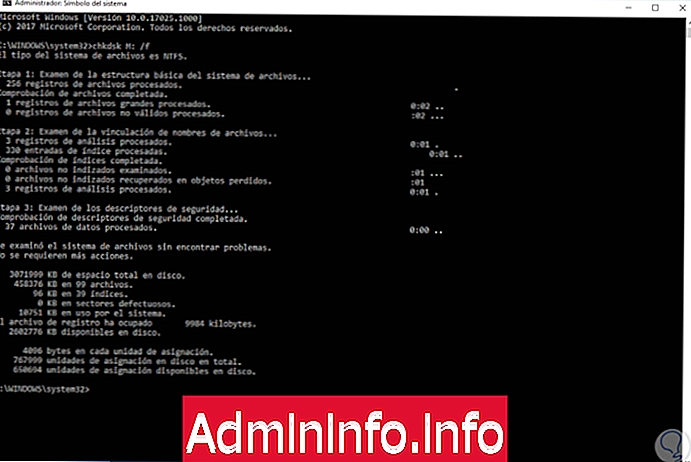
примечание
Там мы можем заменить букву диска на диск для анализа.
Шаг 3
Мы видим, что выполняются три этапа анализа и отображаются результаты, полученные в результате указанного сканирования.
Если мы не используем параметр / f, команда chkdsk отобразит сообщение, которое указывает, что определенные файлы должны быть исправлены, но не несет ответственности за решение этих ошибок.
Параметр / f обнаруживает и устраняет логические проблемы, которые влияют на жесткий диск. Другой параметр, который мы можем использовать, это / r, который исправляет физические проблемы с жестким диском:
чкдск м: / р
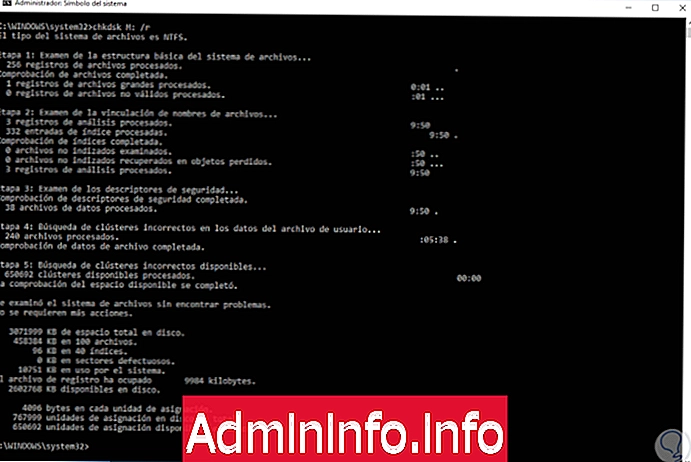
Таким образом, CHKDSK является полезным инструментом для такого типа решений.
2. Как использовать графический инструмент жесткого диска Windows 10, 8, 7
Шаг 1
Следующий вариант, который у нас есть, - использовать инструмент, встроенный в свойства жесткого диска, к которому мы обращаемся, щелкнув выбранный диск и выбрав опцию «Свойства»:
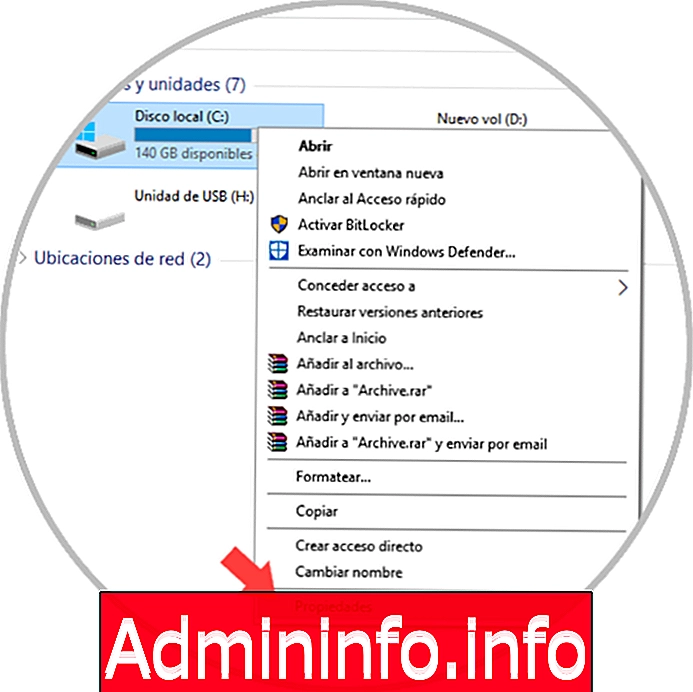
Шаг 2
В появившемся окне мы перейдем на вкладку Инструменты и там нажмем кнопку «Проверить», расположенную в разделе «Проверка ошибок»
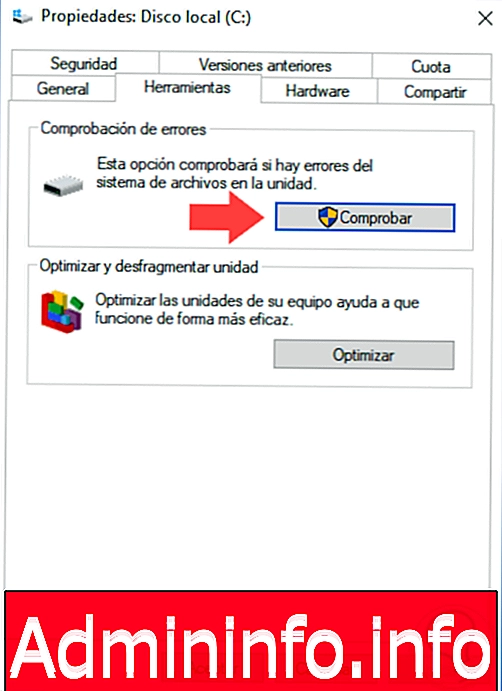
Шаг 3
Если щелкнуть там, начнется соответствующий процесс анализа, который даст нам результат о том, есть ли у нас ошибки на выбранном диске:
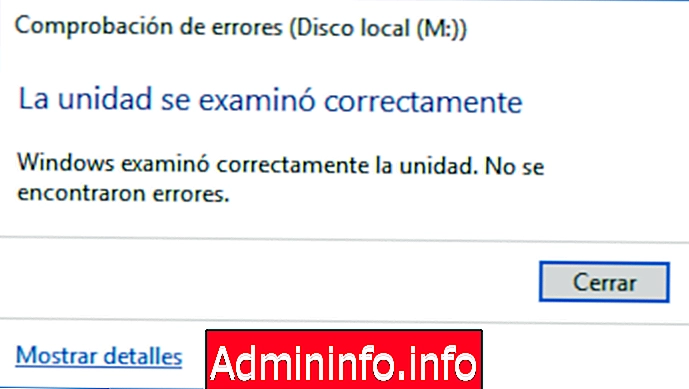
С помощью любого из методов, указанных выше, будет полезно и просто проанализировать наши жесткие диски, чтобы обнаружить любой сбой и принять соответствующие административные или исправительные меры.
$config[ads_text5] not found
СТАТЬИ