
С 2004 года, когда были запущены загрузочные USB-накопители, созданные IBM created, у нас под рукой есть мощный инструмент, который позволяет нам запускать наши операционные системы с USB-памяти без необходимости иметь установочный DVD или CD. Загрузочная память USB - это та, которая позволяет нам загружать операционную систему, как если бы мы делали это с нашего собственного диска или с установочного DVD. Это означает, что в очень короткие сроки у нас есть ОС, с которой можно запустить компьютер. Представьте, что ваш Windows или Mac дает сбой или у вас более ранняя версия, с загрузкой через USB вы можете загрузиться с Windows 10.
Точно так же, как мы назвали Microsoft Software, следует отметить, что это возможно для остальных операционных систем, таких как Linux или Mac, то есть я могу установить iOS на простой перьевой накопитель и запустить его на другом компьютере. Мы также можем включить такие системы, как Chrome OS USB Bootque в режиме USB, хотя мало известно, что это избавит нас от некоторых проблем благодаря тому, что он потребляет очень мало.
Если мы переименуем Windows 10, мы скажем, что если нам обычно требуется ISO программного обеспечения для создания USB, Microsoft упростит вам задачу и позволит вам создать загрузочную USB-версию без ISO и с собственной программой на простом шаги.
Существует множество преимуществ наличия разных операционных систем, например, возможность создавать комбинированный запуск на нашем компьютере, то есть, когда их устанавливают разные операционные системы. Например, у нас может быть Windows и Ubuntu на одном компьютере, и то же самое будет с любым другим.
Мультисистемная загрузка или загрузка помогает нам не зависеть от независимых физических дисков для каждой системы, а хаос может привести к наличию как USB, так и CD. Простая вещь - иметь один USB, который позволяет нам выбирать, какую систему мы хотим запускать при загрузке. Если у нас также есть виртуальные машины, то проблем нет, поскольку с них мы также можем запустить многосистемный USB без проблем, помогая нам в дополнительной загрузке pluri.
Тем не менее, вы до сих пор не очень четко поняли, зачем использовать USB?, Причина проста, иногда у нас нет установочных носителей, таких как DVD или CD, или они могут быть повреждены, повреждены и т. Д. Помимо того, что они являются хорошим вариантом, они имеют следующие преимущества.
Преимущества загрузки через USB
Когда мы решили внедрить операционную систему с использованием USB-памяти, у нас есть инструмент, который предлагает следующие преимущества:
- Портативность: благодаря простоте использования мы можем взять USB-флешку в любое место, не занимая много места.
- Мультисистемы: благодаря установке операционной системы с использованием USB мы можем устанавливать системы Windows, Linux или Mac OS.
- Простота использования: реализация загрузки с USB-накопителя - это простой процесс, который не требует больших знаний для его реализации.
- Резервное копирование: наличие загрузочного USB-накопителя позволяет нам всегда иметь под рукой, пока мы носим его с собой, ценную утилиту на случай, если какая-либо операционная система, в которой мы присутствуем, имеет какой-либо тип отказа.
Когда мы работаем в области поддержки компании или на уровне пользователей, в рамках наших функций входит управление различными операционными системами. Одним из наиболее эффективных и полезных инструментов, которые мы можем иметь под рукой, является USB-память, которая позволяет нам устанавливать с нее различные операционные системы, которая называется USB Booteable, поскольку благодаря своей мобильности она становится отличным союзником для этого типа. домашней работы
Помните, что много лет назад нам приходилось загружать множество компакт-дисков, DVD-дисков, которые иногда были несколько сложны для мобильности, но сегодня благодаря этому типу USB-устройств весь процесс установки операционных систем. Здесь вы можете найти лучшие программы для создания USB MultiBoot для разных систем.
1. Winsetup от USB: что это?
Что такое Winsetup от USB?
Средство WinsetupfromUSB поможет нам в простой, быстрой и эффективной реализации различных операционных систем с использованием наших USB-накопителей. Инструмент можно скачать бесплатно по следующей ссылке.
Скачать Winsetup от USB
Особенности Winsetup от USB?
Среди основных функций Winsetup от USB, которые мы можем найти:
- Это очень легкий инструмент, поскольку он весит всего 20 МБ.
- Поддержка нескольких операционных систем (Linux, Microsoft Windows, как на рабочем столе, так и на уровне сервера и т. Д.)
- Поддерживает 32- и 64-битные архитектуры.
- Мы можем сгенерировать загрузку из BIOS или из UEFI (в зависимости от вашей модели).
- Утилита Antivirus Rescue включена для версий Linux.
- Мы можем монтировать разные образы, если они совместимы с режимом загрузки grub4dos.
Требования, которые мы должны принять во внимание, очень просты и кратко изложены ниже.
Winsetup от требований USB
- Оборудование, которое поддерживает загрузку с USB.
- Объем USB-памяти не менее 8 ГБ (чем больше возможностей, тем больше опций ISO мы можем добавить)
- Один или несколько ISO-образов совместимых операционных систем.
- Загрузите Winsetup из USB-инструмента.
Как видим, требования очень просты для удовлетворения. Затем мы также оставляем вам ссылки для загрузки некоторых различных образов ISO, с которыми совместима эта программа. Как вы увидите позже, есть еще версии, которые мы можем добавить с этой программой.
ISO Windows 7
ISO Windows 8 / 8.1
ISO Windows 10
Ubuntu ISO
ISO Debian
Если у вас нет ISO, но у вас есть DVD, компакт-диск или вы хотите создать свой собственный Windows ISO, у вас это есть.
2. Winsetup от USB: процесс установки
Шаг 1
Первое, что мы сделаем, это загрузим приложение с официального сайта.
Скачать Winsetup от USB
Шаг 2
Как только мы загрузим утилиту с официального сайта, мы извлечем файл в нужном нам месте. После распаковки мы увидим следующее.

Шаг 3
Как мы видим, мы можем запустить две разные версии, 32 и 64 бит, это зависит от машины, на которой мы собираемся выполнить процесс конфигурации USB. В этом случае мы находимся на 32-битном компьютере, поэтому мы выберем эту опцию, дважды щелкнув по ней, и увидим следующее.

Шаг 4
Как мы видим, инструмент состоит из разделов, которые:
Установка Windows 2000 / XP / 2003
Из этой вкладки мы можем добавить ISO-образы этих версий Windows, правда уже очень мало используется.
ОС Windows Vista / 7/8/10 / Server 2008/2012 на основе ISO
Используя эту альтернативу, мы можем внедрить ISO упомянутых систем, которые являются наиболее востребованными во всем мире и которые мы будем использовать для соответствующего исследования.
UBCD4WIn / WinBuilder / Настройка Windows FLCP / BartPE
Используя эту опцию, мы можем реализовать такие инструменты, как Windows Embeded POSReady 2009 и Windows Fundamentals for Legacy PCs («WinFLP»), которые являются тонкими клиентами операционной системы.
Linux ISO / Другие grub4dos ISO совместимые
С помощью этой опции мы можем подключить ISO-образы Linux и других операционных систем, совместимых с grub4dos, таких как Avast Rescue Disk, Comodo Rescue Disk, Windows Defender Offline и т. Д.
Загрузочный сектор SysLinux / дистрибутив Linux с использованием SysLinux / Iso Linux
С помощью этой альтернативы мы можем добавить такие инструменты, как регенератор жесткого диска, Paragon, Acronis и т. Д.
3. Winsetup от USB: монтирование ISO на USB
Шаг 1
Как только мы подключим USB-накопитель к устройству, мы можем обновить инструмент с помощью кнопки Обновить, и мы увидим, что наше устройство появляется.

Шаг 2
Затем мы выбираем поле Дополнительные параметры, и будет отображаться следующее. Как мы видим, у нас есть разные альтернативы для конфигурации ISO, но мы выберем окно «Имена пользовательских меню для Vista / 7/8 / Server Source», которое позволит нам отображать имена соответствующих систем во время запуска Загрузка через инструмент.
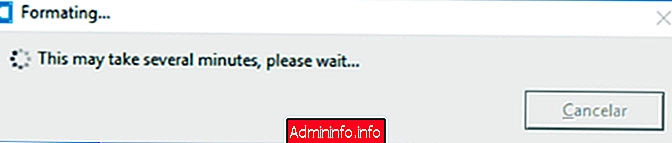
Шаг 3
Далее мы установим флажок «Автоматически форматировать его с помощью FBinst», что позволит инструменту форматировать память с правильным типом системы для загрузки. При выборе упомянутого параметра «Автоформатировать его с помощью FBinst» мы увидим, что параметры, с помощью которых устройство должно быть отформатировано, отображаются автоматически, если мы знаем, что на компьютере для использования WinsetupfromUSB он активировал UEFI, в противном случае мы будем использовать FAT32. Мы будем использовать NTFS.
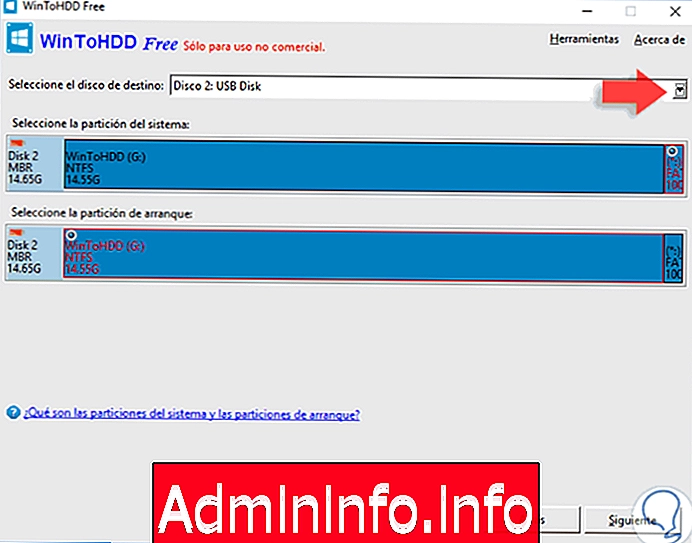
примечание
Мы должны добавить каждый ISO в отдельности.
4. Winsetup от USB: добавление ISO-образов
Как только эти параметры будут настроены, мы начнем добавлять ISO соответствующих операционных систем.
Шаг 1
Для этого мы выберем окно «ISO для Windows Vista / 7/8/10 / Server 200 / / 2012» и щелкнем по значку дополнительных параметров. Мы увидим, что отображается следующее информационное окно.

Шаг 2
Так как в этом случае мы не будем использовать UEFI, нажмите Accept, и мы должны найти ISO-образ, который мы добавим в наше оборудование.

Шаг 3
Если файл слишком большой, мы увидим сообщение, указывающее, что файл будет разделен на X частей. Далее мы нажмем кнопку GO, чтобы начать процесс монтирования ISO-образа. Мы увидим следующее.

Шаг 4
В этом случае инструмент сообщает нам, что память должна быть отформатирована и все данные, которые у нас есть, будут удалены, нажмите Да, чтобы начать процесс. Будет отображено следующее.

Шаг 5
Мы видим, что снова отображается сообщение о том, что будет выполнен формат FBinst.exe, нажмите Да, и мы увидим следующее.

Шаг 6
Там мы можем присвоить желаемое имя и нажать ОК. Появится следующее окно.

Шаг 7
Мы назначаем соответствующее имя и нажимаем ОК. Мы увидим, что начинается процесс форматирования и установки образа ISO.

Шаг 8
Мы увидим, что процесс установки ISO на USB-накопитель завершен.

Шаг 9
Таким образом, мы добавили ISO-образ Windows 8. Теперь мы можем повторить этот процесс, чтобы добавить больше ISO-образов (в зависимости от размера USB-памяти), но мы должны учитывать следующие аспекты:
- Введите дополнительные параметры еще раз и установите флажки в именах пользовательских меню для Vista / 7/8 / Server Source.
- Снимите флажок Автоформатирование с параметром FBinst, поскольку это необходимо только при первом использовании инструмента.
Шаг 10
Мы видим, что мы добавляем ISO в Windows 10.

Шаг 11
Теперь мы можем запустить устройство с USB-накопителя, для этого мы можем войти в настройку и на вкладке Boot выбрать опцию Removable Devices.

Шаг 12
Мы сохраняем изменения, нажимая клавишу F10, и после перезапуска системы мы увидим следующие параметры. С этого момента мы можем выбрать, с какой опцией нам нужно запустить систему, помните, что мы можем выбрать системы Windows, Linux или различные инструменты для управления системой.

5. WinToHDD: что это?
Что такое WinToHDD
WinToHDD - это простой инструмент, который позволит нам устанавливать различные операционные системы через USB-накопитель или переустанавливать существующую систему. Этот инструмент можно скачать по следующей ссылке:
WinToHDD
Особенности WinToHDD
Наиболее выдающимися функциями WinToHDD являются следующие:
- Возможность переустановки любой операционной системы Windows без использования CD или DVD.
- Клонируйте операционные системы Windows на новый жесткий диск.
- Устанавливайте операционные системы Windows легко.
- Совместимо с UEFI начинается.
- Совместим с операционными системами Windows 7, 8, 10 и Windows Server.
- Простота использования.
Как видим, у нас есть простой доступный инструмент, но с большими рабочими возможностями.
6. WinToHDD: процесс установки
Шаг 1
Прежде всего, необходимо загрузить последнюю версию WinToHDD версии 2.3, а затем приступить к запуску загруженного файла и выполнить шаги мастера установки:$config[ads_text5] not found

Шаг 2
Как только мы завершим установку, мы будем готовы к использованию. Когда мы запустим инструмент WinToHDD, мы увидим следующую рабочую среду:

Шаг 3
С этого момента у нас есть различные задачи, которые могут быть выполнены с помощью инструмента:
Переустановить windows
Благодаря этой опции мы можем переустановить любую операционную систему Windows (из Windows 7) без использования компакт-дисков, DVD-дисков и т. Д. Простым и абсолютно практичным способом.
Новая установка
С помощью этой опции мы можем легко установить Windows на любой диск, отличный от того, на котором у нас установлена текущая операционная система.
$config[ads_text6] not foundСистема клонирования
Эта опция позволяет нам выполнять текущее клонирование операционной системы на любой жесткий диск, имеющий точную копию текущей системы.
USB мульти-установка
Благодаря этой опции у нас есть возможность создать мультисистемный USB, который позволит нам установить любую версию Windows, как 32-разрядную, так и 64-разрядную, на компьютеры с загрузкой BIOS или UEFI.
$config[ads_text5] not foundВ этом уроке мы остановимся на последнем варианте, Multi-Installation USB.
7. WinToHDD: создать загрузочный USB и добавить ISO образы
Шаг 1
Нажмите на упомянутую опцию, Multi-Installation USB, и мы увидим следующее окно, где мы должны выбрать USB-память:

Шаг 2
Там мы должны принять, что инструмент выполняет форматирование на USB-накопитель, чтобы продолжить настройку. Нажмите Да, и мы увидим, что начинается процесс форматирования USB:
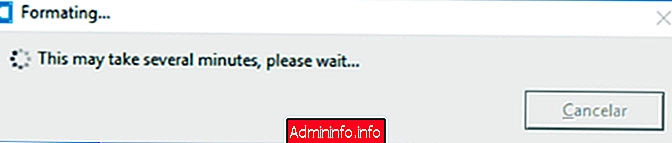
Шаг 3
Как только процесс форматирования завершится, мы увидим следующее окно:
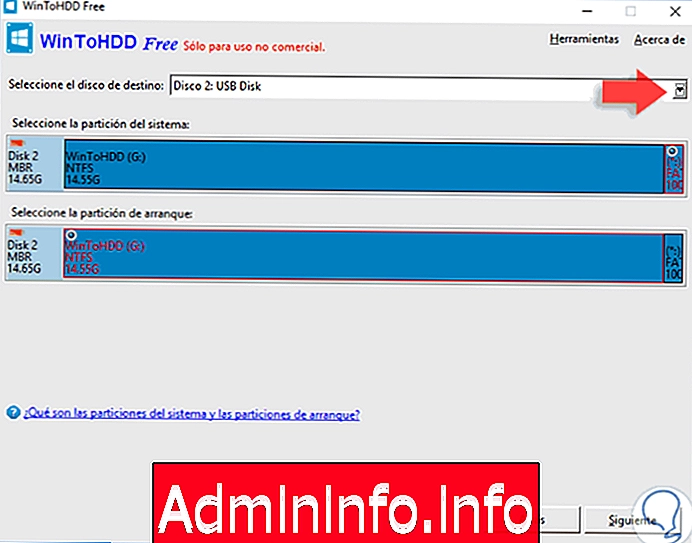
Шаг 4
В этом окне мы выберем загрузочный и раздел системы, оставим опцию по умолчанию, проверим, указана ли файловая система, и нажмите кнопку Далее, и мы увидим это:

Шаг 5
Мы видим, что инструмент WinToHDD находится в процессе создания загрузочного носителя. Этот процесс занимает около 10 минут. Когда этот процесс будет завершен, мы увидим следующее:

Шаг 6
На этот раз загрузочный USB был создан правильно. Следующим шагом является копирование необходимых ISO-образов в корень памяти USB из файлового браузера:

8. WinToHDD: включить загрузку с USB
Шаг 1
Следующим шагом, после того как образы ISO находятся в памяти, является настройка загрузки устройства с USB-накопителя, и для этого, как только мы включаем оборудование, мы обычно должны нажимать клавишу Delete или F2, чтобы войти в конфигурацию BIOS или UEFI и там мы переходим на вкладку Boot и выбираем опцию Removable Devices, чтобы загрузка осуществлялась с USB, который мы создали с помощью WinToHDD.

Шаг 2
Теперь, когда мы запустим машину, мы увидим следующее окно:

Шаг 3
Там мы выбираем версию операционной системы и, наконец, видим следующее окно:

Шаг 4
Там мы должны выбрать опцию Новая установка и выполнить все шаги мастера.

9. MultiBoot USB: создание мультисистемного USB
MultiBoot - это программное обеспечение, разработанное в рамках Стандартной общественной лицензии, которое позволяет любому пользователю вносить изменения или дополнения в код и даже делиться им. Он основан на открытом исходном коде, и его исходный код всегда доступен для консультации.
Хорошая вещь об этом программном обеспечении среди его многочисленных свойств - то, что это бесплатно, и они удостоверяют этот символ навсегда. Код этого программного обеспечения написан на языке программирования Python, языке, который мы видим в других приложениях, таких как Dropbox.
$config[ads_text5] not foundОн поддерживает различные операционные системы и не содержит файла предустановок, установленных в MultiBootUSB. При установке файлы адаптируются и модифицируются в соответствии с пользователем.
Для запуска устройства USB с программным обеспечением MultiBoot у нас будет Syslinux в качестве загрузчика USB из-за его большой совместимости со многими дистрибутивами, во время установки для повышения совместимости выбирается конкретная версия Syslinux.
Мы можем скачать программу MultiBoot USB по следующей ссылке:
MultiBoot
После установки мы можем выбрать переносной диск, на который нужно установить наш ISO-образ, и выбрать его из его расположения.
$config[ads_text6] not found
10. Xboot: создать USB multiBoot
XBoot - это программное обеспечение, которое позволяет нам создавать USB MultiBoot посредством загрузки ISO-образов операционных систем. Из многих Live CD или образов ISO мы можем иметь одно устройство с различными возможностями загрузки системы.
Единственный минус этого программного обеспечения заключается в том, что мы можем загружать только те ISO-образы, которые отображаются в списке параметров самой программы. Но не волнуйтесь, потому что это программное обеспечение расширяется и все больше и больше добавляется в список, который оно содержит.
Вы можете бесплатно скачать программное обеспечение XBoot по официальной ссылке:
XBoot
Когда вы откроете файл XBoot и установите его, вы сможете увидеть программу целиком. Здесь вы найдете возможность загрузить образ ISO путем создания USB, но это также дает вам возможность сделать это на диске DVD. Перетащите ISO-образ, чтобы загрузить его, а затем нажмите «Создать USB».

11. Yumi: создание USB мультизагрузки
Yumi - это универсальный загрузочный инсталлятор нескольких систем, который позволит нам создавать загрузочные USB-накопители с разными операционными системами, собранными одновременно. Yumi не использует систему grub для загрузки, но использует syslinux для прямого запуска ISO, который мы сохранили на USB.
В дополнение к некоторым дистрибутивам файлы хранятся в папке мультизагрузки, что позволяет им быть организованным мультизагрузочным USB, который оставляет пространство для возможности использовать его одновременно с обычным USB-накопителем.$config[ads_text5] not found
Вы можете скачать эту полную программу бесплатно по следующей ссылке:
Юй
Как только программа установлена, откройте ее, и вы увидите ее различные параметры конфигурации. Вы можете выбрать систему, которую хотите добавить, и соответствующий ISO-образ. Нажав Создать, вы можете начать процесс.

Как мы уже видели, у нас есть эти интересные альтернативы, которые позволяют нам загружать систему с использованием разных операционных систем и, таким образом, имеют альтернативы при запуске компьютера. Не забудьте использовать эти инструменты ответственно и осторожно, чтобы не повлиять на основную систему.
$config[ads_text5] not foundЕсли вы хотите узнать больше о загрузке через USB, вы можете ознакомиться с полным руководством о том, как создать загрузочную USB-версию для любой операционной системы. Всегда имейте под рукой мультизагрузку USB, и вы избежите проблем.
СТАТЬИ