

Все мы в какой-то момент нашего опыта работы с операционными системами Windows изменили звуки, когда Windows выполняла определенную задачу, такую как вход в систему, выключение компьютера, ошибка какой-либо программы и т. Д., Но с появлением Windows 10 эта опция исчезла, и мы уже должны выполнить немного более обширный процесс, который мы использовали для Windows 8.
Напомним, что ранее мы заходили в Панель управления / Оборудование и звук / Изменить системные звуки и оттуда настраивали звуки в соответствии с нашими предпочтениями. Но теперь в Windows мы увидим, что этот шаг был изменен, и сегодня мы научимся быстро и эффективно настраивать звуки системы.
1. Измените звуки Windows 10 с помощью редактора реестра
Необходимые изменения, которые мы собираемся внести, будут внесены в реестры Windows, поэтому мы рекомендуем создать копию ценных бумаг перед настройкой любого значения в реестре, поскольку неправильная конфигурация может повлиять на производительность и стабильность всей системы.
Шаг 1
Чтобы открыть редактор реестра, мы можем использовать один из следующих вариантов:
- Мы используем комбинацию клавиш
 + R и в поле вводим термин regedit, нажимаем Enter .
+ R и в поле вводим термин regedit, нажимаем Enter .
- В окне поиска Windows мы вводим термин regedit и выбираем отображаемую опцию.
Шаг 2
Как только мы используем любой из этих параметров, мы увидим следующее.
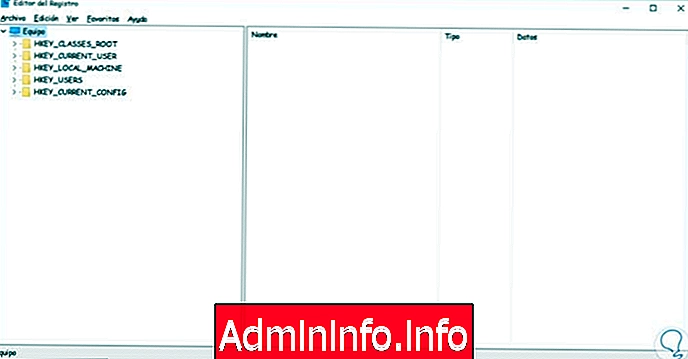
Шаг 3
Как только мы откроем редактор реестра, мы перейдем к следующему маршруту.
HKEY_CURRENT_USER \ AppEvents \ EventLabels

Как мы видим, у нас есть разные записи в этой папке, и там мы собираемся специально изменить три записи.
2. Изменить конкретный звук в Windows 10
Шаг 1
Чтобы отрегулировать звук при выключении Windows 10, мы отредактируем реестр с именем SystemExit и с правой стороны нажимаем правую кнопку мыши / Свойства или дважды щелкаем значение ExcludeFromCPL.

Шаг 2
После того, как значение открыто, мы можем наблюдать в поле Информация о значении число 1. Переходим к изменению числа 1 на 0 и нажимаем OK, чтобы сохранить изменения.

Шаг 3
Мы должны выполнить этот же процесс в регистрах WindowsLogoff и WindowsLogon.
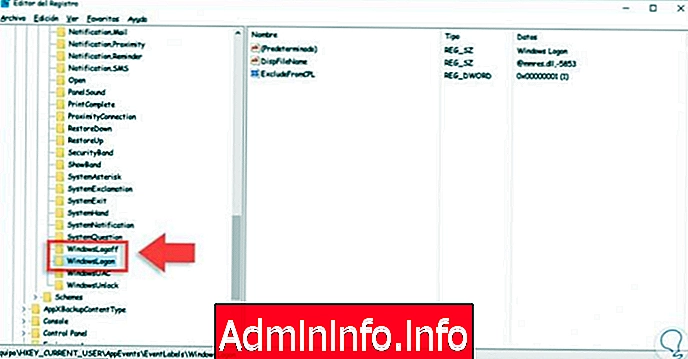
Эти изменения будут влиять на звук для задач:
- Windows Start
- Выключение Windows
- Закрытие sesiónn
3. Проверьте настройки звука в Windows 10 в редакторе реестра.
Шаг 1
После того, как мы внесли соответствующие изменения, мы должны перейти к опции « Звуки », щелкнув правой кнопкой мыши значок звука и выбрав « Звук». Мы можем увидеть следующее перед редактированием реестра Windows 10.

Шаг 2
Теперь мы видим, что опции, которые мы отредактировали в реестре, были добавлены в опцию Звук.

Как мы видим, с помощью редактора записей очень легко активировать новые параметры звука для повседневных задач в Windows 10. Таким образом, у вас будет что-то более персонализированное в вашем компьютере, и вы сможете настроить звук Windows 10 так, как это было в предыдущих версиях.
$config[ads_text5] not foundАудио на компьютере очень важно, поскольку одно из направлений деятельности, которому мы посвящаем его, - использование мультимедиа для отдыха или работы. Наличие компьютера с проблемами со звуком означает, что у нас будет ограниченное использование. Если вы один из тех, кто работает с вашим компьютером и придает большое значение аудио, посмотрите на этот трюк, чтобы одновременно прослушивать динамики и наушники в Windows 10.
Слушайте наушники и колонки одновременно
СТАТЬИ