 Как создать объект групповой политики и управлять им в Windows Server 2022
Как создать объект групповой политики и управлять им в Windows Server 2022GPO (объект групповой политики - объекты групповой политики) - это в основном набор политик для создания в домене, как на локальном сервере, так и на клиентских компьютерах, ряд условий и ограничений, направленных на повышение безопасности компьютеров, поскольку в во многих организациях пользователи могут выполнять действия, противоречащие передовой практике, и это оказывает глобальное влияние на Windows Server.
Использование GPO
Как администраторы мы можем использовать GPO для управления всем этим, если мы хотим реализовать GPO, мы должны принять во внимание: Типы GPO Есть два типа GPO:
Разделы GPO
Когда мы настраиваем объект групповой политики, он делится на следующие разделы:
- Настройки Windows
- Административные шаблоны
Каждый из них одновременно объединяет набор опций, которыми можно управлять по мере необходимости.
Чтобы оставаться в курсе, не забудьте подписаться на наш канал на YouTube! ПОДПИСЫВАТЬСЯ
Как создать объект групповой политики и управлять им в Windows Server 2022
Шаг 1 Заходим в Диспетчер серверов и там переходим в «Инструменты - Управление групповой политикой»: Шаг 2 Откроется следующее окно, в котором мы видим текущий лес домена: Шаг 3 Щелкаем правой кнопкой мыши по домену и выбираем опцию «Создать объект групповой политики в этом домене и связать его здесь»: Шаг 4 Присваиваем имя GPO: Шаг 5 Нажмите ОК, чтобы создать его, мы видим его в структуре домена: ШАГ 6 Щелкаем правой кнопкой мыши по созданному объекту групповой политики и выбираем «Редактировать»: Шаг 7. Мы увидим следующее: Шаг 8 Заходим по пути «Конфигурация компьютера - Политики - Административные шаблоны - Меню Пуск и Панель задач»: Шаг 9 Выбираем политику «Удалить и запретить доступ к командам Shutdown, Restart, Suspend и Hibernate», дважды щелкаем по ней и мы увидим следующее: Шаг 10. Активируем окошко «Включено»: Шаг 11 Примените изменения, нажав Применить и ОК: Шаг 12. На клиентском компьютере домена мы можем проверить правильность применения объекта групповой политики: Шаг 13. Снова в Windows Server 2022 мы щелкаем правой кнопкой мыши домен и выбираем «Поиск»: Шаг 14. В открывшемся окне мы выбираем критерии поиска, чтобы найти объекты групповой политики на сервере: Шаг 15. Нажимаем на «Поиск», чтобы перечислить совпадения: Шаг 16. Мы можем щелкнуть правой кнопкой мыши по объекту групповой политики, чтобы увидеть различные варианты использования с объектами групповой политики: Шаг 17. Чтобы удалить объект групповой политики, щелкните правой кнопкой мыши объект групповой политики и выберите «Удалить»: Шаг 18. Появится следующее сообщение: Шаг 19. Подтвердите операцию, нажав ОК, и объект групповой политики будет удален с сервера: С помощью этих шагов мы увидели, как создавать и редактировать объект групповой политики в Windows Server 2022 ..


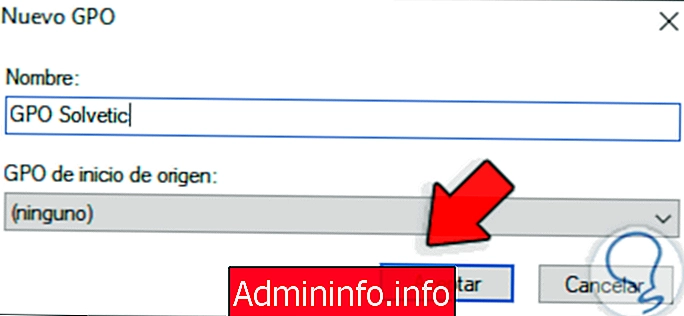


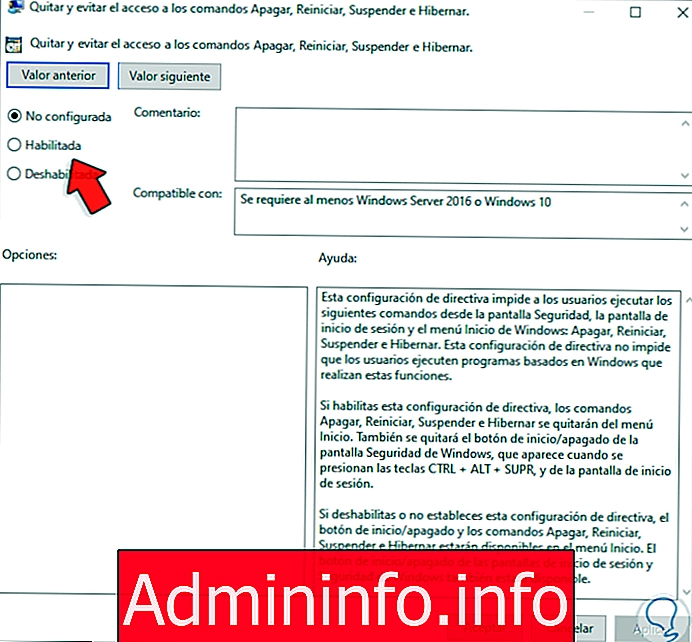
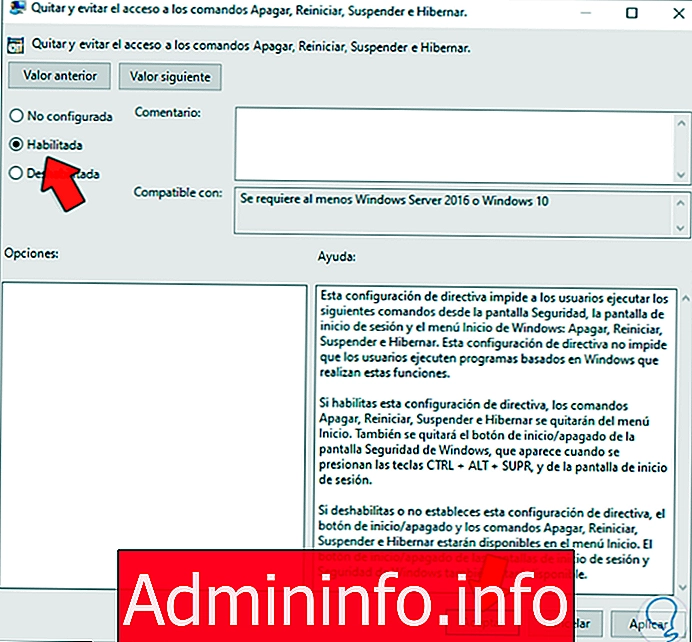



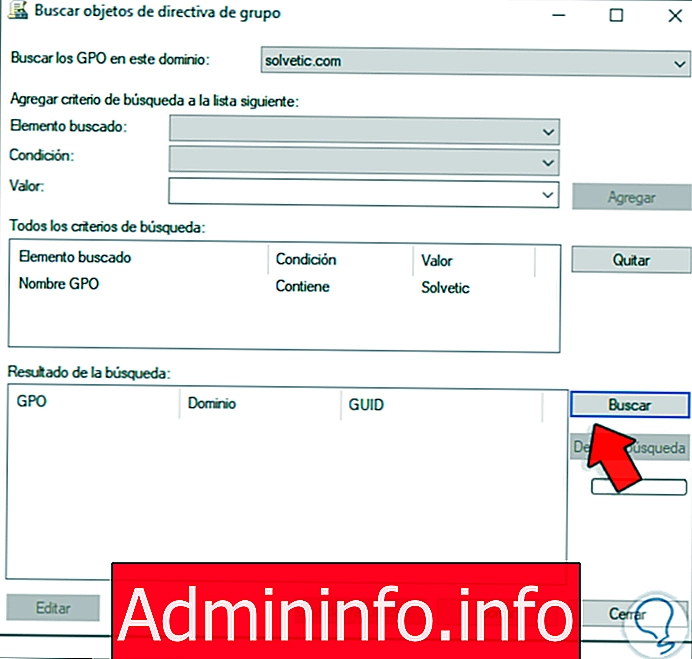
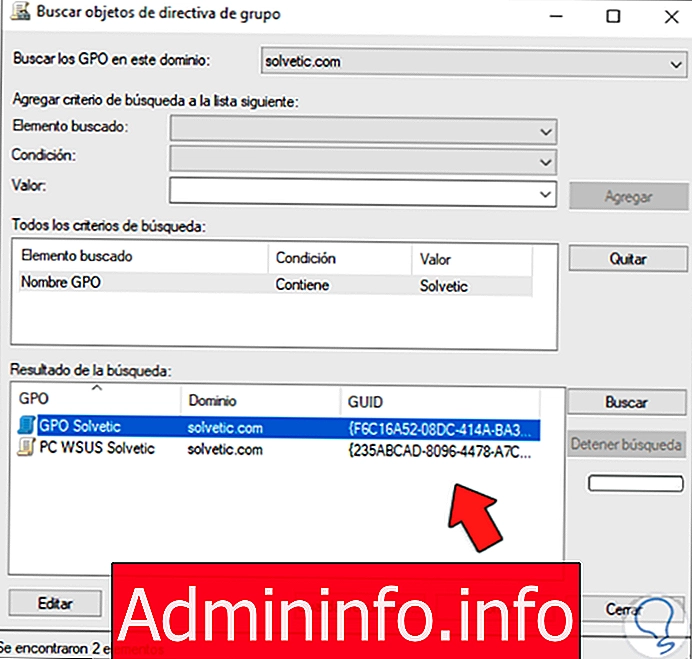
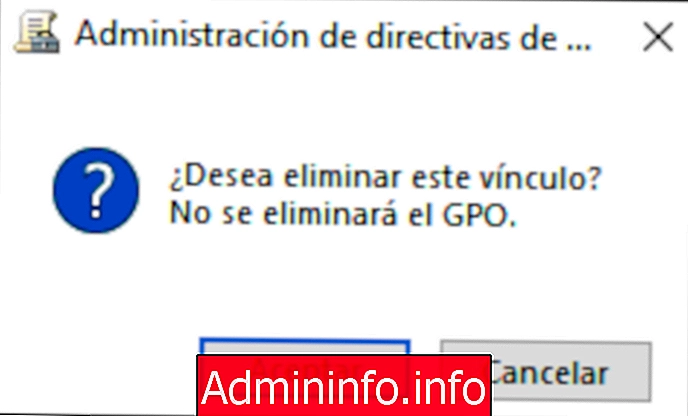








СТАТЬИ