
Запись экрана компьютера - это то, что в настоящее время используется, чтобы предлагать видеоуроки или регистрировать определенные действия, которые выполняются на вашем экране. Для этого нам нужна программа, которая позволяет нам это делать, а в случае Mac эта программа уже интегрирована в свои приложения.
Это «Quicktime». Это приложение является отличным цифровым медиаплеером. Это доступно для OS X 10.6 и позже. Он предлагает эффективное воспроизведение мультимедиа, потоковую передачу по HTTP с высокой точностью цвета. Что ж, эта программа также позволит нам делать записи с экрана компьютера, только с передней камеры или только с аудио, а также с возможностью записи экрана нашего iPhone или iPad, если у нас есть.
Если мы хотим знать, как сделать запись экрана нашего компьютера, первое, что мы должны знать, это где мы можем найти приложение и как сделать запись. Далее мы пошагово объясним этот процесс, чтобы вы теперь знали, как это сделать, а не загружали какие-либо сторонние приложения для него.
Шаг 1
Первое, что мы должны сделать, это найти Quicktime. Если мы никогда не использовали это приложение, первое, что мы должны сделать, это знать, что это такое и где мы можем его найти. Чтобы сделать это, мы должны перейти к «Finder» и выбрать раздел «Приложения». После этого мы ищем Quicktime.

Когда мы выбрали его, мы переносим его на наш стол, чтобы иметь возможность использовать его простым способом. На этом этапе у нас будет иконка приложения.
Шаг 2
Теперь мы собираемся начать запись скриншота. Для этого нужно перейти к значку Quicktime и правой кнопкой мыши выбрать « Новая запись экрана»
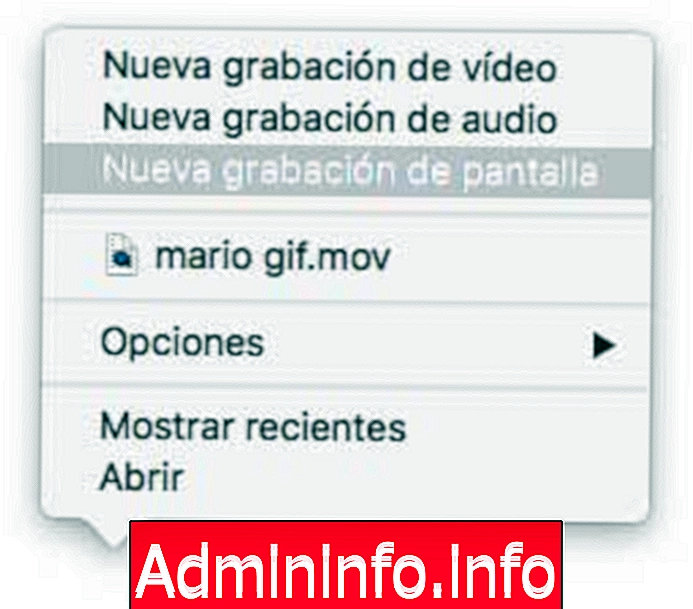
Как только мы выберем это, на нашем экране появится панель записи, чтобы начать процесс. Мы должны нажать центральную красную кнопку.

После нажатия этой кнопки будет само приложение, которое не предлагает возможности записи в полноэкранном режиме или выбора точного пространства, в котором мы хотим, чтобы запись происходила. Если мы хотим выбрать только одну часть, мы должны сделать выбор с помощью мыши

Как только мы сделали выбор, мы начинаем «начинать запись», и в этот момент все, что мы делаем на экране, начнет записываться. Если вместо этого мы хотим записать полный экран, просто нажмите после сообщения, и видео начнется автоматически.
Сочетание клавиш начала записи
^ + Cmd + N
Шаг 3
Возможно, что в дополнение к экрану мы заинтересованы в том, чтобы ввести голос в нашу запись, сделать видеоурок, объяснить что-то определенное или просто по предпочтению. Или, может быть, мы хотим, чтобы щелчки мыши были отмечены. В этом случае мы должны вернуться к моменту пункта 2 урока, в котором мы сказали, что появляется полоса записи. Именно в этой строке записи мы должны выбрать параметр, который нас интересует как встроенный микрофон, или показать щелчки мышью в записи.

Чтобы закончить запись, мы идем к значку приложения и выбираем «Остановить запись экрана». С этого момента запись будет закончена, и мы сможем получить доступ к ее содержимому.
$config[ads_text5] not found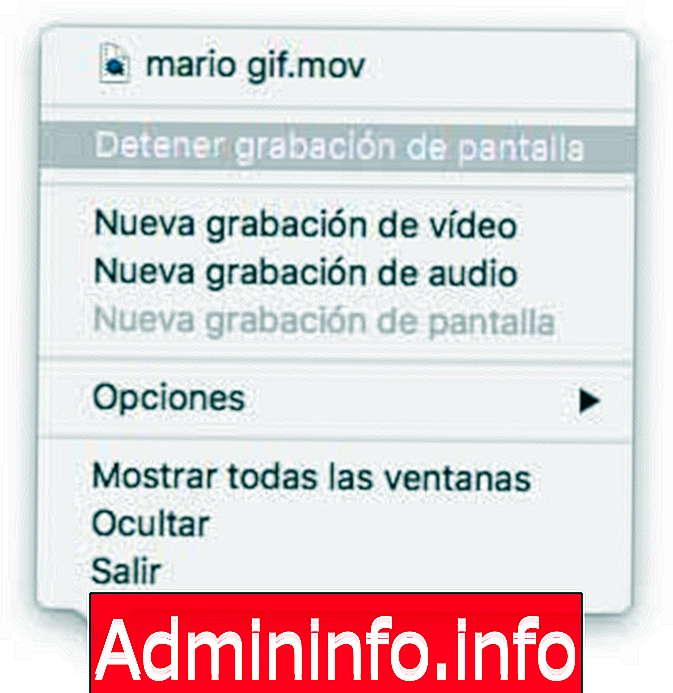
Сочетание клавиш остановить запись
Ctrl + Esc
Шаг 4
В это время наша запись остановится, и мы сможем сохранить ее в том месте, которое кажется наиболее удобным и с выбранным нами именем.
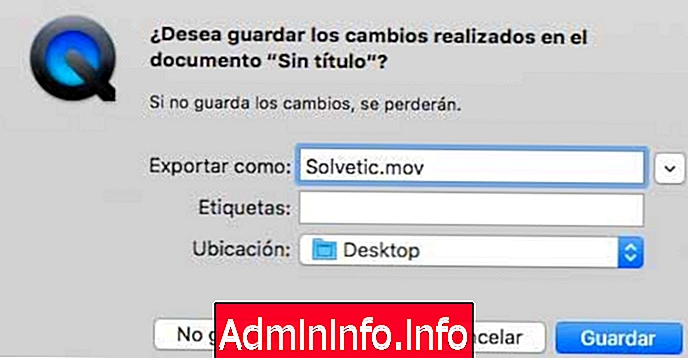
Станьте экспертом в записи экрана вашего Mac с помощью этой бесплатной программы, предлагаемой Apple.
Не забывайте, что в дополнение к этой функции она имеет еще много, как мы уже говорили ранее.
СТАТЬИ