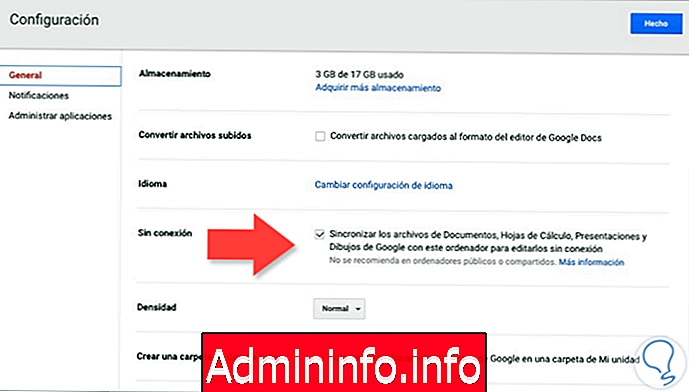
Когда мы храним наши документы в одном из сервисов облачного хранения, мы боимся, что мы не сможем получить к ним доступ, если мы не в сети.
Несмотря на то, что сегодня у нас есть подключение к Интернету практически везде, мы также не можем рисковать, полагаясь на это при обработке наших документов.
Если мы используем сервис Google Диск, у нас есть возможность доступа к нашим документам без подключения. Диск - это облачная система хранения, в которой помимо хранения файлов мы можем выполнять другие типы действий в наших документах. Поэтому, если мы активируем автономный сервис для наших документов в приложении, мы сможем редактировать, просматривать документы, листы и слайды без подключения к Интернету.
Восстановить удаленные файлы
Мы должны помнить, что для активации автономного доступа мы должны использовать Chrome в качестве браузера. Если мы активируем эту услугу, у нас будет уверенность и безопасность в том, что доступ к нашим документам не ограничен нашим подключением. Далее мы объясним шаги, которые мы должны выполнить, чтобы иметь возможность активировать эту услугу и получить ее.
1. Настройте доступ с рабочего стола диска
Прежде всего мы должны помнить, что мы должны получить доступ к приложению Google Drive из Google Chrome. Оказавшись здесь, мы должны получить доступ к Моему устройству на Google Диске. Оказавшись здесь, мы должны выбрать значок шестеренки, расположенный в правом углу приложения, а затем выбрать настройки из выпадающего меню.
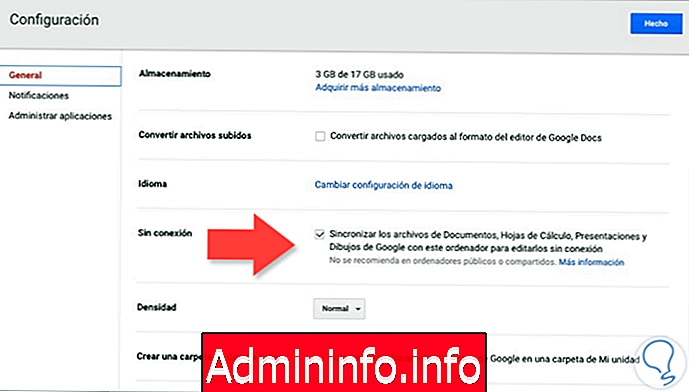
Теперь вы должны установить флажок «Нет соединения». Синхронизируйте файлы документов, электронные таблицы, презентации и чертежи Google с этим компьютером для автономного редактирования. Эта опция будет включена, чтобы мы могли использовать ее, когда у нас нет соединения.
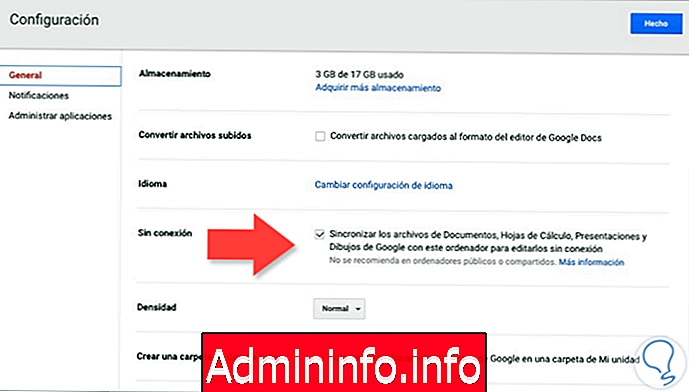
2. Настройте доступ с рабочего стола Docs
Теперь мы получим доступ к нашим документам в Документах, и, как и в предыдущем случае, мы должны получить доступ из Chrome. Оказавшись внутри, мы должны выбрать значок трех полос, расположенный в верхнем левом углу, чтобы в раскрывающемся меню мы получили доступ к конфигурации.
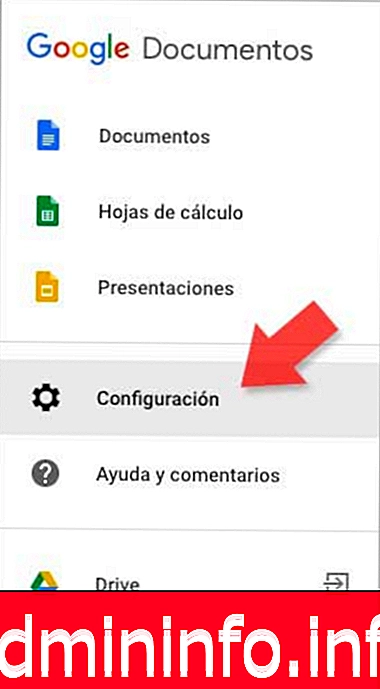
Мы должны включить автономную синхронизацию, чтобы получить доступ к нашим документам и редактировать их без использования Интернета. Чтобы выбрать его и оставить его таким образом настроенным.
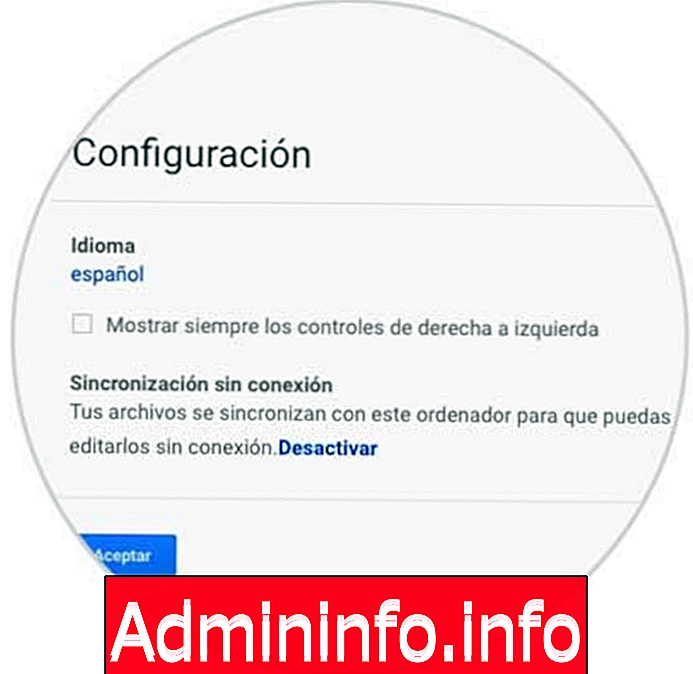
3. Настройте доступ с мобильного
Если мы хотим активировать эту услугу с нашего мобильного устройства, чтобы также получить доступ отсюда, мы должны сначала загрузить приложение Google Drive.

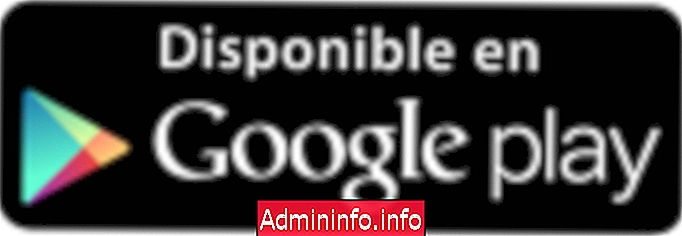
После загрузки приложения мы должны получить к нему доступ через нашу учетную запись Gmail. Чтобы получить доступ ко всем документам в автономном режиме, мы выбираем значок с тремя полосами в верхнем левом углу в разделе «Мои устройства» . В этом меню мы должны выбрать «Нет связи»
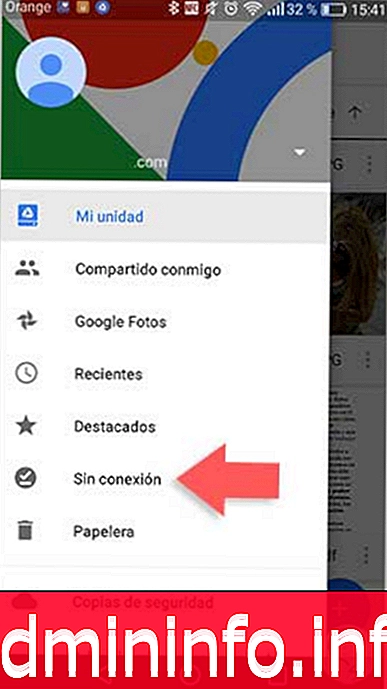
Если мы хотим выбрать конкретный документ, мы должны открыть документ, к которому мы хотим получить доступ в автономном режиме, и активировать вкладку «Доступно в автономном режиме» в его меню. Для этого мы выбираем три точки, расположенные в верхнем правом углу, и мы можем активировать эту опцию.
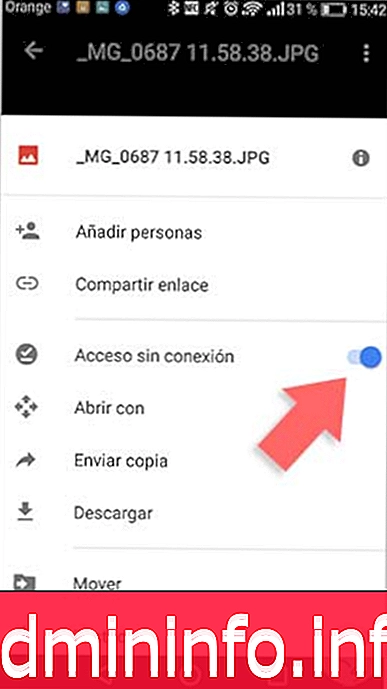
С этими настройками у нас будет все готово для доступа к нашим документам на диске как с рабочего стола, так и с мобильного устройства без необходимости подключения к сети.
Советы и хитрости
СТАТЬИ