 1. Как записать экран на Huawei P smart + Plus с ярлыка2. Как записать экран на Huawei P smart + Plus кнопками
1. Как записать экран на Huawei P smart + Plus с ярлыка2. Как записать экран на Huawei P smart + Plus кнопкамиСегодня мы используем мобильные телефоны для многих целей, поскольку возможности, которые они нам предлагают, становятся все более многочисленными. Одна из функций, которую многие из нас выполняют чаще, - это реализация скриншотов. Благодаря этому мы можем захватывать то, что появляется на экране нашего мобильного телефона, и сохранять его как изображение, чтобы иметь возможность отправить его другому человеку или получить эту информацию, когда это будет сочтено необходимым.
Помимо возможности делать снимки экрана, многие из новых смартфонов имеют функцию записи экрана без необходимости загружать какое-либо внешнее приложение. Это означает, что мы можем снимать на видео то, что появляется на экране терминала. В случае с Huawei P smart + Plus у нас есть два способа сделать это. Далее мы покажем вам, как выполнять каждую из них.
Чтобы не отставать, не забудьте подписаться на наш канал на YouTube! ПОДПИСЫВАТЬСЯ
Шаг 1 Первое, что вам нужно сделать, это переместить экран телефона сверху вниз. Шаг 2 Как только вы переместите его, вы увидите, что появляются разные ярлыки. Внутри этих ярлыков мы увидим, что вверху появляется символ карандаша. Мы должны надавить на это. Шаг 3 Мы увидим, что отображается ряд вариантов. В этом случае мы должны выбрать «Запись экрана». Шаг 4 Мы увидим, что появится всплывающее окно, в котором мы должны нажать «Принять». Шаг 5 Начнется обратный отсчет, после чего начнется запись экрана. ШАГ 6 Как только экран будет записан, мы увидим вверху кнопку, на которой отображается время видео. Как только мы захотим закончить его, мы должны нажать «Стоп». Шаг 7. Наконец, мы можем получить доступ к нашей галерее и посмотреть записанное нами видео. Отсюда мы можем поделиться им. Другой вариант, который у нас есть, - использовать кнопки для запуска экранного предложения. Шаг 1 Для этого мы должны выбрать кнопку «Увеличение громкости» и кнопку «Питание». Шаг 2 Мы увидим, что появится всплывающее окно, в котором мы должны нажать «Принять». Шаг 3 Начнется обратный отсчет, после чего начнется запись экрана. Шаг 4 Как только экран будет записан, мы увидим вверху кнопку, на которой отображается время видео. Когда мы хотим, чтобы это закончилось, мы должны выбрать «Стоп». Шаг 5 Теперь мы можем перейти в нашу галерею и посмотреть записанное нами видео. Отсюда мы можем поделиться им. Таким образом, мы можем легко записывать экран нашего мобильного телефона и выбирать тот вариант, который нас больше всего интересует.1. Как записать экран на Huawei P smart + Plus с ярлыка
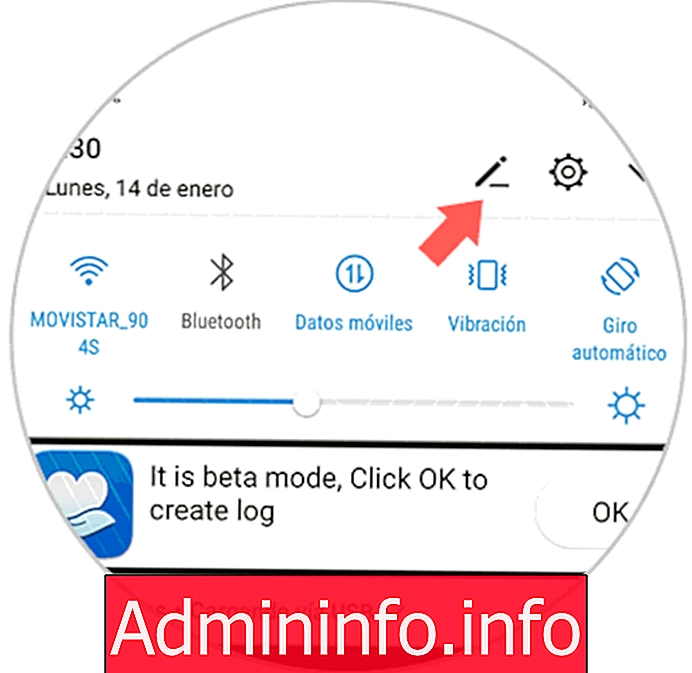

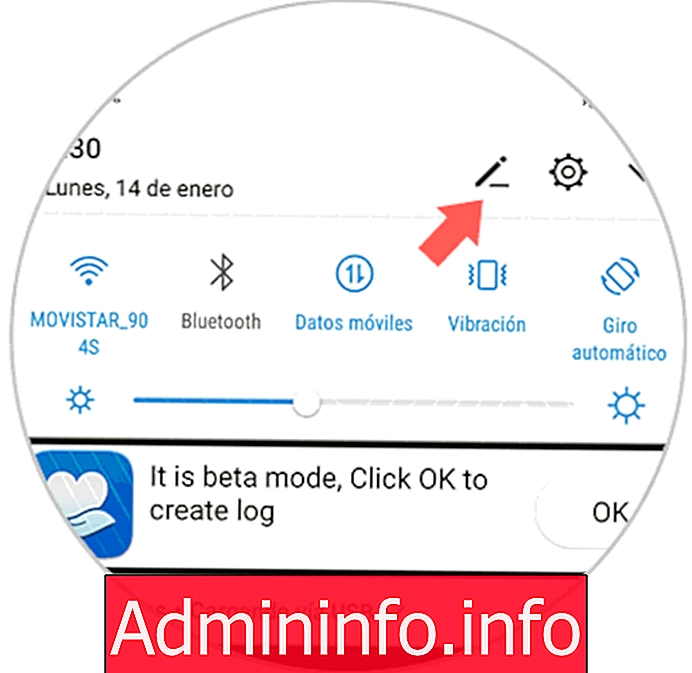
2. Как записать экран на Huawei P smart + Plus с помощью кнопок

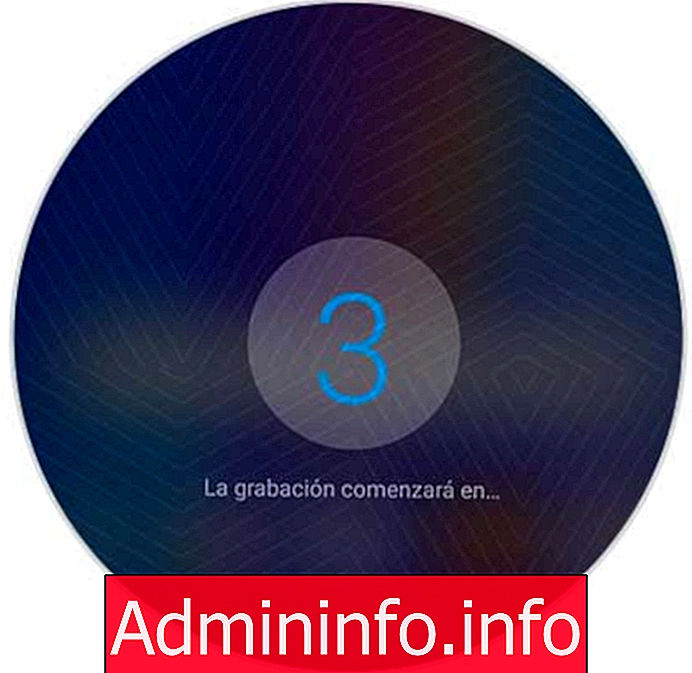

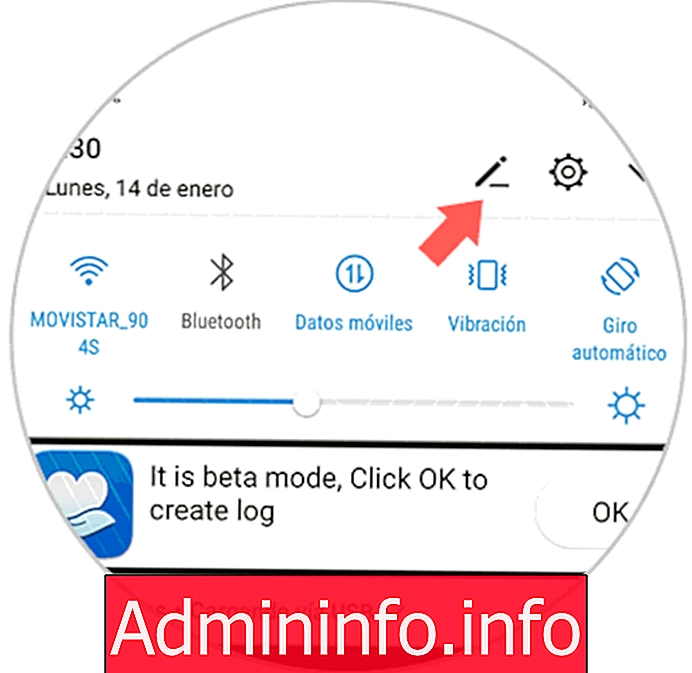

СТАТЬИ