
В мире ИТ одной из общих задач, которые мы выполняем каждый день, является обмен файлами и другими элементами с другими пользователями в сети или наоборот. У нас может быть специальная единица для хранения различных документов или отчетов и частого доступа к ним.
Назначение сетевого блока помогает нам в этой задаче, поскольку благодаря этому мы можем оперативно получать доступ к другим блокам или папкам, совместно используемым в сети организации. Когда мы подключены к сети, в которой есть разные компьютеры, наиболее функциональным является создание общих папок, в которые вы можете поместить информацию обычным способом, без необходимости переходить компьютер за компьютером.
Наличие общих папок не только ограничено операционной системой, но мы можем делить их, например, между Windows и Macevit, выполняя задачу создания совместимых дисков между обеими системами. Наличие сетевого диска, на котором можно совместно использовать файлы и данные, значительно облегчает командную работу, потому что в данный момент что-то быстрое. В этом руководстве мы увидим, как можно сопоставить сетевые диски в среде Windows 10 различными простыми и полезными способами.
С этим видеоуроком вы сможете легко увидеть, как подключить один или несколько сетевых дисков и, таким образом, быстро и легко обмениваться информацией в средах Windows 10.
1. Подключите сетевой диск из Windows 10 Explorer.
Мы собираемся выполнить следующий простой процесс для сопоставления сетевого диска на наших компьютерах с Windows 10.
Шаг 1
Мы открываем Windows Explorer, используя любой из следующих методов. Мы увидим, что откроется следующее окно.
Проводник Windows 10

Шаг 2
Там мы нажмем вкладку «Команда», расположенную вверху, и увидим, что открывается следующая лента. Там мы нажмем «Подключиться к сетевому диску».

Шаг 3
Мы увидим, что откроется следующее окно.

Шаг 4
Там мы должны определить, какую букву мы назначим сетевому блоку, и указать маршрут, где находится точный маршрут. Как только у нас будет определенный маршрут, нажмите ОК.
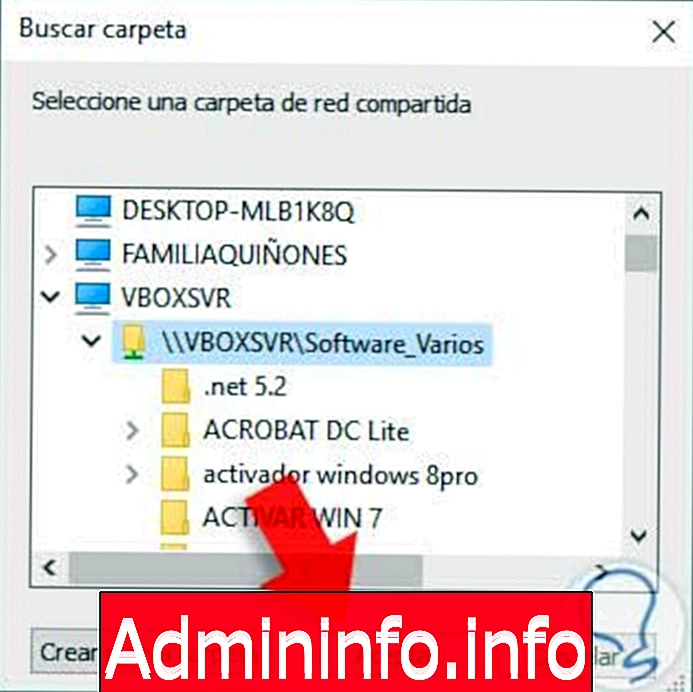
Шаг 5
Мы увидим, что маршрут определен в главном окне. Нажмите Готово и обратите внимание, что у нас есть два варианта.
Подключитесь снова при входе
Активируя эту опцию, мы можем создать сопоставление снова, как только мы войдем в систему и не будем повторять процесс.
Связаться с другими учетными данными
Мы можем определить пользователя для подключения к сетевому блоку.
После определения нажмите Готово.
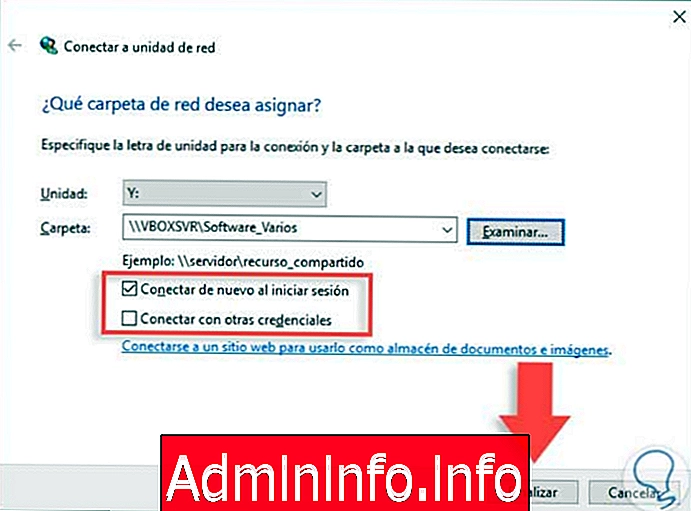
Шаг 6
Мы снова обращаемся к Windows Explorer, и на вкладке «Сетевые расположения» мы видим, что наш модуль создан, в данном случае с буквой Y. Таким образом, каждый раз, когда мы входим в систему, сетевой блок будет подключен.

2. Подключить сетевой диск через CMD Windows 10
Другая альтернатива, которую мы должны подключить к сетевому диску - через командную строку или CMD. Чтобы выполнить эту задачу с помощью этого метода, мы сделаем следующее.
Шаг 1
Мы открываем cmd с любой из следующих форм, и мы должны учитывать следующие требования.
Открыть CMD W10
- Письмо, которое будет присвоено подразделению
- IP-адрес или имя компьютера, на котором находится папка для подключения
- Имя папки для подключения
Шаг 2
В этом случае мы назначим букву X папке «Software _Varios», расположенной на устройстве «VBOXSVR». В CMD мы должны ввести следующий синтаксис:
net use буква_диска: ip или имя компьютера \ папка
net use X: \\ VBOXSVR \ Software_Varios

Шаг 3
Мы можем зайти в Windows Explorer и увидеть, что наш диск X создан правильно.

3. Подключите сетевой диск с помощью PowerShell Windows 10.
Другой способ, который мы можем использовать для подключения сетевого диска в Windows 10, - это PowerShell.
Шаг 1
Чтобы использовать этот метод, мы должны принять во внимание синтаксис, который мы должны реализовать:
New-PSDrive -Имя "Буква" -PSProvider FileSystem -Root "Путь к папке" -Persist
Шаг 2
В нашем примере мы назначим букву M папке Software_Varios, поэтому мы должны ввести следующее.
New-PSDrive -Название "M" -PSProvider FileSystem -Root "\\ VBOXSVR \ Software_Varios" -Persist$config[ads_text6] not found

Шаг 2
Мы видим, что командлет выполнен правильно. Заходим в проводник Windows и видим, что сетевой диск M создан правильно.

4. Как отключить сетевой диск Windows 10
Шаг 1
Если нам больше не нужно использовать сетевые блоки, мы можем отключить их двумя способами. Из командной строки используется следующий синтаксис.
чистый текст песни использования: / d
Шаг 2
Другим вариантом является то, что из сетевых расположений в проводнике Windows, щелкнув правой кнопкой мыши на устройстве и нажав опцию «Отключить».

Таким образом, мы можем подключать и отключать сетевые диски на наших компьютерах с Windows 10, чтобы иметь более быстрый доступ к папкам нашей организации. Вы сможете получать доступ к папкам без необходимости физического перемещения благодаря локальной сети.
$config[ads_text6] not found5. Другие полезные действия для сетевого диска Windows 10
Когда мы используем сетевые диски, которые являются жесткими дисками или частями жесткого диска, доступными с других компьютеров, что облегчает обмен данными и файлами, будет полезно узнать ряд процедур, которые могут помочь нам или повысить безопасность. в использовании этого.
В частности, ниже мы рассмотрим создание резервной копии сетевого блока, удаление подключенного сетевого блока и удаление пользователя или пароля в сетевом блоке в Windows 10, 8 или 7.
$config[ads_text5] not foundКак создать резервную копию на сетевом диске в Windows 10, 8, 7 без программ.
Резервные копии помогут нам создать резервную копию данных, которые хранятся на любом компьютере, поэтому время от времени они будут служить нам страховкой, чтобы не потерять важные данные или информацию.
Делая резервную копию сетевого устройства, мы будем прикрывать свои спины, если не потеряем данные или информацию, которые он содержит, и не будем использовать сторонние программы, что всегда даст нам большую надежность в этом.
По этой причине в этом руководстве по Solvetic вы увидите пошаговое создание резервной копии на сетевом диске в Windows.
$config[ads_text6] not foundКак удалить подключенный сетевой диск в Windows 10, 8, 7
$config[ads_text5] not foundВнутри сетевого блока мы сможем хранить данные и файлы, которыми мы хотим поделиться, простым способом, имея возможность удаленного доступа к этой информации через Проводник Windows.
Это будет очень полезно с логической точки зрения, но может случиться так, что по какой-то причине в какое-то время вам понадобится удалить или удалить указанный сетевой блок, поскольку мы можем создать все, что нам нужно.
По этой причине в этом уроке вы можете увидеть шаг за шагом, чтобы удалить сетевой диск в Windows 10, 8, 7
Удалить или изменить имя пользователя или пароль сетевого диска Windows 10, 8, 7
Обычно и по соображениям безопасности, чтобы получить доступ к сетевому диску или любому сайту, который содержит данные, файлы и личную информацию, нам потребуется ввести имя пользователя и пароль в целях безопасности.
$config[ads_text6] not foundТаким образом, мы гарантируем, что никто не сможет получить доступ к нашим данным и информации в сетевом блоке, но может случиться так, что по разным причинам вам придется изменить или удалить пользователя и пароль для доступа к указанному сетевому блоку.,
По этой причине, если вы нажмете ниже, вы увидите процесс, который необходимо выполнить для удаления или изменения имени пользователя и пароля на сетевом диске Windows 10.
$config[ads_text5] not foundСо всеми этими опциями мы показали вам, как подключить или сопоставить сетевой диск в Windows 10 в дополнение к другим интересным действиям, которые важно знать, когда вы используете сетевой диск в системе.
СТАТЬИ