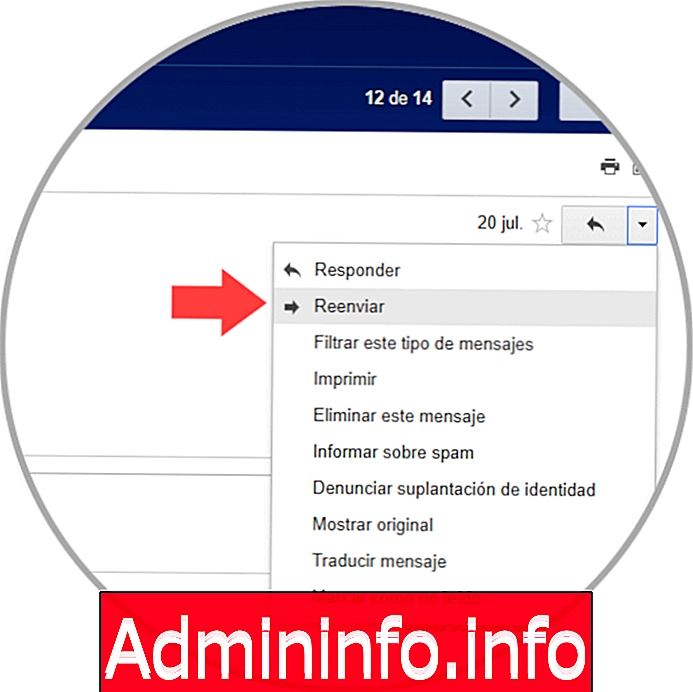
Если мы говорим об инструментах, которые мы используем ежедневно в нашей жизни, без сомнения, со-менеджер может считаться одним из наиболее используемых; поскольку как на рабочем месте, так и в нашей повседневной жизни обмен сообщениями в дополнение к документам и файлам с использованием этого носителя является чем-то постоянным. До такой степени, что нам трудно представить какой-либо день нашей жизни без использования электронной почты.
Gmail - это обязательство Google по всем вопросам обмена сообщениями, встреч и управления контактами, которые многие из нас должны часто выполнять. Ни для кого не секрет, что электронная почта является одним из наиболее эффективных способов установления связи, предложения продукта или отправки личной информации.
Менеджер электронной почты гигантского Google - один из самых популярных среди пользователей, и это совсем не удивительно, поскольку Gmail имеет несколько специальных функций, которые позволяют нам максимально эффективно использовать сообщения. Один из них заключается в возможности присоединения существующего письма к новому письму, и это будет необходимо в некоторых ситуациях, таких как:
- Поддержите любой запрос
- Отправить доказательства
- Аудиторские процессы
- Управление пользователями и контроль и многое другое.
С помощью Gmail можно будет прикреплять почту любого типа, независимо от того, размещена она в сети или хранится локально, и именно по этой причине сегодня в Solvetic мы подробно рассмотрим, как добиться этого процесса простым и функциональным способом с помощью различных методов и шаг за шагом
1. Как переслать письмо в Gmail
Этот параметр применяется, когда электронное письмо необходимо отправить в папку «Входящие» или в другую папку конкретному получателю. Эта опция дает нам возможность переслать конкретное письмо только с одной опцией.
Шаг 1
Для этого у нас есть два варианта:
Вариант 1
Первый вариант - открыть сообщение, щелкнуть стрелку в правом верхнем углу и в отображаемых параметрах выбрать «Переслать».
Вариант 2
Второй вариант - перейти в конец сообщения и в расположенном там окне нажать на строку «Переслать».
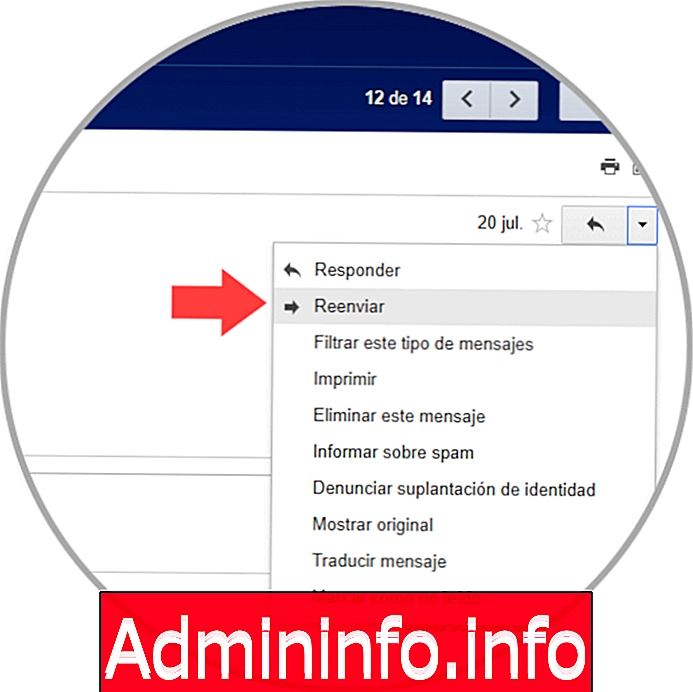
Шаг 2
Как только мы нажмем там, мы можем добавить количество желаемых получателей, а также сообщение, связанное с отправленным электронным письмом:
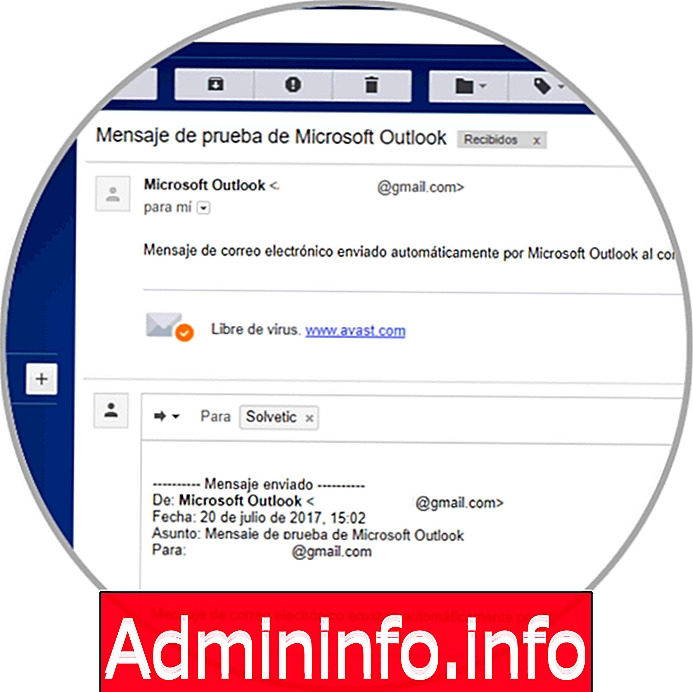
2. Как копировать и вставлять электронные письма в Gmail
Это один из самых простых вариантов, но этот формат представляет собой простой текст, и никакие изображения или другие элементы выбранного сообщения не будут прикреплены.
Для этого просто откройте электронное письмо для пересылки, выберите текст электронного письма и скопируйте его содержимое одним из следующих способов:
Вариант 1
Нажав на него правой кнопкой мыши и выбрав «Копировать»
Вариант 2
Используя следующую комбинацию клавиш.
Ctrl + C
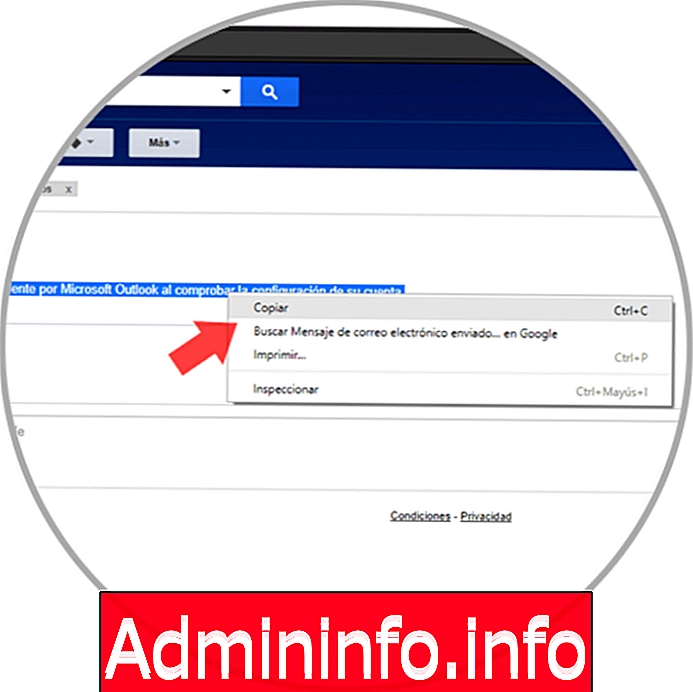
Шаг 2
Затем нажмите кнопку «Создать» и вставьте выделенный текст:
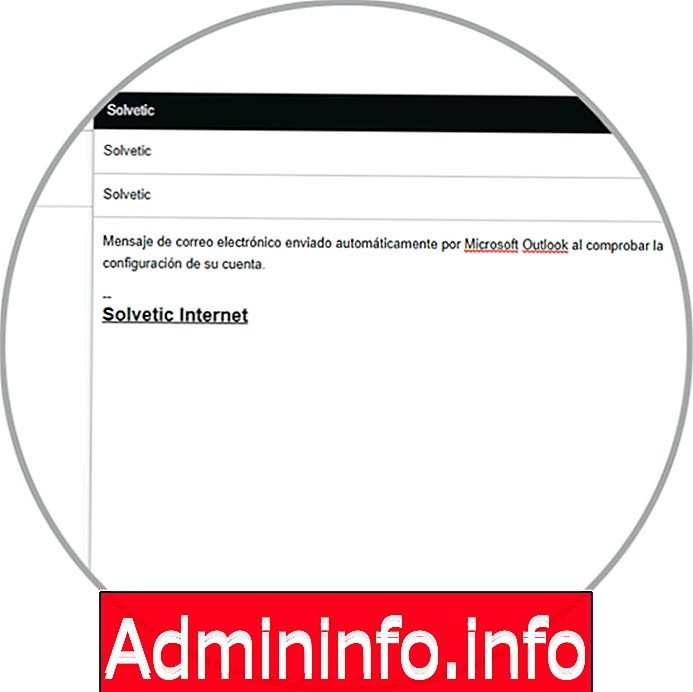
3. Как прикрепить письмо в формате PDF к новому письму Gmail
Благодаря этой опции у нас есть возможность сохранить несколько писем в формате PDF, а затем прикрепить их в одном письме.
Шаг 1
Чтобы сохранить файл в формате PDF, мы можем открыть нужное письмо и щелкнуть значок принтера, расположенный в правом верхнем углу:
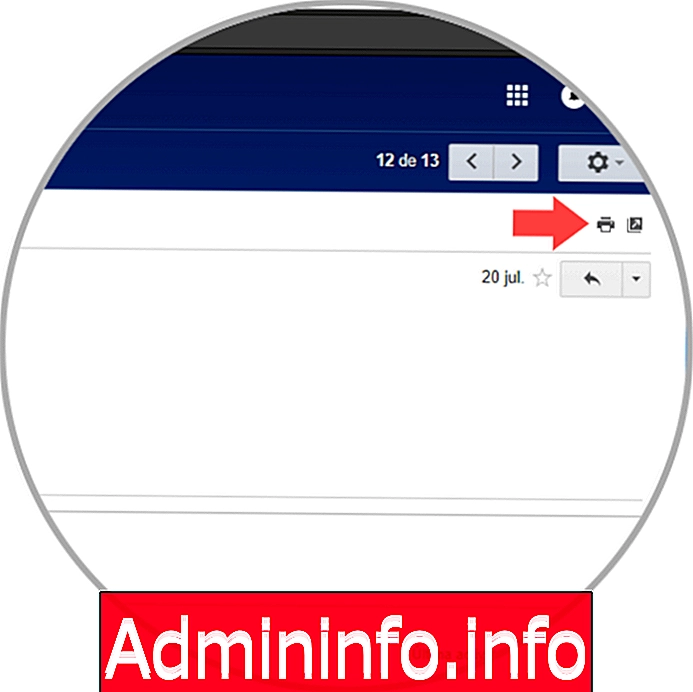
Шаг 2
Там будет показано следующее окно, где мы нажимаем кнопку «Печать», и мы увидим следующее:
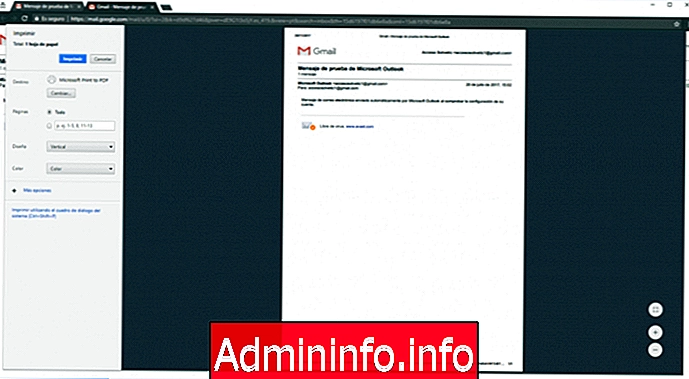
Шаг 3
Там мы нажимаем кнопку «Изменить», и появится следующее окно:
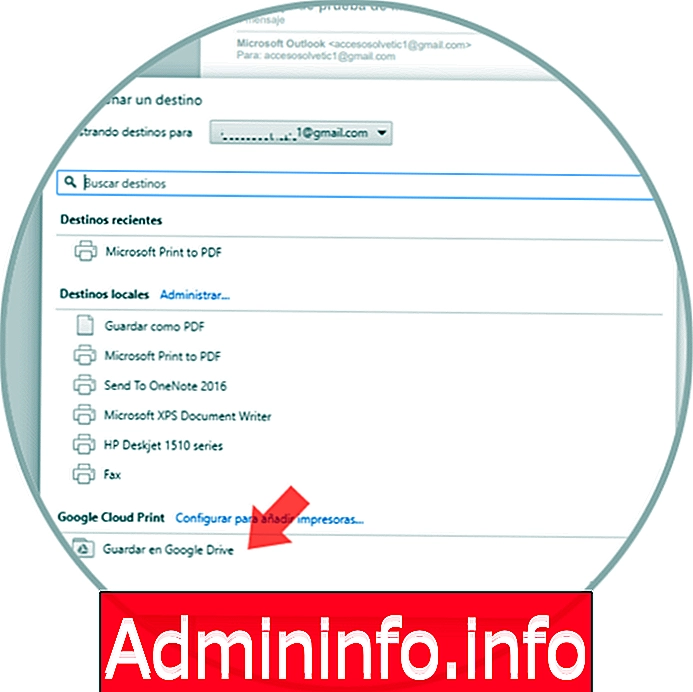
Шаг 4
Выберите опцию Сохранить на Google Диске, и мы увидим выбранное место слева. Нажмите на кнопку Сохранить, чтобы применить изменения.
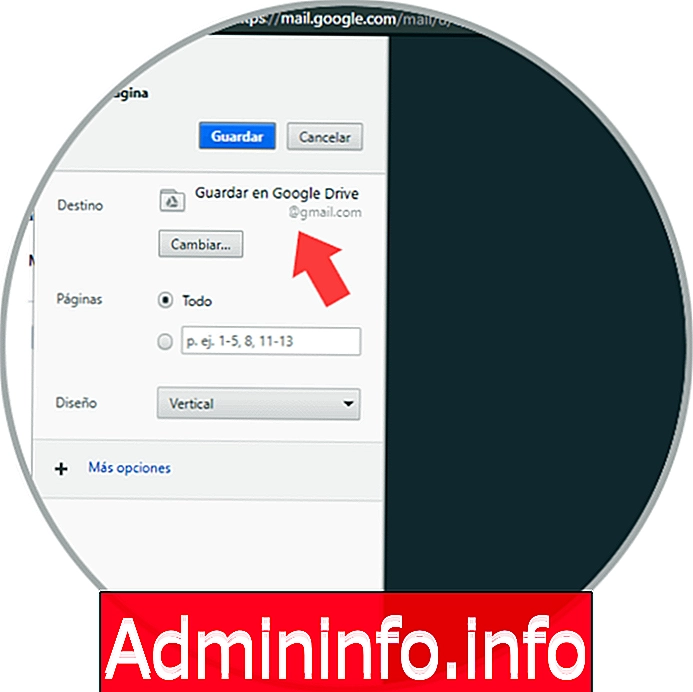
Шаг 5
Теперь, чтобы создать новое письмо, нажмите кнопку «Создать» и нажмите «Вставить файлы с диска»:
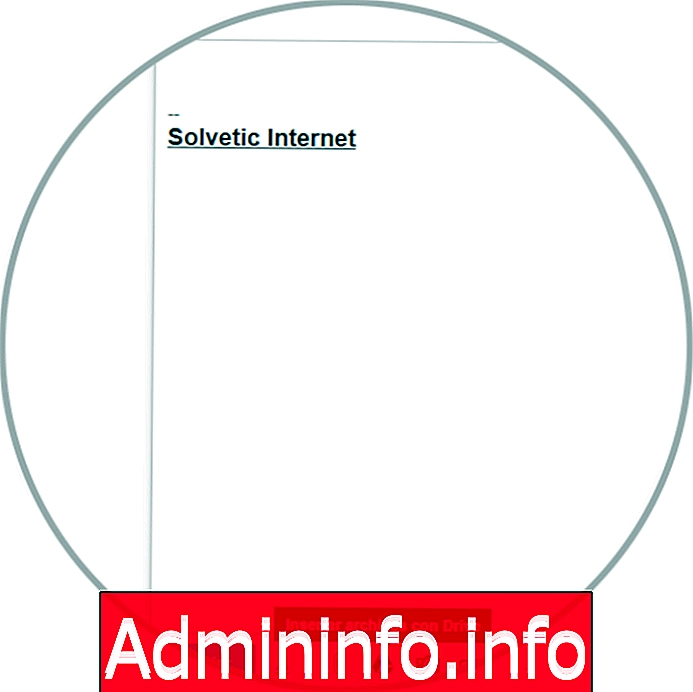
Шаг 6
Нажав там, вы увидите следующее окно и выберите файл PDF:
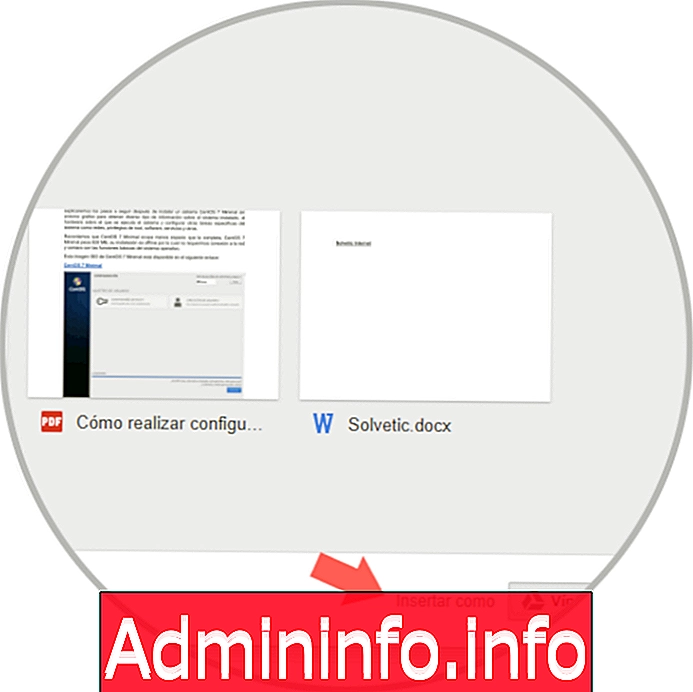
Шаг 7
Нажмите кнопку «Вложение» в строке «Вставить как», затем нажмите «Вставить», и мы увидим, что файл PDF правильно загружен в электронное письмо для отправки:
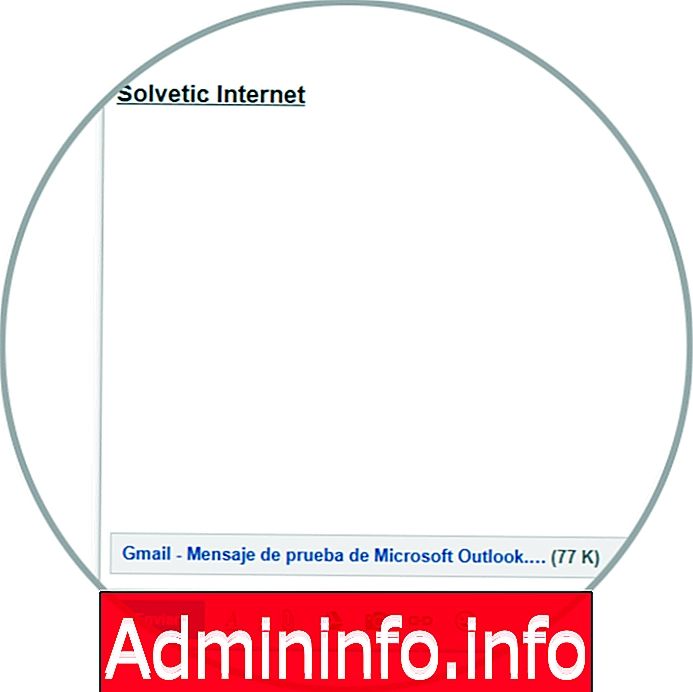
4. Как создавать резервные копии писем Gmail
Шаг 1
Gmail предлагает нам дополнение для своей платформы под названием «Сохранить электронные письма и вложения», которое позволяет автоматически сохранять электронные письма в виде файлов PDF, упрощая нашу задачу.
Он доступен бесплатно по следующей ссылке:
$config[ads_text5] not foundСохранить электронные письма и вложения
Там мы нажимаем кнопку Free и автоматически появляется следующее окно. Там мы нажимаем кнопку «Далее».
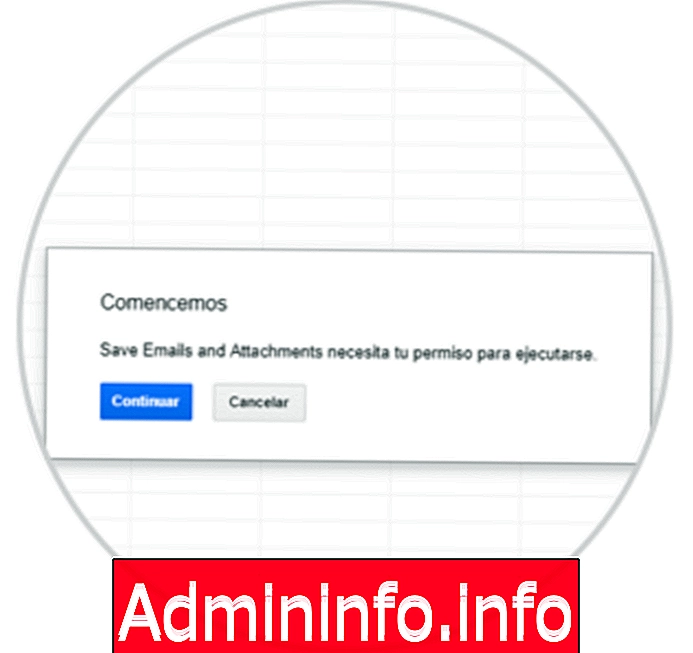
Следующее, что мы должны сделать, это выбрать связанный аккаунт для этого
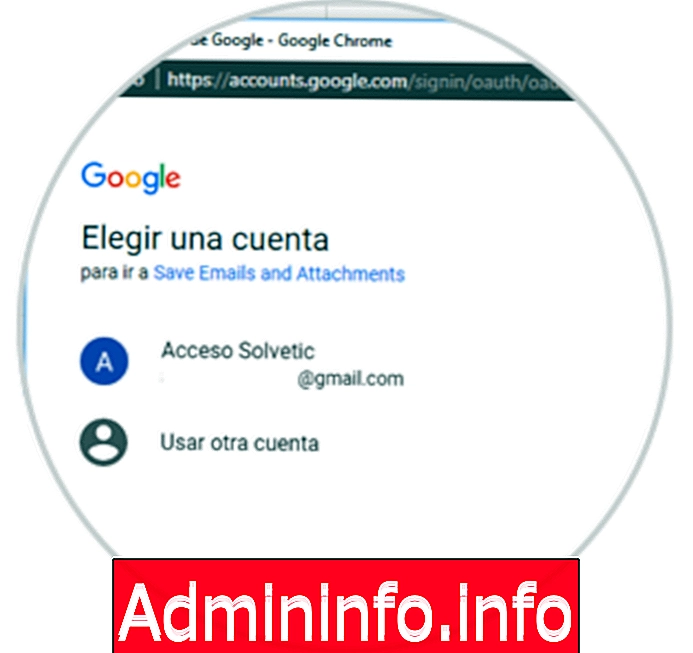
Шаг 2
Как только разрешения будут включены, мы увидим, что дополнение было добавлено. Там мы можем нажать на меню дополнений и изменить конфигурацию этого дополнения:
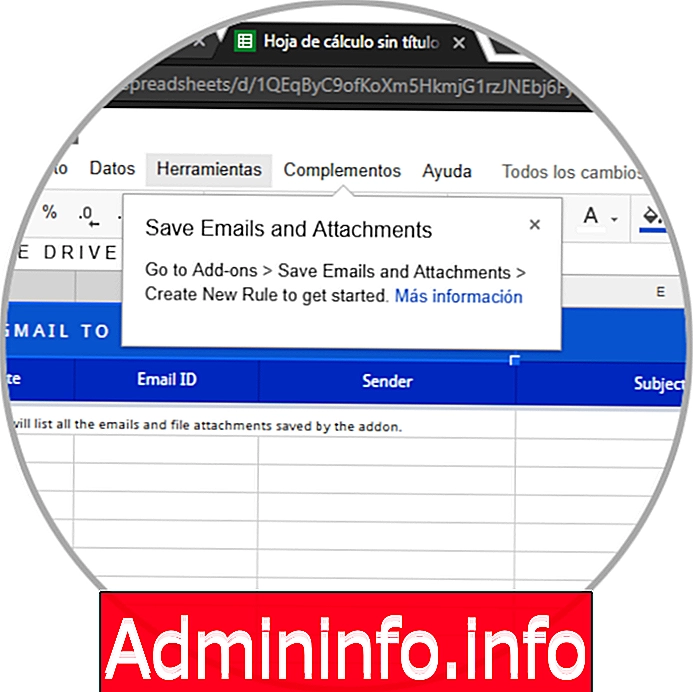
Шаг 3
Там мы можем создавать правила, основанные на наших потребностях, и после того, как мы их определили, мы продолжаем их сохранять, а затем выполняем, нажимая кнопку «Выполнить», чтобы загрузить сообщения с этим правилом:
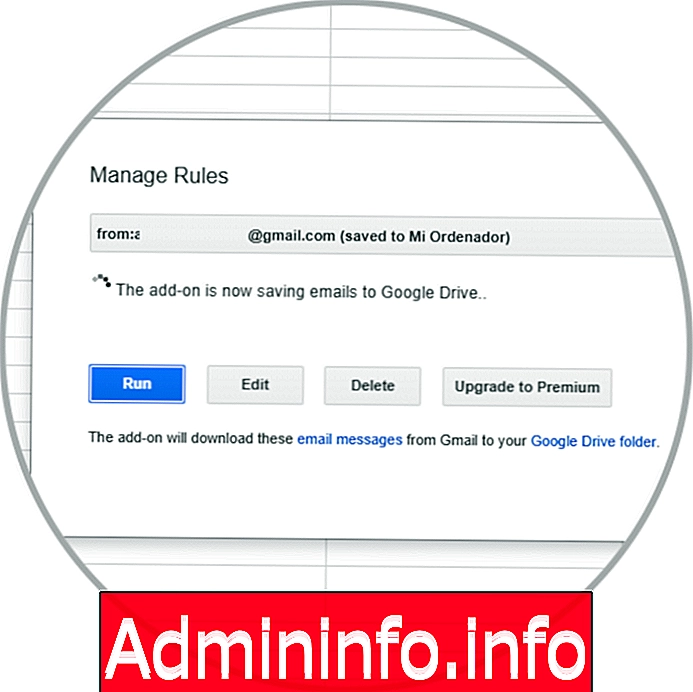
Как только электронные письма будут загружены, они появятся в электронной таблице, и оттуда можно будет управлять ими, поскольку электронные письма с этим правилом будут автоматически сохраняться в формате PDF на выбранном нами маршруте диска.
5. Как переслать полный разговор в Gmail
Может случиться так, что при отправке электронного письма мы не просто хотим отправить конкретное электронное письмо, но мы хотим отправить его в контексте, сопровождающем это электронное письмо, то есть в полном разговоре, в котором содержится электронное письмо.
Делать это по очереди медленно и тяжело, и это может изменить порядок, в котором сообщения были отправлены и получены. По этой причине в Gmail есть возможность отправлять разговоры полностью, и вы можете сделать это, выполнив шаги, которые мы укажем ниже:
$config[ads_text6] not foundШаг 1
Первое, что вам нужно сделать, это перейти к разговору, в котором находятся все электронные письма, которые вы хотите переслать, и, как только здесь, нажмите на значок с 3 точками, расположенный справа.
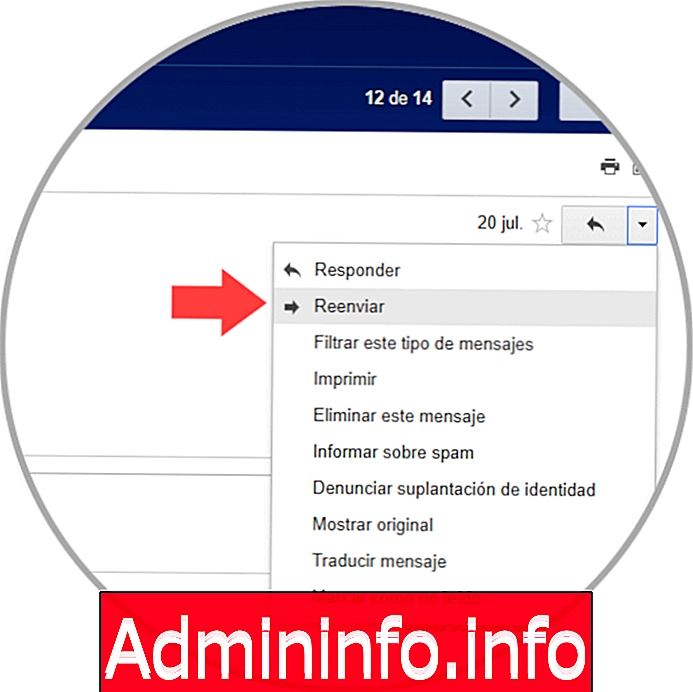
Шаг 2
Появится всплывающее окно. Оказавшись здесь, вы должны нажать на последний параметр в окне под названием «Переслать все».
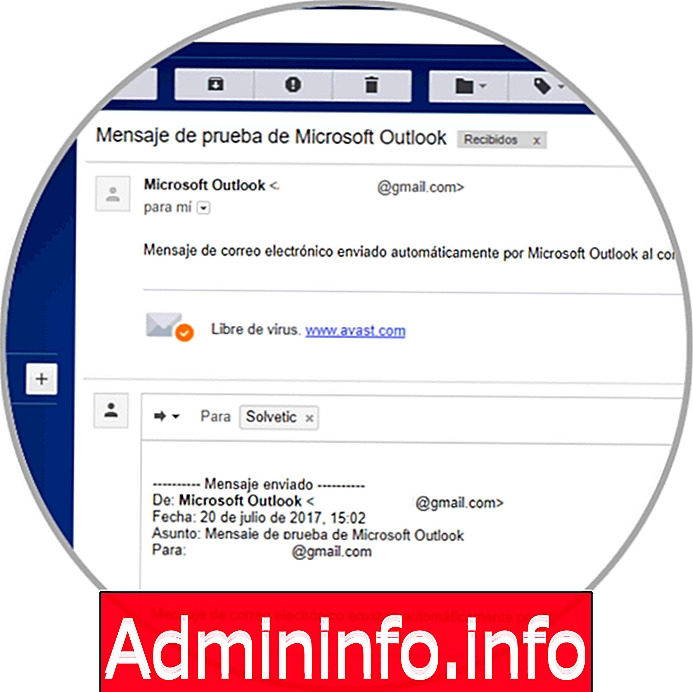
Шаг 3
В появившемся окне вы можете увидеть весь разговор. После этого вам нужно будет ввести адрес, на который вы хотите отправить весь разговор по Gmail, а затем нажать синюю кнопку Instagram. Это перенаправит весь разговор Gmail на другое письмо.
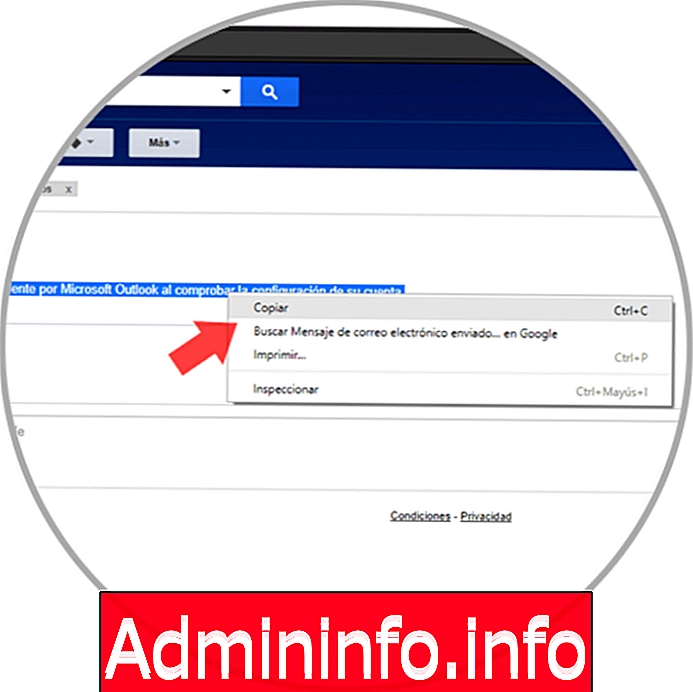
6. Как переслать несколько писем Gmail одновременно
В электронной почте обмен информацией, который мы делаем за один день, обычно довольно высок, и большая часть деятельности, которую мы выполняем в нашем менеджере электронной почты, - это пересылка электронных писем. Обычно это делается один за другим, но может случиться так, что по какой-то причине вам придется пересылать несколько писем одновременно.
Когда количество электронных писем, которые мы должны переслать, велико, выполнение одного за другим может занять у нас больше времени, чем хотелось бы, в дополнение к тому, что мы забываем, что любое электронное письмо может остаться без повторной отправки. По этой причине в следующей статье ***** вы увидите шаг за шагом, как пересылать несколько писем с помощью Gmail одновременно.
$config[ads_text5] not foundИспользуя все эти методы, мы сможем прикреплять электронные письма к другим электронным письмам, чтобы облегчить обмен данными, файлами и информацией, когда мы используем почтовый менеджер Google, известный всем как Gmail.
СТАТЬИ