
Воспроизведение мультимедиа-мультимедиа является одним из действий, которые мы часто выполняем на наших мобильных и настольных компьютерах, поскольку они являются союзником, когда речь заходит о динамичной и приятной работе. В Интернете существуют сотни медиаплееров, но есть один, который отличается универсальностью, совместимостью и функциональностью, и это VLC.
VLC - это проигрыватель с открытым исходным кодом (бесплатный), благодаря которому мы можем воспроизводить как аудио, так и видео в превосходном качестве и с полезными функциями, если мы хотим вносить изменения в дорожки или заголовки, и одним из его больших преимуществ является то, что мы можем воспроизводить с таких устройств или элементов, как Аудио или видео файлы, веб-камеры, потоковое и многое другое.
Вот некоторые из особенностей VLC:
- VLC интегрирует аппаратное декодирование, совместимое со всеми платформами, которое использует метод 0-copy непосредственно в графическом процессоре, оптимизируя использование ресурсов.
- На уровне видео он совместим с такими форматами, как MPEG-1/2, DivX® (1/2/3/4/5/6), MPEG-4 ASP, XviD, 3ivX D4, H.261, H.263 / H. .263i, H.264 / MPEG-4 AVC, Cinepak, Theora, Dirac / VC-2, MJPEG (A / B), WMV 1/2, WMV 3 / WMV-9 / VC-1, Sorenson 1/3, DV, On2 VP3 / VP5 / VP6, Indeo Video v3 (IV32), реальное видео (1/2/3/4)
- В аудио темах мы можем воспроизводить форматы, такие как MPEG Layer 1/2, MP3 - MPEG Layer 3, AAC - MPEG-4 part3, Vorbis, AC3 - A / 52, E-AC-3, MLP / TrueHD> 3, DTS, WMA 1/2, WMA 3, FLAC, ALAC, Speex, Musepack / MPC, ATRAC 3, Wavpack, Mod, TrueAudio, APE, Real Audio, Alaw / µlaw, AMR (3GPP), MIDI, LPCM, ADPCM, QCELP, DV Audio, QDM2 / QDMC, MACE
- VLC имеет синхронизацию субтитров.
- Интегрируйте аудио и видео фильтры.
Учитывая, что это один из самых популярных проигрывателей, это нормально для выпуска новых обновлений, которые объединяют улучшения в безопасности, дизайне или воспроизведении; и сегодня в Solvetic мы объясним, как обновить VLC в Windows 10 или macOS.
примечание
VLC можно загрузить для Windows и MacOS по следующей ссылке:
VLC
По этой причине ниже мы увидим простые варианты обновления VLC до его последней версии, в данном случае 3.8.8, которая имеет некоторые улучшения, такие как:
Улучшения VLC версии 3.8.8
- Улучшить адаптивную поддержку передачи
- Улучшение вывода звука на MacOS и iOS
- Исправить проблемы безопасности
- Совместимо с 10 битами и HDR
- Позволяет проход аудио для HD аудиокодеков
- Вы можете передавать на устройства Chromecast
- Включить аппаратное декодирование по умолчанию, которое позволяет воспроизводить 4K и 8K
1. Как обновить VLC в Windows 10
Шаг 1
В случае Windows 10, если доступно обновление, в тот момент, когда мы открываем VLC, появится следующее окно. Там мы можем нажать на кнопку Да, чтобы подтвердить загрузку и обновление.
Шаг 2
Если мы не видим это окно, мы должны получить доступ к VLC, перейдите в меню «Справка» и там выберите опцию «Проверить наличие обновлений»:
Шаг 3
Снова мы увидим следующее. Там мы нажимаем «Да».
Шаг 4
Загрузка обновления будет обработана: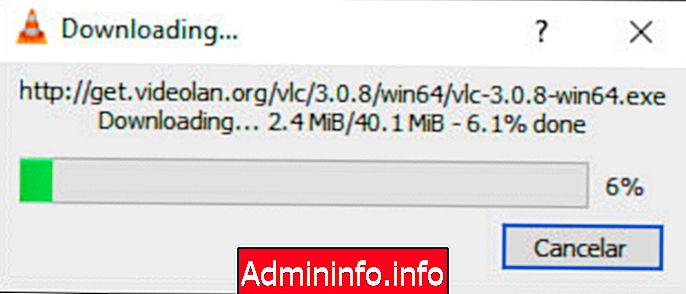
Шаг 5
Когда этот процесс будет завершен, появится следующее сообщение. Там нажимаем кнопку «Установить»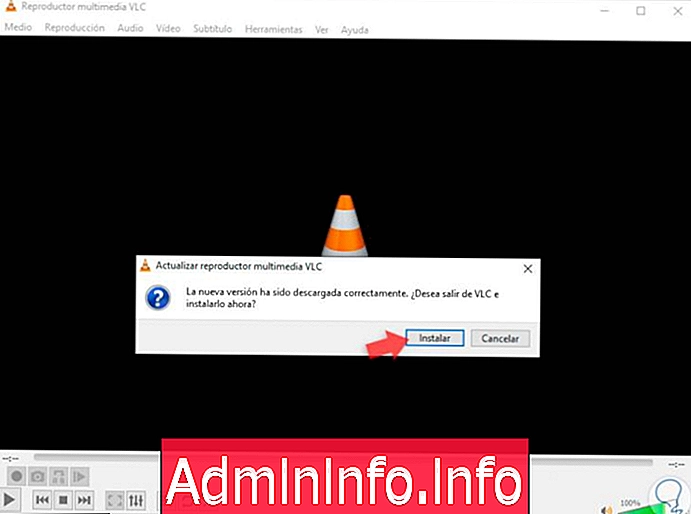
Шаг 6
Мастер VLC откроется. Нажимаем «Далее»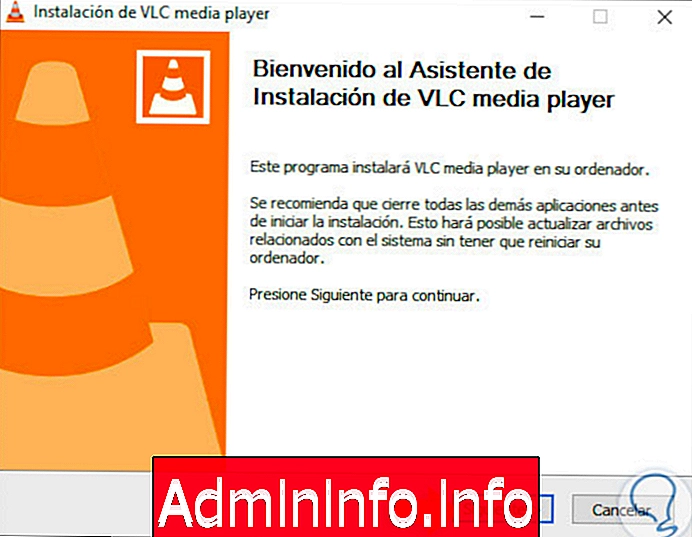
Шаг 7
$config[ads_text5] not found
В следующем окне мы можем определить, сохраним ли мы предпочтения VLC. Нажимаем «Далее»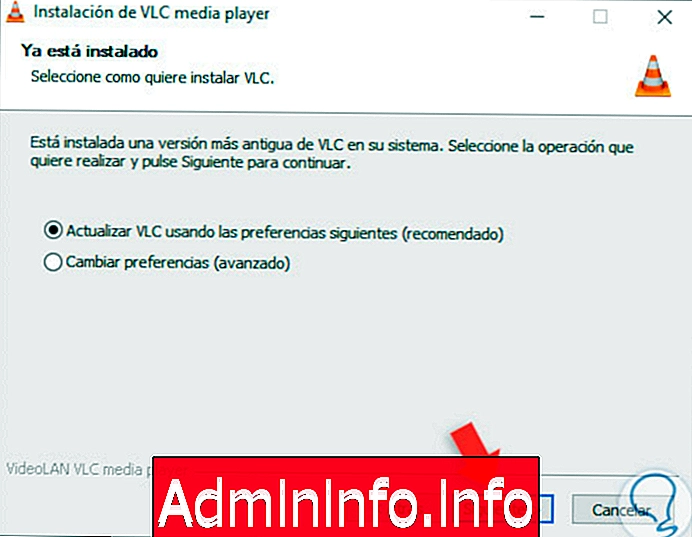
Шаг 8
Процесс обновления VLC в Windows 10 будет проходить:
Шаг 9
Когда закончим, увидим следующее. Нажмите «Готово»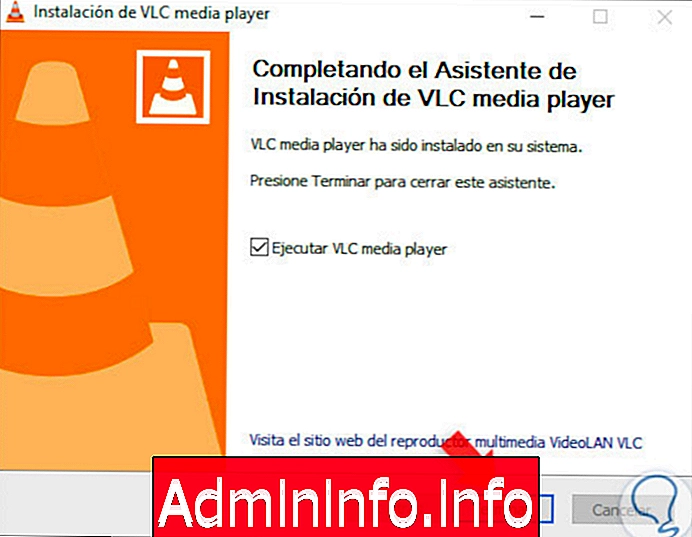
Шаг 10
Таким образом, мы обновили наш VLC в Windows 10, потому что если мы вернемся к Справке / Проверьте наличие обновлений, мы увидим следующее сообщение:
2. Как обновить VLC на macOS
Для этого случая мы будем использовать macOS Catalina, но процесс идентичен в других версиях macOS.$config[ads_text5] not foundШаг 1
В macOS при первом открытии VLC мы увидим следующее сообщение: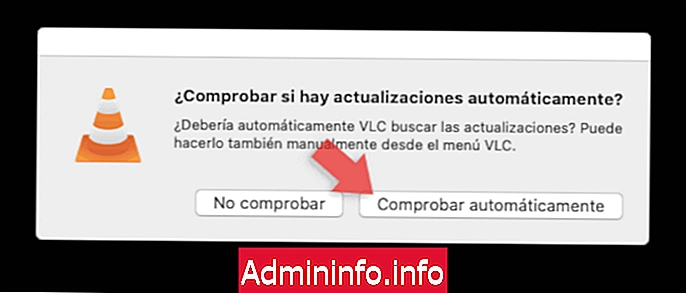
Шаг 2
Там мы можем определить, хотим ли мы, чтобы обновления выполнялись автоматически, если мы не видим указанное сообщение, мы открываем VLC и в меню «VLC» выбираем «Проверить наличие обновлений»:
Шаг 3
Если есть обновление, оно будет доступно и готово к загрузке и установке. В противном случае мы увидим следующее сообщение:
$config[ads_text6] not found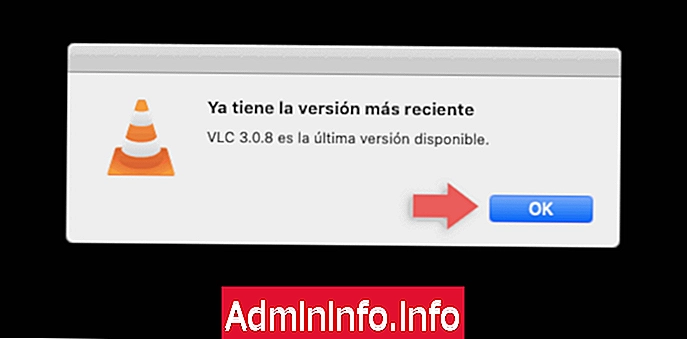
Таким образом, вы можете использовать последнюю версию VLC на своем компьютере и наслаждаться каждой из ее новинок, следуя простым рекомендациям, которые мы дали вам в этом руководстве, в зависимости от того, являетесь ли вы Windows 10 или macOS.



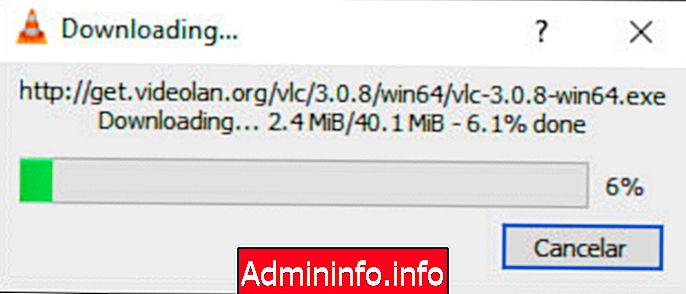
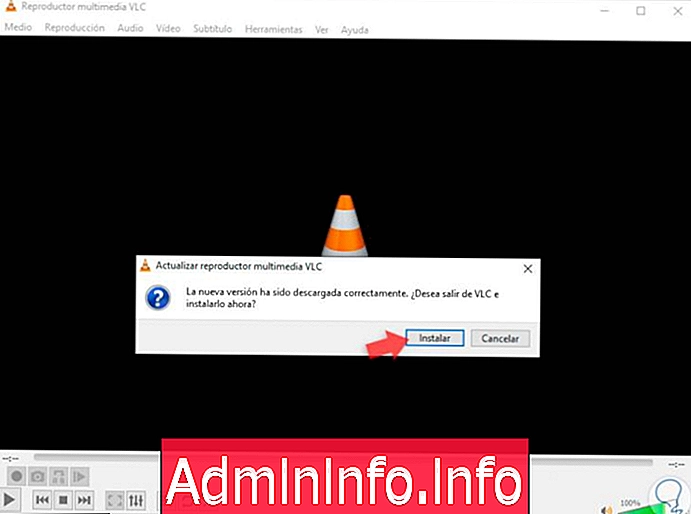
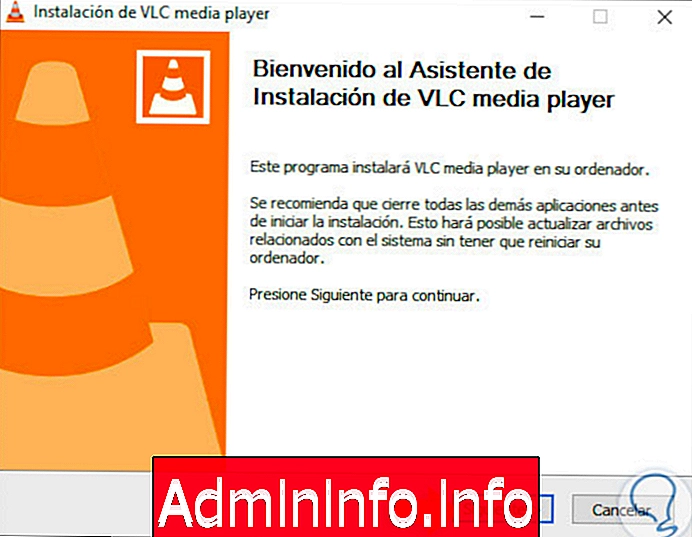
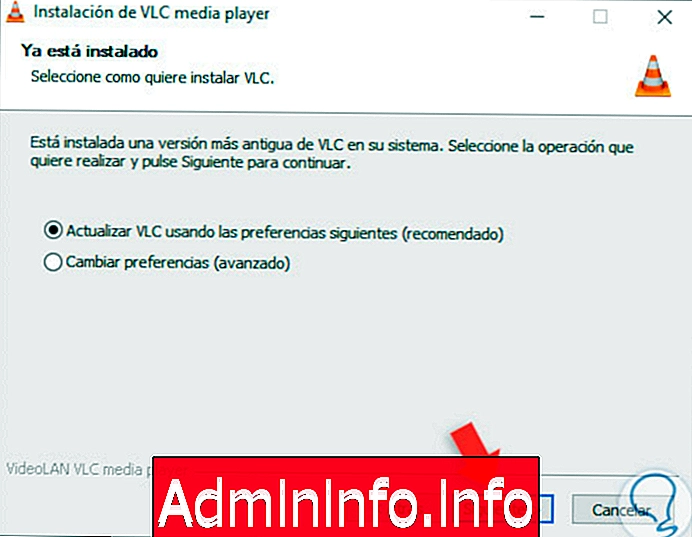

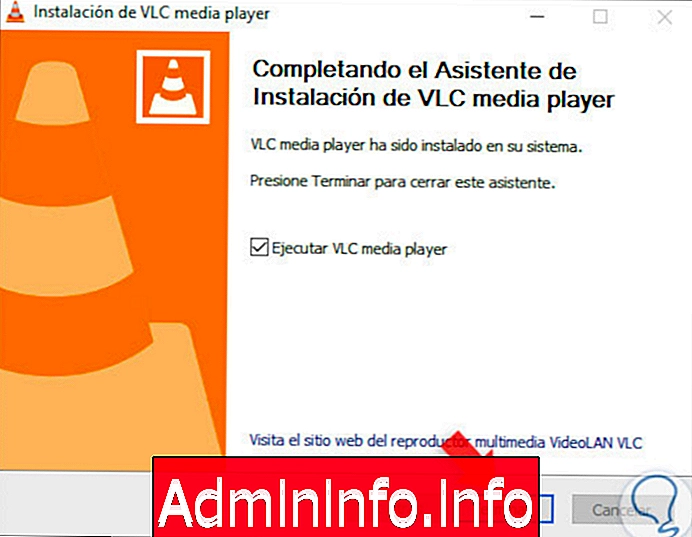

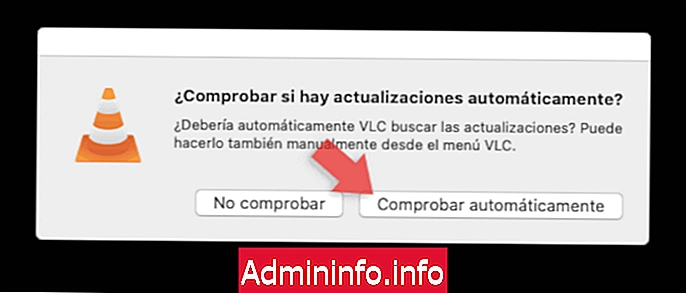

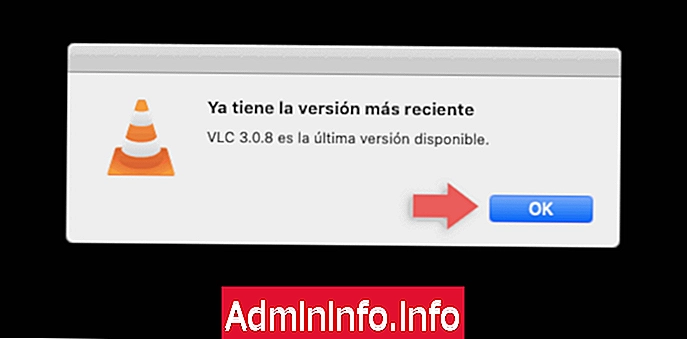
СТАТЬИ