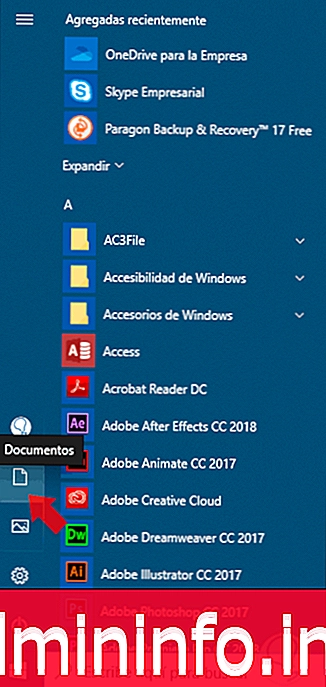
Использование нашего компьютера обычно имеет последствия, которые мы часто не понимаем невооруженным глазом. Компьютер становится нашим персональным органайзером, поскольку мы храним файлы и личную информацию.
При приобретении компьютера или недавно восстановленном, это хранилище кажется чистым и простым, так как в нем почти нет файлов, и мы можем легко вспомнить, где находится каждый из них. Проблема возникает со временем и с нашей общей тенденцией к накоплению файлов с тем же предлогом, с которым мы упаковывали наши сумки во время путешествия, «на всякий случай»
Если вы один из тех, кто каждый период времени дает вам очистку, достойную компьютера, или, по крайней мере, просматривает ее, вы столкнетесь с ситуацией, когда вы собираетесь удалить файл, но не делать это на всякий случай, с программами происходит то же самое. Проблема этого компьютера с синдромом Диогена заключается в том, что нам удается хранить загруженные объемы документов и программного обеспечения, о которых мы не знаем в течение долгого времени.
Иногда, перегрузка нашего жесткого диска множеством неконтролируемых файлов может вызвать проблемы на жестком диске, и нам в конечном итоге придется его восстанавливать. Кроме того, отсутствие регулярной проверки компьютера может привести к появлению вредоносных файлов, которые наносят нам ущерб.
Важно, чтобы у нас была упорядоченная структура всего, что мы храним, таким образом, чтобы облегчить последующий поиск. Все еще найти что-то будет сложно, но, по крайней мере, мы избежим режима хаоса. Если это того не стоит, мы будем использовать инструмент, который Windows предлагает нам с момента своего появления в Windows 95, файловый менеджер (бывший файловый менеджер).
Помимо того, что мы разместили все на нашем компьютере, иногда найти отдельный файл - задача невозможная, потому что мы склонны забывать путь к нему. По этой причине этот файловый менеджер действительно прост, поскольку появится организационная структура нашего компьютера и, самое главное, окно быстрого поиска.
Поскольку мы показали вам различные способы открытия диспетчера устройств или командной консоли, здесь мы хотим оставить вам компиляцию различных существующих способов открыть проводник Windows и найти ваши файлы за несколько секунд.
Надо сказать, что, хотя этот инструмент позволяет вам легко находить ваши файлы, мы рекомендуем вам обратить внимание на это руководство, чтобы сохранить ваш компьютер в чистоте и осторожности с некоторыми простыми приемами.
Если во время открытия проводника вы обнаружите проблему, которая не позволяет вам нормально его открыть, вот решение, когда проводник завис на Windows 10.
1. Откройте проводник с помощью Windows Finder в Windows 10
Перейдите в поисковую систему Windows на панели задач и введите Explorer. Когда появится проводник, щелкните его, чтобы запустить.
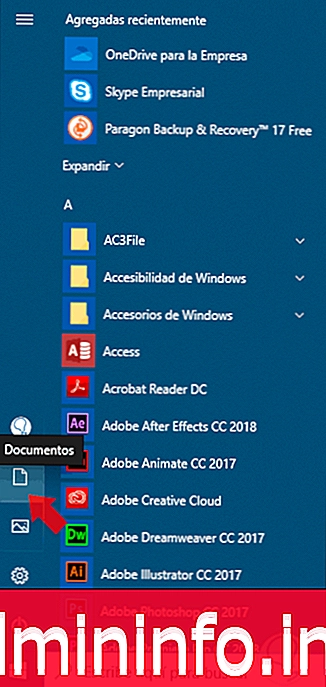
2. Откройте проводник на панели задач в Windows 10
Перейдите на панель задач и нажмите на значок папки, ярлык, который откроет ваш проводник.
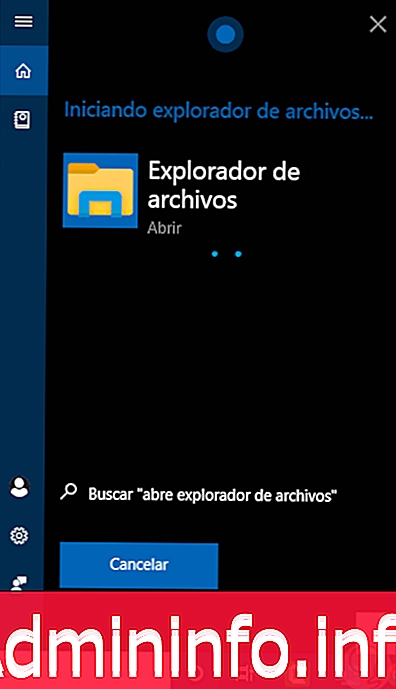
3. Откройте проводник с командами в Windows 10
Шаг 1
Первое, что нужно сделать, это открыть командную консоль одним из предложенных нами способов.
Открыть консольные команды
Шаг 2
После открытия введите проводник и нажмите Enter, чтобы открыть проводник.
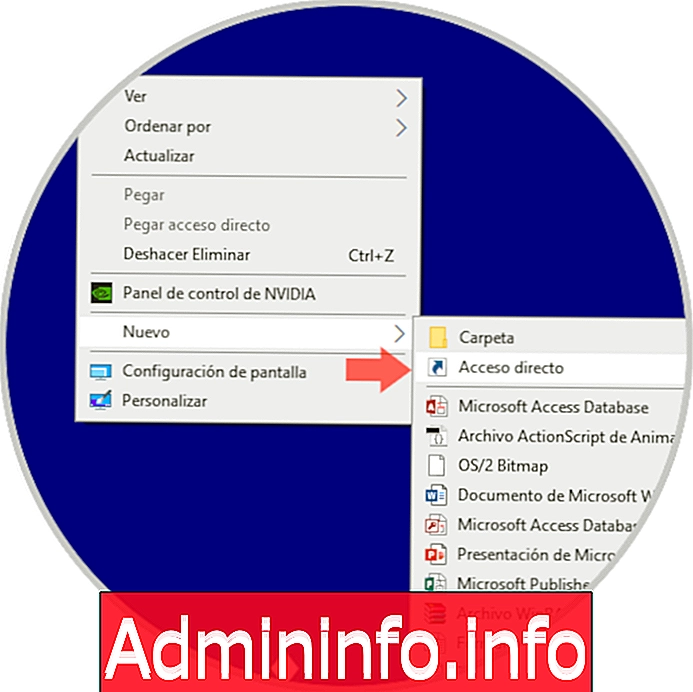
4. Откройте проводник с помощью быстрого меню в Windows 10
Шаг 1
Нажмите следующую комбинацию, чтобы открыть меню быстрого запуска.
+ X
Шаг 2
Теперь вам просто нужно выбрать опцию «Проводник».
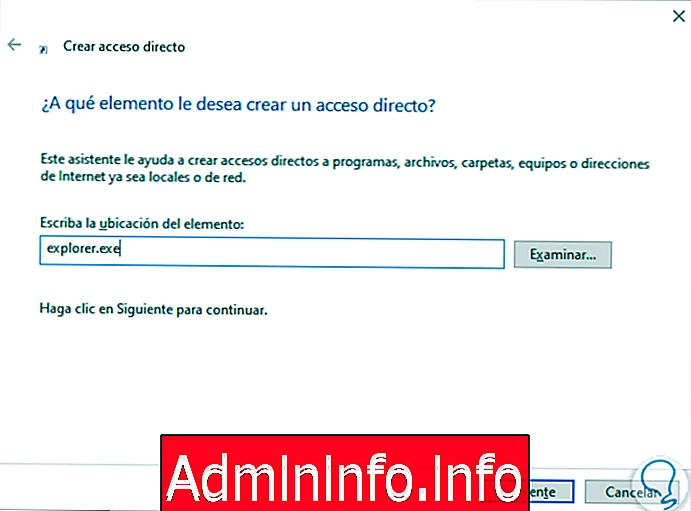
5. Откройте проводник с помощью команды «Выполнить в Windows 10».
Шаг 1
Создайте следующую комбинацию, чтобы появилось окно «Выполнить».
+ R
Шаг 2
Когда появится окно, введите следующую команду и нажмите OK или Enter.
explorer.exe
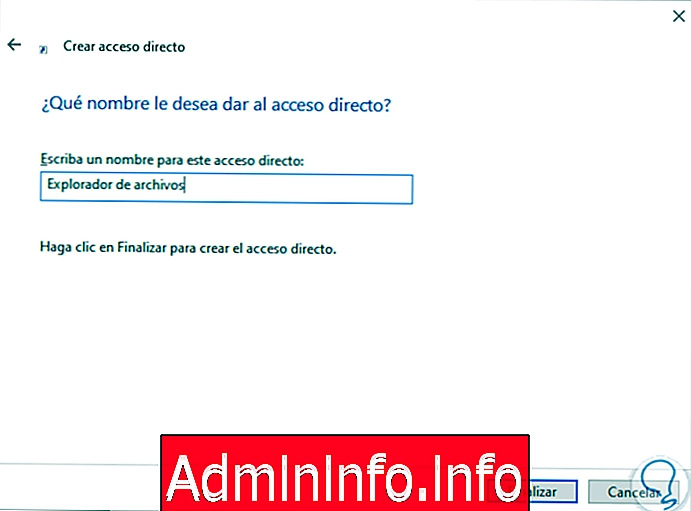
6. Откройте проводник в меню «Пуск» в Windows 10
Шаг 1
Перейдите в меню «Пуск» Windows и щелкните его, чтобы отобразить параметры.

Шаг 2
Теперь найдите вариант значка в виде файла, который в этом случае называется «Документы» и который откроет проводник напрямую.
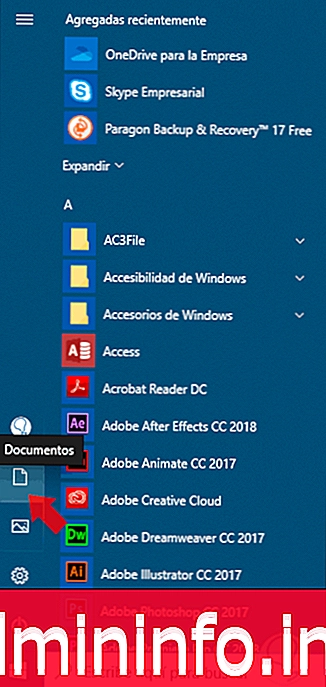
7. Откройте проводник в PowerShell в Windows 10
Шаг 1
Для доступа к Windows PowerShell перейдите в поисковую систему Windows и введите имя инструмента. Затем нажмите на него, чтобы открыть.$config[ads_text6] not found
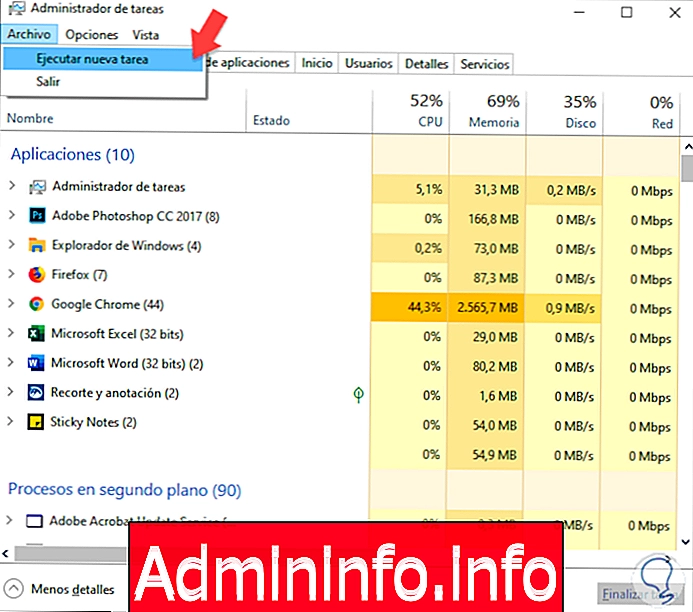
Шаг 2
Оказавшись внутри консоли, введите следующую команду, а затем нажмите клавишу Enter.
explorer.exe
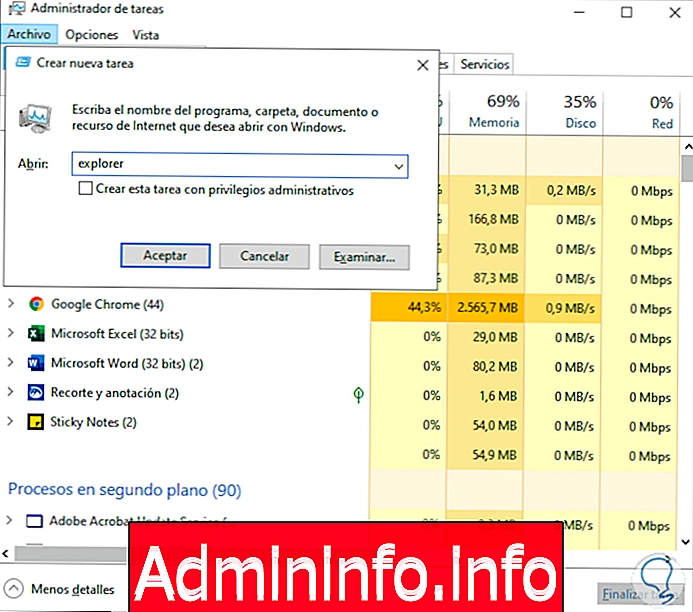
8. Откройте проводник с помощью сочетания клавиш
Чтобы быстро открыть наш Проводник, вам нужно одновременно нажать эти клавиши:
+ E
9. Откройте проводник с помощью Cortana в Windows 10
Мы можем использовать преимущества нашего помощника Cortana, чтобы сказать вам, чтобы открыть File Explorer. Для этого откройте Cortana в левом нижнем углу панели задач и нажмите на микрофон, чтобы прослушать вас и произнести команду «Открыть проводник». Тогда ваш File Explorer откроется.
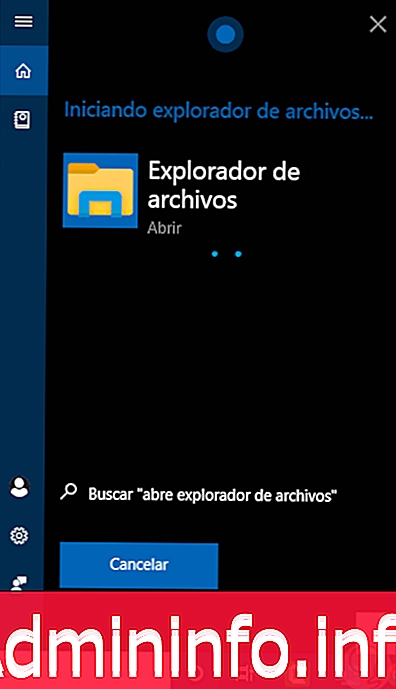
примечание
Помните, что для общения с Кортаной у вас должен быть подключен микрофон или в некоторых случаях микрофон.
10. Откройте проводник с ярлыком в Windows 10
Мы также можем получить доступ к File Explorer из ярлыка. Для его создания мы сделаем следующее.
Шаг 1
Заходим в свободное место и щелкаем правой кнопкой мыши. Выберите New - Ярлык.
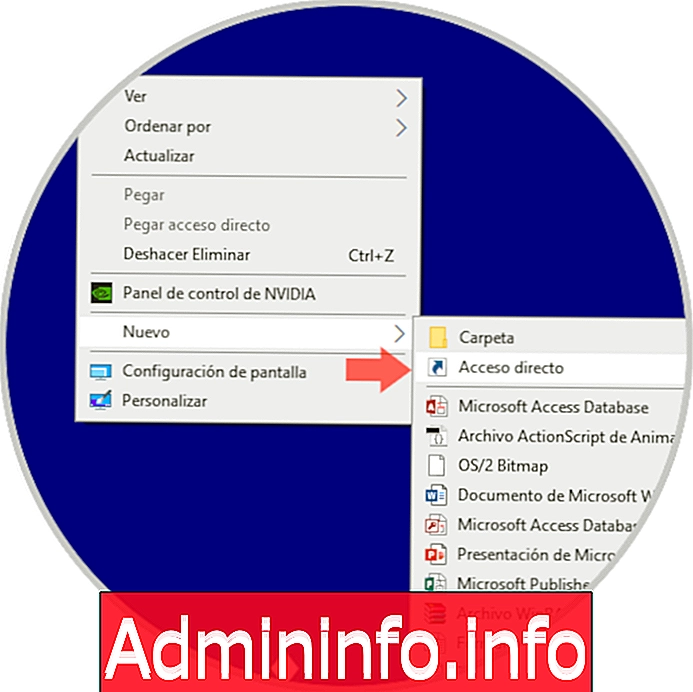
Шаг 2
Запишите путь к файлу и перейдите к новому шагу.
explorer.exe
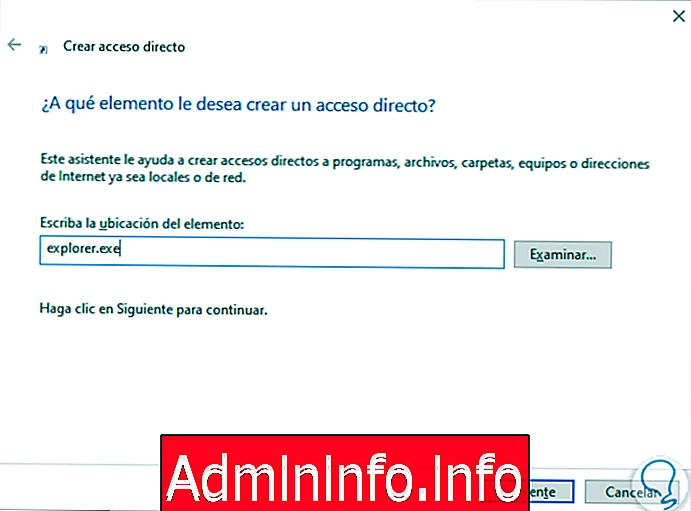
Шаг 3
Назначьте имя Проводника.
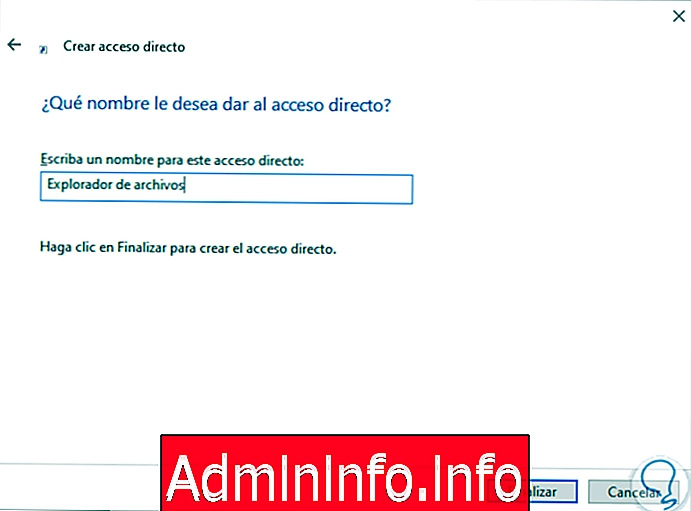
Шаг 4
Вы увидите, что ваш ярлык создан правильно.

11. Откройте проводник с помощью диспетчера задач в Windows 10
Другой способ открыть проводник - использовать диспетчер задач, для этого мы сделаем следующее:
Шаг 1
Первым делом войдите в диспетчер задач следующим образом:
Шаг 2
Теперь нажмите на Файл - Запустить новое задание.
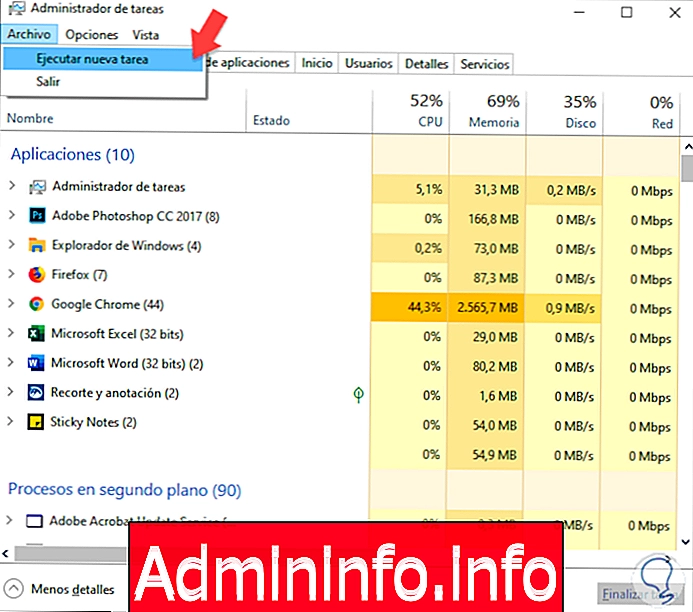
Шаг 3
Теперь введите следующую команду и нажмите Enter или OK, чтобы открыть Проводник.
исследователь
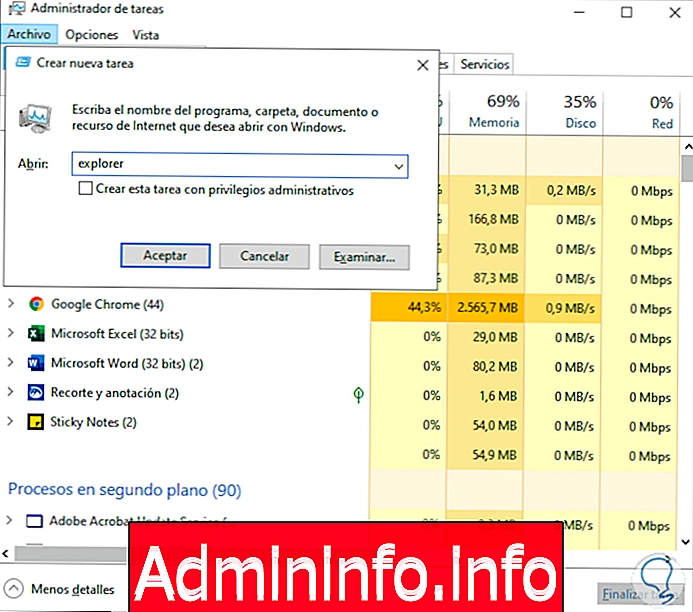
Как видите, открыть Windows Explorer действительно просто, и вы можете оставаться на своем месте и быть легким. Не тратьте время, пытаясь найти ваши файлы и использовать Windows Explorer. Вы можете выбрать, какой из них ваш любимый, и сделать его своим, либо командами, либо графически.
$config[ads_text5] not foundЕсли вы хотите продолжать доминировать в Windows 10 и изучать различные варианты доступа к ее инструментам, не упустите эти приемы, как открыть диспетчер устройств.
СТАТЬИ