
Windows 10 постоянно обновляет свой дизайн, думая о том, чтобы удовлетворить каждую из потребностей пользователей, и поэтому она фокусируется на оптимизации пространства системы, давая нам возможность использовать режим планшета, скрывая панель задач среди других с помощью Чтобы улучшить отображение на рабочем столе.
Одной из таких практических функций, которые мы видели реализованными в Windows 7, является возможность одновременного запуска нескольких приложений и простой доступ к ним, что приводит к более полезной многозадачности. В Windows 7 эта функция называлась Aero Snap. и Windows 10 расширила возможности этой функции, предоставив нам возможность лучше поддерживать экраны с более высоким разрешением или когда мы используем два или более монитора. Вот почему сегодня в Solvetic мы увидим, как разделить наш экран в Windows 10 с помощью разделения экрана.
Мгновенная помощь Windows 10 дает нам возможность выбрать окно приложения, когда оно открыто, и выбрать, какие приложения должны быть организованы на экране.
Это автоматический помощник, который появляется, когда мы используем любой из методов для настройки приложения, и этот помощник будет отображать все открытые приложения, которые доступны для заполнения открытого пространства на разделенном экране системы.
Чтобы использовать этот мастер, мы можем использовать одну из следующих опций, которые мы увидим ниже.
1. Рядом мастер разделения экрана в Windows 10
Этот параллельный метод позволяет нам использовать мышь, клавиатуру или сенсорный экран, чтобы настроить приложение на левом или правом краю экрана так, чтобы оно занимало половину экран
Мы можем использовать следующие методы:
- Выберите окно для установки и используйте клавиши + стрелка влево или вправо
- Перетащите окно на нужную сторону, влево или вправо

Когда мы покидаем только окно, мастер автоматически отображает эскизы всех открытых приложений и файлов, которые нужно выбрать, если мы хотим, чтобы одно из них было размещено на другой стороне. Как только мы разместим окна, можно будет легко изменить размер, перетаскивая разделитель.
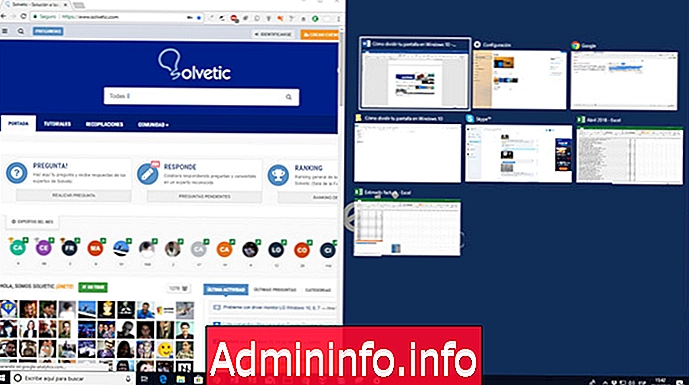
2. Угловой помощник для разделения экрана в Windows 10
Это более гибкий метод, с помощью которого можно будет настраивать приложения в углах экрана, чтобы разделить экран на более чем два окна, что облегчает просмотр открытых программ и файлов.
Этот метод, называемый Corner Snap, имеет лучшую производительность на экранах с более высоким разрешением, поскольку он принимает до 4 приложений (4 угла экрана) и в зависимости от того, как настроено масштабирование системы Windows 10, и физического размера экрана. Само по себе может быть полезно получить особое видение задач, которые должны быть выполнены.
Для выполнения этого действия мы можем использовать один из следующих методов:
- Перетащите каждое окно в угол нужного экрана.
- Используя нашу клавиатуру с клавишами + Стрелка вверх и Стрелка вниз

3. Как настроить мастер разделения экрана в Windows 10
Чтобы получить доступ к конфигурации этого мастера, мы пойдем по следующему маршруту:
- инициирование
- конфигурация
- система
- многозадачный

Это практическая утилита, которая позволяет нам детально выполнять различные задачи в Windows 10.
СТАТЬИ