
Одной из наиболее интересных тем на уровне офиса является то, что программы, используемые в средах Linux, поскольку пакет Microsoft, в то же время один из наиболее используемых и известных в мире, Office не имеет в продаже версию для Linux, может Это является проблемой для некоторых людей, потому что подавляющее большинство привили нам Microsoft Word, Microsoft Excel, Power Point и т. д.
Solvetic всегда предлагает альтернативы всем без исключения, поэтому на этот раз мы собираемся проанализировать некоторые пакеты, которые выполняют одну и ту же функцию Microsoft Office, конечно, некоторые вещи различны, но их назначение одно и то же, текстовые редакторы, электронные таблицы, и т.д.
Мы не отрицаем, что самым известным и используемым офисным пакетом является Office, в данном случае последняя версия Office 365 стоит 79, 99 долларов США в год, мы собираемся изучить некоторые совершенно бесплатные альтернативы с большим потенциалом.
Давайте войдем в этот увлекательный офисный мир.
Одной из новых альтернатив, которые вступают в силу в настоящее время, является Open365, все еще в бета-версии, который позволяет установить клиент в Windows, MAC или Linux и иметь возможность редактировать файлы через Интернет без необходимости устанавливать пакет локально,
LibreOffice

LibreOffice - это самая известная альтернатива для систем Linux, это очень мощный набор, в котором у нас есть необходимые ресурсы для нашей повседневной работы, такие как Writer, Calc, Impress, Draw и другие.
LibreOffice можно скачать по следующей ссылке:
LibreOffice
В рамках наиболее важных функций LibreOffice мы имеем
- Улучшения в скорости набора и улучшения в пользовательском опыте.
- Интеграция с OpenGL
- Совместимость с несколькими форматами, такими как Microsoft Word, Microsoft Excel, Publisher и др.
- Использование открытого стандарта, ODF (Open Document)
- Многочисленные функции и шаблоны с помощью расширений
- Несколько языков
- Поддерживает версии OS X
- Полная интеграция со всеми компонентами Office
- Импортировать файлы в формате PDF
- Варианты версий для мобильных устройств
- Интернет интеграция
- Это имеет значение в различных графических форматах, таких как DXF, MET, PBM, PCD, PCX, PGM, PPM, PPM, RAS, SGF, SVM, TGA, XBM, XPM, чего не может сделать Office 2016.
Мы проанализируем, как выполнить процесс установки LibreOffice в среде Linux, для этого мы будем использовать среду
Fedora 23
В качестве первого шага мы должны принять во внимание определенные требования перед установкой, это:
- Ядро 2.6 или выше
- Минимальное ОЗУ 256 МБ или рекомендуемое 512 МБ
- 1, 55 ГБ на жестком диске
- Версия GTK 2.10 или выше
- Графическая среда, может быть Gnome или KDE.
Для сред Fedora, RHAL или CentOS мы будем использовать следующую команду для установки:
В 32-битных системах:
WGET
В 64-битных системах мы будем использовать:
WGET

Если мы используем среду Debian Ubuntu или Linux Mint, мы будем использовать следующее:
Для 32-битных систем:
WGET
Для 64-битных систем:
WGET
Если вы установили в нашей Системе какую-либо предыдущую версию LibreOffice, мы должны удалить ее, для этого мы будем использовать следующую команду:
В среде RedHat:
ням удалить openoffice * libreoffice *В среде Debian:
sudo apt-get удалить openoffice * libreoffice *Мы видим, что я закончил загрузку правильно:
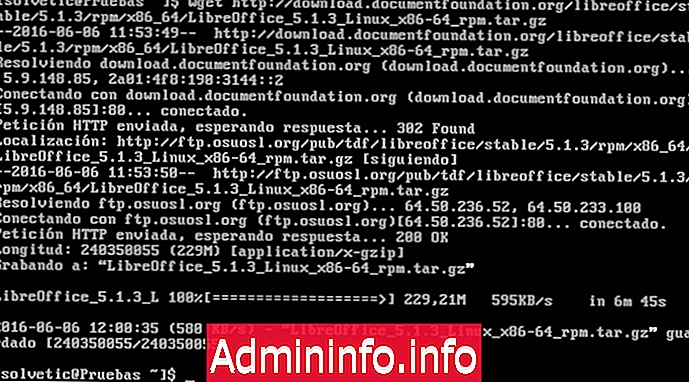
После загрузки мы распакуем LibreOffice с помощью команды tar в выбранной директории:
В средах RHAL, CentOS и Fedora мы будем использовать следующую команду
$config[ads_text5] not foundtar -xvf LibreOffice_5.1.3_Linux_x86_rpm.tar.gz (32-разрядные системы) tar -xvf LibreOffice_5.1.3_Linux_x86-64_rpm.tar.gz (64-разрядные системы)
В средах Debian, Linux Mint и Ubuntu мы будем использовать
tar -xvf LibreOffice_5.1.3_Linux_x86_deb.tar.gz (32-разрядные системы) tar -xvf LibreOffice_5.1.3_Linux_x86-64_deb.tar.gz (64-разрядные системы)
В нашем случае мы будем использовать команду :
tar -xvf LibreOffice_5.1.3_Linux_x86-64_rpm.tar.gz
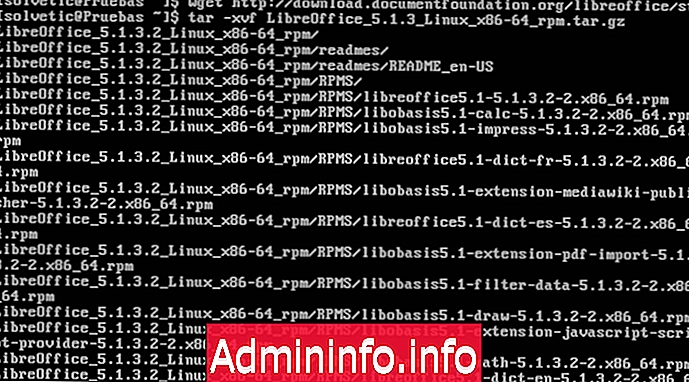
Наш следующий шаг - установить пакеты LibreOffice 5.1, для этого мы сделаем следующее:
В средах CentOS, Fedora или RHEL
Для 32-битных систем:
# cd /LibreOffice_5.1.3.2_Linux_x86_rpm/RPMS/ # yum localinstall * .rpm Или мы можем использовать: # dnf install * .rpm В средах Fedora 23 или новееДля 64-битных систем
# cd /LibreOffice_5.1.3.2_Linux_x86-64_rpm/RPMS/ # yum localinstall * .rpmИли мы используем для Fedora 23 или выше
# dnf install * .rpm
В нашем случае мы будем использовать команду:
# cd /LibreOffice_5.1.3.2_Linux_x86-64_rpm/RPMS/ и затем выполнить команду dnf install * .rpm
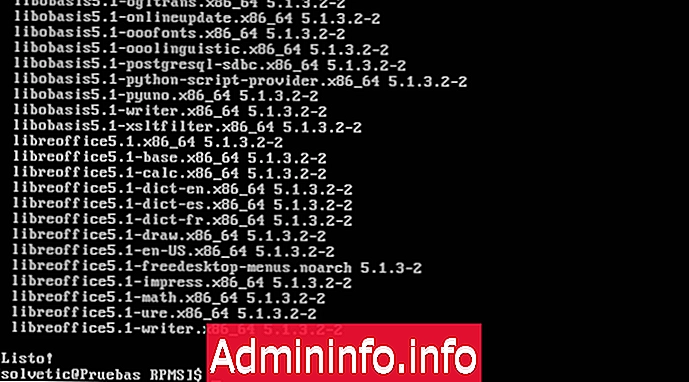
Мы принимаем загрузку для продолжения процесса. После того, как все пакеты установлены, мы можем запустить LibreOffice с помощью команды libreoffice5.1 или из графического окружения в опции Office из Приложения, или введя слова libreoffice в поле поиска.
$config[ads_text5] not found
Таким образом, мы можем начать использовать этот мощный набор бесплатного кода под названием LibreOffice.
Apache OpenOffice

Следующим пакетом, который мы проанализируем, будет Apache OpenOffice, который мы сможем загрузить для сред Windows или MAC. Теперь версия для Linux будет проанализирована в нашей среде Fedora 23 по следующей ссылке:
OpenOffice
Apache OpenOffice - это бесплатный пакет с открытым исходным кодом, ориентированный на такие функции, как обработка текста, презентации, базы данных, электронные таблицы и т. Д.
В рамках замечательных возможностей Apache OpenOffice у нас есть следующие
- Доступность на нескольких языках
- Совершенно бесплатно
- Мощное программное обеспечение
- Простота использования
- Поддерживает несколько платформ, таких как Windows, MAC, Sun Solaris и т. Д.
- Все функции в одной загрузке
Apache OpenOffice используется во всем мире различными организациями, правительствами, школами и другими.
Самая последняя версия Apache OpenOffice - 4.1.2, которая включает приложения, известные как:
- Писатель: Текстовый процессор
- Математика: Предоставляет возможность создавать математические уравнения с пользовательским интерфейсом.
- Впечатление: отличное приложение для создания отличных презентаций
- Calc: предоставляет мощный инструмент для создания электронных таблиц, чтобы отслеживать наши данные
- Draw: С Draw у нас есть возможность создавать из диаграмм сложные 3D-проекты.
требования
- Ядро 2.6 или выше
- 400 МБ свободного места на жестком диске
- 512 МБ рекомендуемой оперативной памяти
- JRE (среда выполнения Java) 1.5
Первый шаг, который мы сделаем, это установим Java JRE на наш компьютер, для этого мы введем следующую команду:
В среде Debian.
sudo apt-get установить openjdk-8-jreВ средах Fedora и RedHat
dnf установить java-1.8.0-openjdk

Мы принимаем загрузку и ожидаем, что пакеты будут загружены и установлены. Мы можем проверить версию Java с помощью команды
Java-версияДалее мы проведем процесс загрузки Apache OpenOfice 4.1.2. Для этого мы введем следующее:
В 32-битных системах:
WGET
В 64-битных системах:
WGET
Мы ожидаем, что пакеты будут загружены и установлены.
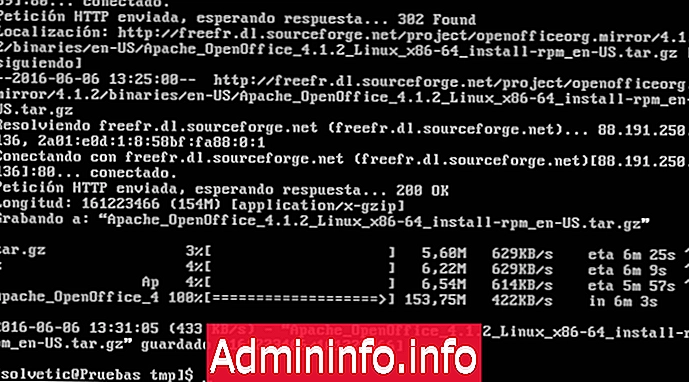
Далее мы извлечем пакеты из каталога, который мы определили с помощью команды tar, для этого мы выполним следующую команду в зависимости от системы (32 или 64 бита):
# tar -xvf Apache_OpenOffice_4.1.2_Linux_x86_install-rpm_en-US.tar.gz # tar -xvf Apache_OpenOffice_4.1.2_Linux_x86-64_install-rpm_en-US.tar.gz

Нашим следующим шагом будет установка пакетов Apache OpenOffice с использованием RPM, мы введем следующую команду:
Sudo rpm -Uvh en-US / RPMS / *. Rpm en-US / RPMS / интеграция с рабочим столом / openoffice4.1.2-redhat - *. Rpm$config[ads_text6] not found

Мы можем запустить Apache OpenOffice с помощью команды:
openoffice4Таким образом мы выполняем этот мощный пакет под названием Apache OpenOffice. И мы можем запустить различные приложения в комплекте.

WPS Office

Далее мы проанализируем инструмент WPS Office, который является еще одной очень хорошей альтернативой для выполнения различных файлов, которые нам требуются в нашей повседневной жизни. WPS Office имеет две версии, одну бесплатную и одну платную, которую можно скачать по следующей ссылке:
WPS
Там мы можем заметить, что существуют версии для Windows, Linux, iOS, Android и т. Д., Что говорит о том, что этот инструмент имеет большой охват.
Среди выдающихся возможностей WPS Office можно выделить следующие
- Поддерживает разные языки
- Совместим с различными операционными системами, как настольными, так и мобильными
- Включает в себя сотни шрифтов и тысячи бесплатных шаблонов
- Он включает в себя такие утилиты, как Writer, Spreadsheets и т. Д.
- 100% совместимость с Microsoft Office.
- Новые объекты и формы в 2D и 3D
- Конвертировать файлы в PDF
На этот раз мы рассмотрим этот инструмент в среде Windows 10. После загрузки и установки инструмента это будет презентация пакета WPS Office (в качестве пробной версии устанавливаются только Writer, Presentation и Spreadsheets).

Как мы видим, интерфейс и использование инструмента очень поразительны, единственный недостаток в том, что бесплатная версия тестируется только в течение 30 дней.
Йозо Офис

Далее мы проанализируем еще один инструмент, имеющий профессиональную версию и пробную версию на 30 дней, Yozo Office, созданный в Японии и имеющий некоторые интересные функции. Пробную версию можно скачать по следующей ссылке:
YOZOOFFICE
Основными достоинствами Yozo Office являются следующие
$config[ads_text5] not found- Централизованное управление файлами
- Разные языки
- Позволяет отображать несколько окон одновременно
- Работать на нескольких операционных системах, таких как Windows, Linux и Android.
- Полностью совместим с Microsoft Office.
- Включает в себя PDF-ридер
- Разные интеграции между файлами
После загрузки пробной версии это будет презентация Yozo Office:

Из этого местоположения мы можем определить, какой тип программы открыть:
Рабочий лист:
$config[ads_text6] not found
Автор:

И другие варианты. Таким образом, это среда и функции, которые мы можем иметь в пробной версии Yozo Office.
Люкс "Каллигра"

Наш следующий набор очень интересен из-за объема и функциональности, которые он нам предлагает, это Calligra Suite
$config[ads_text5] not foundCalligra
Среди преимуществ, которые мы имеем с Calligra Suite, это то, что он полностью бесплатный и может быть загружен для Windows, Linux, FreeBSD, Mac OS X и т. Д.

Среди различных функций, которые мы находим в Calligra, у нас есть следующие
- Возможность скачивания на разных языках
- Поддерживает разные платформы
- Простота использования
- Бесплатный код, среди других.
Calligra содержит очень интересные компоненты офисного уровня, такие как:
- Каллигра слова: текстовый процессор
- Сцена Calligra: идеально подходит для презентаций
- Calligra Sheets: полезно для работы с электронными таблицами
- План Каллигра: полезный инструмент для создания планов.
- Крита: Это позволяет нам делать презентации в Paint
- Calligra Flow: идеально подходит для блок-схем
- Kexi: Утилита для интеграции данных
- Karbon: это позволяет нам проектировать графические векторы
- Braindump: полезен для картирования ума
Как мы видим, Calligra содержит очень интересный набор, охватывающий различные аспекты. При загрузке и установке Calligra на наш компьютер с Windows 10 мы можем наблюдать следующую среду:

Отсюда мы можем получить доступ к различным параметрам, доступным в Calligra Suite, а в Calligra у нас есть очень интересный инструмент для управления нашими файлами без доступа к Microsoft Office.
Документы Google

Следующий инструмент, который мы проанализируем, хорошо известен всем, Google Docs, который работает полностью онлайн без загрузки и установки приложений.
GOOGLE DOCS
С помощью Google Docs мы можем создавать, редактировать и удалять документы онлайн, для этого требуется только учетная запись Gmail для доступа к Google Docs и начала нашей работы.
$config[ads_text5] not foundВ рамках функций Документов Google мы находим следующее
- Абсолютно бесплатная платформа
- Требуется только учетная запись Gmail
- Это позволяет вам создавать и вносить необходимые изменения в загруженные документы, получая доступ из любого места с подключением к Интернету.
- Обновление онлайн и в режиме реального времени.
- Он поддерживает несколько форматов, не только из Microsoft Office, но также поддерживает форматы OpenOffice, LibreOffice и т. Д.
- Это позволяет вам делиться файлами с различными пользователями, и они, в свою очередь, могут вносить в них какие-то изменения.
Как мы видим, Google Docs - это бесплатный, совершенно бесплатный вариант для управления нашими файлами. Среда Google Docs совсем не сложна:
$config[ads_text6] not found
Просто нажмите на вкладку Документы, чтобы отобразить различные варианты для создания, у нас есть:
- Электронные таблицы
- презентации
- документы

Таким образом, мы можем создавать наши файлы и иметь их под рукой из любой точки мира и всегда с безопасностью, предлагаемой Google.
$config[ads_text5] not foundJoeffice

Далее мы проанализируем инструмент Joeffice, который можно скачать по ссылке:
JOEFFICE
Joeffice - это еще одна из бесплатных опций, и в качестве новинки она написана на Java, поэтому для ее установки у нас должен быть установлен JDK (Java Development Kit) на устанавливаемом оборудовании.
В этом случае мы проведем анализ в среде Windows 7.
В рамках функций Джоэффис мы имеем
- Это ресурс с открытым исходным кодом
- Работает на Java
- Работает как в онлайн, так и в автономном режиме
- Поддерживает платформы Windows, Mac OS X и Linux
После установки программы у нас будет следующая среда:

Это интересная альтернатива для редактирования наших файлов.
Zoho

Наконец, мы проанализируем инструмент Zoho, который позволяет нам получить доступ к созданию и изданию наших документов полностью онлайн, для этого мы должны бесплатно зарегистрироваться по следующему адресу:
ZOHO
Мы создаем нашу учетную запись, мы можем получить доступ, используя нашу учетную запись Google, как только этот процесс будет завершен, это будет среда Zoho. Мы нажимаем на Creator, и будет отображаться следующее:
$config[ads_text6] not found
Оттуда достаточно выбрать приложение, которое мы хотим открыть, во многих приложениях Zoho, которые у нас есть:
- Зоо Писатель
- Лист зохо
- Zoho Show
- Zoho Mail
- Zoho Creator
- Zoho Notebook
- Зохо Докс
- Зохо Ассист
- Zoho Books
- и т.д.
Мы выбираем, например, Zoho Docs, и мы увидим следующее. Просто нажмите « Создать документ», чтобы начать процесс редактирования. Таким же образом мы можем создать электронную таблицу

Как мы видим, большим преимуществом Zoho является его онлайн-использование, оно называется SaaS (Программное обеспечение как услуга), хотя для полного использования преимуществ Zoho мы должны платить определенную ежемесячную стоимость.
До сих пор мы анализировали некоторые бесплатные инструменты, другие тестовые, которые помогают нам в редактировании наших файлов, когда Microsoft Office недоступен. Без сомнения, есть другие программы, которые являются ценными, у нас есть:
- ThinkFree Office
- Hancom Office
- GNOME Office
- Softmaker Office, среди других.
Установите Office в Linux
СТАТЬИ