
Одна из основных функций, которые Microsoft предлагает нам для поддержки и выполнения задач поддержки, - это удаленный рабочий стол, который мы заранее знаем в версиях Windows для настольных компьютеров. При использовании Microsoft Remote Desktop Connection будет возможно установить соединение с компьютером, система которого работает под управлением Windows, и это действие можно выполнить с другого компьютера Windows, который подключен к той же сети или к Интернету, в хаосе подключения. Это значительно упрощает задачу администрирования, так как будет возможно получить доступ к этому оборудованию без физического перемещения туда.
Также известный как протокол удаленного рабочего стола (RDP), у нас будут различные параметры удаленного просмотра и ввода с использованием сетевых подключений для приложений на базе Windows, и, что лучше всего, этот протокол RDP предназначен для поддержки и Поддержка различных типов сетей и нескольких протоколов локальной сети, что облегчает доступ без осложнений.
Чтобы лучше понять все функции, которые дает нам удаленный рабочий стол, мы должны знать, что протокол RDP основан на серии протоколов ITU T.120. которые позволяют RDP поддерживать различные отдельные виртуальные каналы для генерации связи устройства и зашифрованных данных с помощью мыши и клавиатуры клиента. RDP поддерживает до 64 000 отдельных каналов для передачи данных и устройств, использующих многоточечную передачу в качестве схемы.
Преимущества RDP
Вот некоторые из преимуществ, которые мы получим при использовании RDP:
- Безопасное шифрование, поскольку RDP использует шифрование RS4 Security RC4, которое было разработано как потоковое шифрование для эффективного шифрования небольших объемов данных с использованием ключа 56 или 128 бит.
- Разъединение в роуминге, это позволяет любому пользователю вручную отключаться от активного сеанса удаленного рабочего стола без необходимости закрывать сеанс, после чего пользователь может автоматически повторно подключаться к отключенному сеансу при входе в систему в обоих устройство или устройство, отличное от первоначально использованного.
- Улучшения, направленные на уменьшение пропускной способности, возможны благодаря тому, что на удаленном рабочем столе созданы механизмы для оптимизации использования, включая сжатие данных, постоянное кэширование растровых изображений и хранение в них. фрагменты кеша в оперативной памяти.
- Управление буфером обмена, так как можно удалять, копировать или вставлять текст и графику как в приложениях, которые работают с ним локально, так и в приложениях, запущенных в сеансе удаленного рабочего стола.
- Виртуальные каналы, это позволяет существующим приложениям добавлять новые функции для улучшения связи между клиентским устройством и приложением, запущенным в сеансе удаленного рабочего стола.
- Печатайте удаленно, с помощью RDP можно будет печатать на принтере, подключенном к клиентскому устройству с Windows.
- Удаленное управление RDP позволяет администратору просматривать и контролировать сеанс удаленного рабочего стола.
- Балансировка сетевой нагрузки, поскольку RDP использует балансировку сетевой нагрузки (NLB)
Из этого руководства мы узнаем, как включить удаленный рабочий стол в Windows Server 2019, который по соображениям безопасности отключен, но что с помощью удаленного рабочего стола мы можем получить удаленный доступ в случае какой-либо неотложной задачи.
1. Включите удаленный рабочий стол с помощью панели управления Windows Server 2019
Шаг 1
Чтобы включить удаленный рабочий стол с помощью панели управления, необходимо перейти по следующему маршруту:
- Панель управления
- Система и безопасность
- система

Шаг 2
Там мы нажмем на опцию «Конфигурация удаленного доступа», расположенную слева и в появившемся окне установите флажок «Разрешить удаленное подключение к этому оборудованию»:

Шаг 3
В целях безопасности мы можем установить флажок «Разрешить подключения только с компьютеров, на которых запущен удаленный рабочий стол с аутентификацией на уровне сети», чтобы обеспечить доступ к серверу только пользователям домена.
При необходимости мы можем нажать кнопку «Выбрать пользователей» и оттуда выбрать, у кого будет доступ. Как только мы активируем это поле, нажмите кнопку Применить и Принять, чтобы сохранить изменения.

2. Включите удаленный рабочий стол с помощью утилиты конфигурации Windows Server 2019.
Утилита конфигурирования является центральной точкой для управления несколькими общими параметрами системы и ее компонентов, а также дает нам возможность включить удаленный рабочий стол.
Шаг 1
Для этого перейдем в меню «Пуск / Настройки», где увидим следующее:

Шаг 2
Там мы выбираем категорию «Система» и в окне перейдем к категории «Удаленный рабочий стол», где увидим, что по умолчанию она отключена:

Шаг 3
Для его активации мы должны выполнить процесс предыдущего шага из Панели управления, поскольку в противном случае коммутатор не может быть активирован, как только это будет сделано, мы увидим следующее:

Шаг 4
Там мы находим такие детали, как:
- Изменить настройки для удаленного доступа к серверу
- Проверьте имя сервера для удаленного доступа
- Определите, какие пользователи будут иметь разрешение на доступ к серверу с использованием RDP
Шаг 5
Из строки «Расширенная конфигурация» можно будет определить такие аспекты, как:
- Включить аутентификацию
- Установите конфигурацию внешних подключений
- Определите удаленный порт для использования
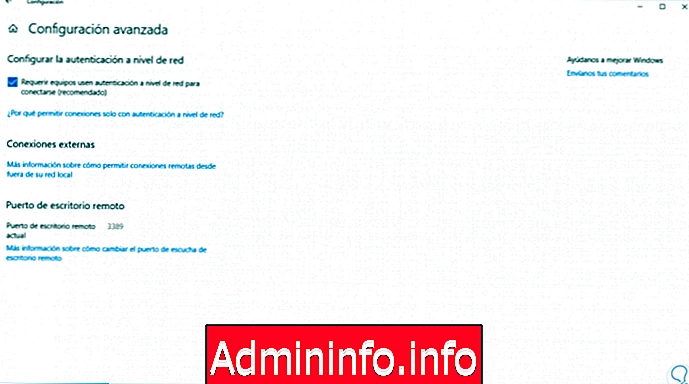
3. Протестируйте удаленный рабочий стол между Windows 10 и Windows Server 2019
$config[ads_text6] not foundШаг 1
Чтобы убедиться, что все работает идеально, мы идем на клиентский компьютер с Windows 10 и запускаем удаленный рабочий стол, и в появившемся окне вводим имя сервера или его IP-адрес, и будет отображаться следующее окно, где мы должны ввести учетные данные доступ:
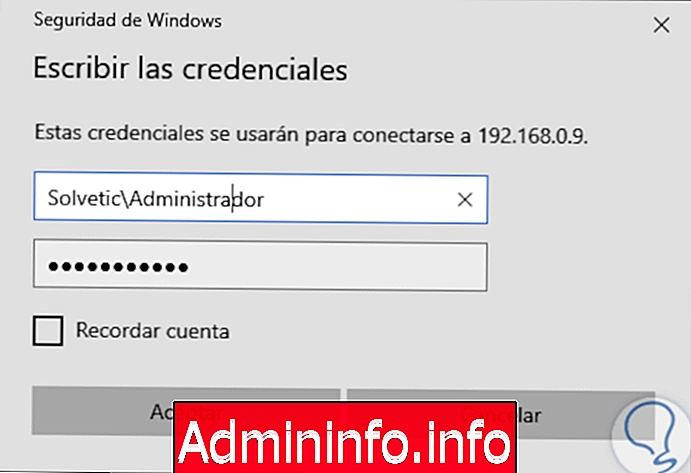
Шаг 2
Нажмите OK, и мы увидим следующее сообщение:

Шаг 3
Там мы нажимаем Да, и мы видим, что процесс подключения начинается:
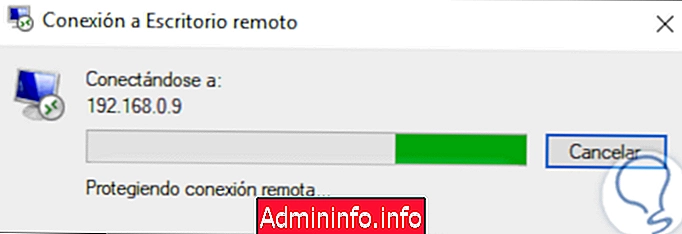
Шаг 4
Как только это будет определено, мы получим доступ к Windows Server 2019, используя RDP:
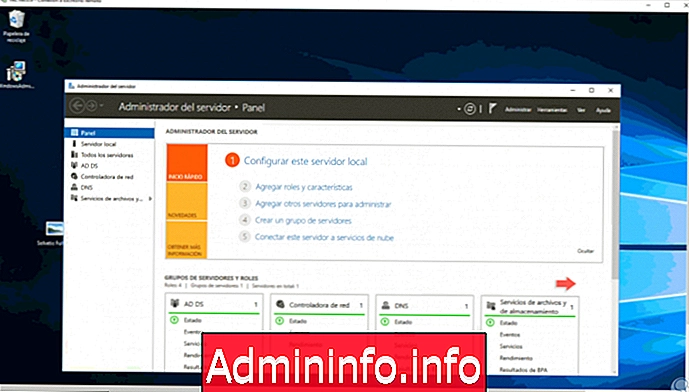
Мы видим простой способ удаленного управления компьютерами под управлением Windows Server 2019 благодаря безопасному и практичному удаленному рабочему столу.
СТАТЬИ