
Google Chrome является одним из лучших браузеров в мире по разным причинам, таким как простота, совместимость, безопасность, окружающая среда и другие функции.
Как пользователи Google Chrome мы обычно обращаемся к браузеру для выполнения наших ежедневных запросов, а иногда мы получаем доступ к его конфигурации с помощью кнопки «Настройка и управление Google Chrome», которая представляет собой три точки, которые расположены в верхнем правом углу для выполнения определенных действий. Настройки, такие как масштабирование, управление паролями, аппаратное ускорение и т. Д.
Преимущества команд в Chrome
Google Chrome был разработан для выполнения задач веб-приложений быстрее, чем другие браузеры. Вот почему его использование направлено на то, чтобы иметь возможность получать производительность, а не быть обузой. Во многих случаях поиск некоторых из его функций может стать настоящим лабиринтом, если мы не знаем, где его найти. Вот почему знание его ярлыков или команд означает, что мы можем получить доступ к нескольким функциям, которых у нас нет даже на графическом уровне.
Многие не знают, что у нас есть ряд команд, которые мы можем использовать в Google Chrome, которых мы не находим в конфигурации, и которые дают нам возможность выполнять задачи настройки, администрирования и поддержки в Google Chrome, и сегодня Solvetic научит вас что это за команды и как их легко использовать.
Команды для использования из браузера Google Chrome
Существует ряд команд, которые мы можем ввести в адресной строке браузера и которые позволяют нам повысить производительность браузера, это:
chrome: // flags
При выполнении этой команды у нас есть возможность включить экспериментальные функции в Google Chrome, поэтому мы должны быть осторожны при их использовании.

chrome: // загрузка
Из этой опции мы увидим загрузки, которые мы сделали с помощью Google Chrome, также можно просмотреть их, используя комбинацию клавиш в Windows 10 и Linux:
Ctrl + J
Для Mac мы будем использовать следующую комбинацию:
⌘ + Shift + J
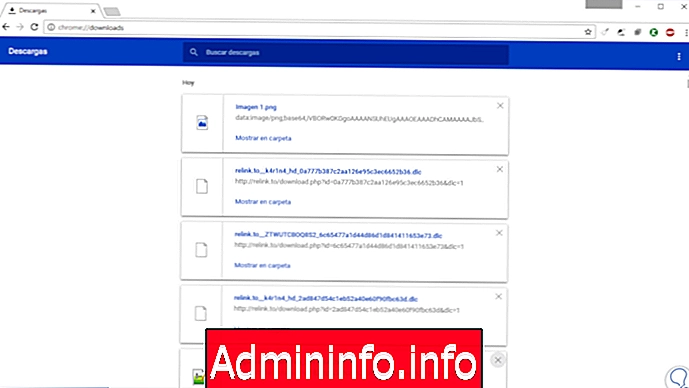
хром: // днс
Используя эту опцию, мы увидим имена хостов, которые Google Chrome использует в процессе регистрации DNS.

chrome: // закладки
С помощью этой опции мы можем визуализировать сайты, которые мы отметили как избранные в Google Chrome, эта опция также доступна при использовании комбинации клавиш в Windows и Linux:
Ctrl + Shift + O
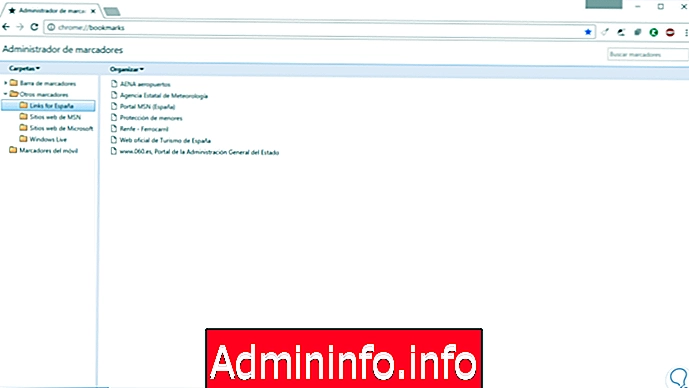
chrome: // extensions
С помощью этой команды у нас есть доступ к активным расширениям в Google Chrome, мы можем получить доступ к этой опции из «Меню» / «Дополнительные инструменты» / «Расширения».

chrome: // история
Благодаря этой опции у нас есть доступ к истории просмотров в Google Chrome, помните, что мы можем использовать следующую комбинацию клавиш для доступа к этой информации.
Ctrl + H
На Mac мы будем использовать следующую комбинацию:
Y + Y
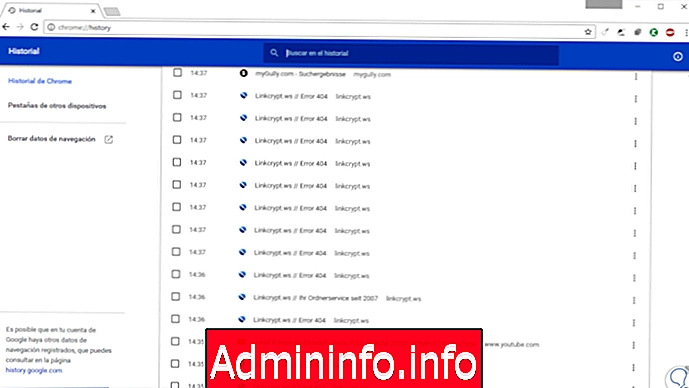
chrome: // quota-internals
Благодаря этой команде мы получаем информацию о квоте пространства, которое Google Chrome занимает в системе, а также о площади, занимаемой веб-сайтами, для этого мы можем перейти на вкладку «Использование и квота» и выбрать веб-сайт для проверки этой информации.,

chrome: // net-internals
Это полезная команда, когда мы должны управлять параметрами сети, поскольку из этого окна мы можем использовать навигационные данные для проверки состояния сети, записей DNS, кэша и т. Д.
$config[ads_text5] not found
Точно так же мы можем захватывать все сетевые события через Google Chrome в режиме реального времени:

chrome: // настройки
С помощью этой команды у нас есть возможность настроить общие параметры Google Chrome, а также получить доступ к этой опции из «Меню» / «Настройки».

chrome: // sync-internals
Благодаря этой команде мы можем проверить все уровни синхронизации Google Chrome и получить подробную статистику этой синхронизации. Мы видим, что у нас есть ряд вкладок, которые позволяют нам проверять определенные темы синхронизации, такие как События, Данные и т. Д.
$config[ads_text6] not found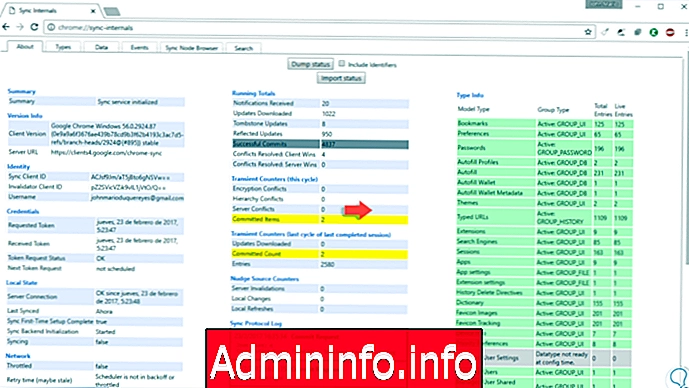
chrome: // about /
С помощью этой команды мы получаем общий список опций, которые мы имеем через адресную строку в Google Chrome:

Команды для использования из командной строки в Google Chrome
Мы видели команды, предлагаемые Google Chrome для управления и настройки, но у нас есть ряд параметров, которые мы можем реализовать в Google Chrome через командную строку Windows 10.
С использованием этих параметров мы можем выполнять такие задачи, как:
- Изменить поведение браузера.
- Добавить функции
- Удалить активные функции.
- Для этого процесса у нас есть два варианта.
Для этого мы открываем консоль командной строки, используя команду «cmd» через Execute. + R
Теперь мы должны перейти к маршруту, на котором установлен Google Chrome:
cd "C: \ Program Files (x86) \ Google \ Chrome \ Application"Теперь мы используем команду dir, чтобы просмотреть ее содержимое и проверить, что Google Chrome там.
Позже мы будем использовать следующий синтаксис:
chrome.exe (параметр)

Эта опция является наиболее практичной, поскольку она позволяет нам определять различные команды, которые мы покажем чуть ниже. Они выпускаются в режиме реального времени и при необходимости.
Из всего этого списка команд есть некоторые опции, которые я использую больше, чем другие, но многие из них очень полезны, такие как деактивация в этом открытии всех плагинов, установленных в Chrome (без необходимости их устранения), возможность деактивировать графический процессор в Chrome в этом сеансе включает несколько профилей Chrome, восстанавливает последний запущенный сеанс и т. Д.
--disable-GPU
Эта опция отключает аппаратное ускорение с помощью графического процессора.
$config[ads_text6] not found--disable-плагинов
$config[ads_text5] not foundС помощью этой опции мы предотвращаем автоматический запуск плагинов.
--disable-плагинов-открытие
Отключить обнаружение отсутствующих надстроек.
--disable-ускорение видео-
Благодаря этому параметру мы можем отключить видео ускорение видеокарты.
--disable-перевод
Эта опция отключает переводчик Google Chrome.
--incognito
Это позволяет нам начать новый сеанс в режиме инкогнито.
--Multi-профили
Включить несколько профилей в Google Chrome.
-no-пинги
Эта команда не проверяет пинг сайтов.
--restore-последняя сессия
Эта опция позволяет восстановить последний активный сеанс в Google Chrome.
$config[ads_text6] not found--ssl-версия-мин
Этим параметром мы указываем минимально допустимую версию SSL.
$config[ads_text5] not found--window-положение
Благодаря этому параметру мы указываем положение окна, используя синтаксис –window = x, y.
--ash-сила-рабочий стол
С помощью этой опции мы принудительно используем настольную версию Google Chrome.
--disable-3d-APIs
Отключите 3D Apis, включая WebGL и Pepper 3D.
--disable-фон-режим
Фоновые приложения не будут работать после закрытия Chrome.
--disable-preconnect
Отключите предварительные соединения TCP / IP.
--dns-упреждающей-отключение
Отключает предыдущее восстановление DNS.
--enable-киоск режим
Режим киоска для Chrome OS.
--media-кэш-размер
Дисковое пространство, используемое медиа-кешем в байтах.
$config[ads_text6] not found--new-профиль-менеджмент
$config[ads_text5] not foundВключить управление новым профилем в Chrome.
-no-эксперименты
Запустите Chrome без экспериментов, установленных в chrome: // flags.
--purgar-памяти Кнопка
Добавьте кнопку очистки памяти в Chrome.
--reset-вариации состояния
Измените поля тестов, для которых браузер в данный момент зарегистрирован.
--ssl-версия-мин
Укажите минимально допустимую версию SSL.
--start-Развернутое
Запустите развернутое окно Chrome.
--window-положение
Укажите начальную позицию окна, используя --window-position = x, y.
--window размера
Укажите размер исходного окна, используя --window-position = x, y.
$config[ads_text6] not foundКоманды для размещения прямо в свойствах ярлыка Google Chrome
Эту опцию следует использовать, если мы хотим, чтобы параметр постоянно применялся в Google Chrome, иначе он бесполезен. Но если вам нужно много использовать параметр в Google Chrome, то эта опция будет очень полезна для вас, поэтому вам не нужно вводить командную консоль для ее выполнения.
Для этого мы щелкнем правой кнопкой мыши значок Google Chrome и выберите опцию «Свойства».
Там мы переходим на вкладку «Ярлык» и просто добавляем параметр после маршрута в поле «Пункт назначения». Нажмите «Применить», чтобы сохранить изменения.

Таким образом, у нас есть две возможности для настройки параметров в Google Chrome. Наиболее используемые параметры, которые мы можем реализовать в Google Chrome, - это те же параметры, которые мы можем использовать в командной строке, но мы оставим выбранные ярлыки Свойства в Свойствах.
--disable-GPU
Эта опция отключает аппаратное ускорение с помощью графического процессора.
--disable-плагинов
С помощью этой опции мы предотвращаем автоматический запуск плагинов.
--disable-плагинов-открытие
Отключить обнаружение отсутствующих надстроек.
--disable-ускорение видео-
$config[ads_text5] not foundБлагодаря этому параметру мы можем отключить видео ускорение видеокарты.
--disable-перевод
Эта опция отключает переводчик Google Chrome.
--incognito
Это позволяет нам начать новый сеанс в режиме инкогнито.
--Multi-профили
Включить несколько профилей в Google Chrome.
-no-пинги
Эта команда не проверяет пинг сайтов.
--restore-последняя сессия
Эта опция позволяет восстановить последний активный сеанс в Google Chrome.
--ssl-версия-мин
Этим параметром мы указываем минимально допустимую версию SSL.
--window-положение
Благодаря этому параметру мы указываем положение окна, используя синтаксис –window = x, y.
--ash-сила-рабочий стол
$config[ads_text6] not foundС помощью этой опции мы принудительно используем настольную версию Google Chrome.
--disable-3d-APIs
Отключите 3D Apis, включая WebGL и Pepper 3D.
--disable-фон-режим
Фоновые приложения не будут работать после закрытия Chrome.
--disable-preconnect
Отключите предварительные соединения TCP / IP.
--dns-упреждающей-отключение
Отключает предыдущее восстановление DNS.
--enable-киоск режим
Режим киоска для Chrome OS.
--media-кэш-размер
$config[ads_text5] not foundДисковое пространство, используемое медиа-кешем в байтах.
--new-профиль-менеджмент
Включить управление новым профилем в Chrome.
-no-эксперименты
Запустите Chrome без экспериментов, установленных в chrome: // flags.
--purgar-памяти Кнопка
Добавьте кнопку очистки памяти в Chrome.
--reset-вариации состояния
Измените поля тестов, для которых браузер в данный момент зарегистрирован.
--ssl-версия-мин
Укажите минимально допустимую версию SSL.
--start-Развернутое
Запустите развернутое окно Chrome.
--window-положение
Укажите начальную позицию окна, используя --window-position = x, y.
--window размера
$config[ads_text6] not foundУкажите размер исходного окна, используя --window-position = x, y.
Мы можем понять количество параметров, которые мы можем установить постоянно, чтобы определить поведение Google Chrome и, таким образом, максимально увеличить его возможности. Улучшите использование своего браузера, обнаружив все опции, предлагаемые всеми этими командами.
Помните, что у вас также есть комбинации клавиш, чтобы полностью использовать их в Google Chrome, он ускоряет выполнение определенных задач, и мы рекомендуем его.
СТАТЬИ