
Photoshop - одна из программ, предпочитаемых графическими дизайнерами и фотографами для ретуширования фотографий и дизайна в целом. Его судьба заключается в обработке и манипулировании изображениями. Photoshop выделяется среди программ графического дизайна и является одной из самых популярных на сегодняшний день.
Удаление красных глаз - одна из техник, которые наиболее часто используются, и даже больше в области фотографии. Этот эффект обычно возникает при недостаточном освещении, и мы используем вспышку камеры. В это время плохое освещение наш зрачок очень открыт, а красный цвет - это рефлекторный эффект, производимый кровеносными сосудами сетчатки. Когда зрачок открыт и получает вспышку, он застает его врасплох и, следовательно, этот красный эффект, потому что свет отражается в сетчатке.
Следовательно, многие камеры используют двойную вспышку для подготовки глаз. В настоящее время цифровые камеры уже имеют возможность не показывать красные глаза, но есть некоторые, где красные глаза остаются на фотографиях, которые нам нравятся больше всего.
Далее вы узнаете, как использовать эту технику с помощью программы Photoshop CS6. В конце этого урока вы также найдете видео, объясняющее все.
1. Как убрать красные глаза в фотошопе с помощью корректирующего инструмента
Photoshop CS6, наблюдая, как красные глаза все чаще и чаще появляются на фотографиях, разработал инструмент, предназначенный для этой цели, называемый ни больше, ни меньше, чем инструмент для удаления красных глаз. Далее мы увидим необходимые шаги для устранения этого неуклюжего эффекта красных глаз в Photoshop.
Шаг 1
Мы открываем наше изображение в Photoshop и приближаемся к области глаз движением зума.
Ctrl + Пробел + клик

Шаг 2
Теперь перейдем к палитре инструментов и выберите Red Eye Brush Tool.

Шаг 3
Теперь это так же просто, как нажать на каждый красный глаз (зрачок), и вы увидите, как красный цвет исчезает с фотографии. Вы можете настроить значения в верхней части.
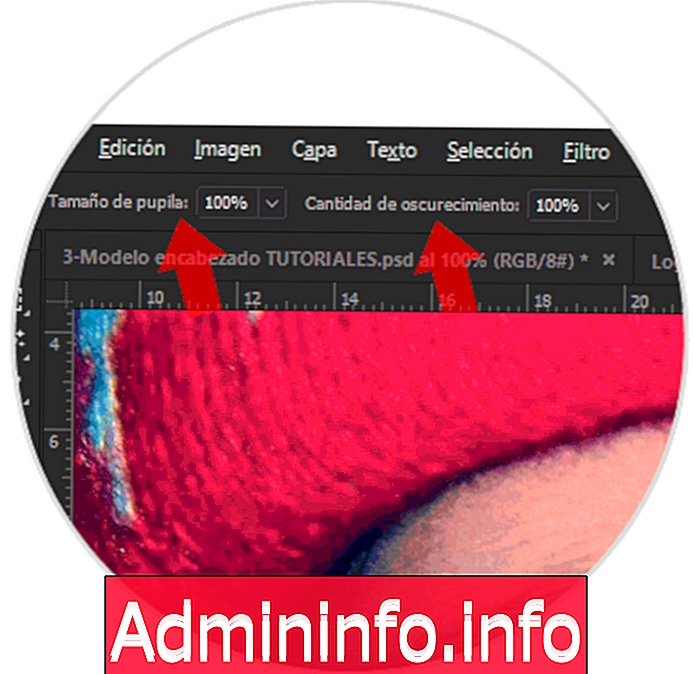
Шаг 4
Как мы видим, результат налицо, прощай красные глаза всего одним кликом и меньше минуты.
С красными глазами
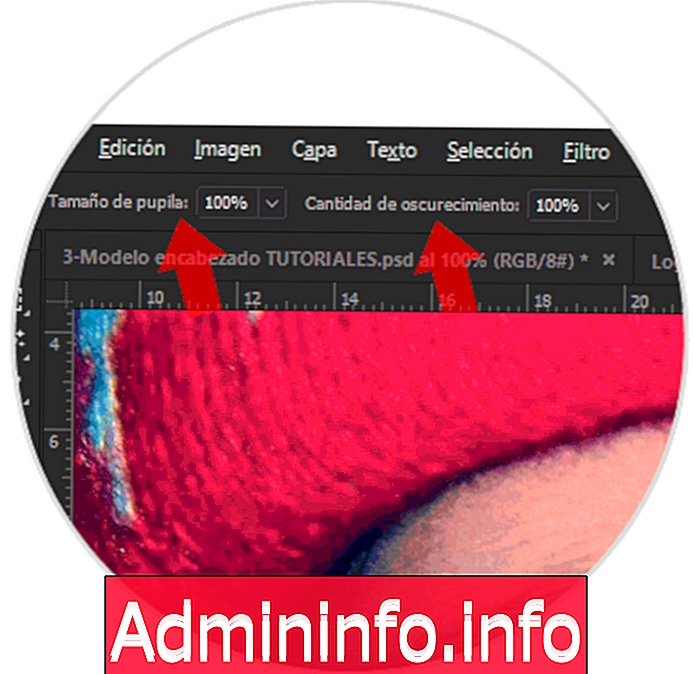
Нет красных глаз

2. Как убрать красные глаза в Photoshop с помощью Channel Mixer
В дополнение к автоматическому инструменту, рассмотренному в предыдущей главе, у нас также есть несколько более технический вариант, но такой же полезный.
Шаг 1
Как только изображение открывается в Photoshop, мы создаем корректирующий слой Channel Mixer снизу .

Шаг 2
Теперь мы установим значение для красного канала от 0 и синего и зеленого до 50%. В опции Output channel мы должны поместить эти 3 значения для каждого канала: красный, синий и зеленый. Таким образом мы избегаем ученика любого цвета.

Шаг 3
Выберите инструмент Paint Bucket с черным цветом и покрасьте изображение.
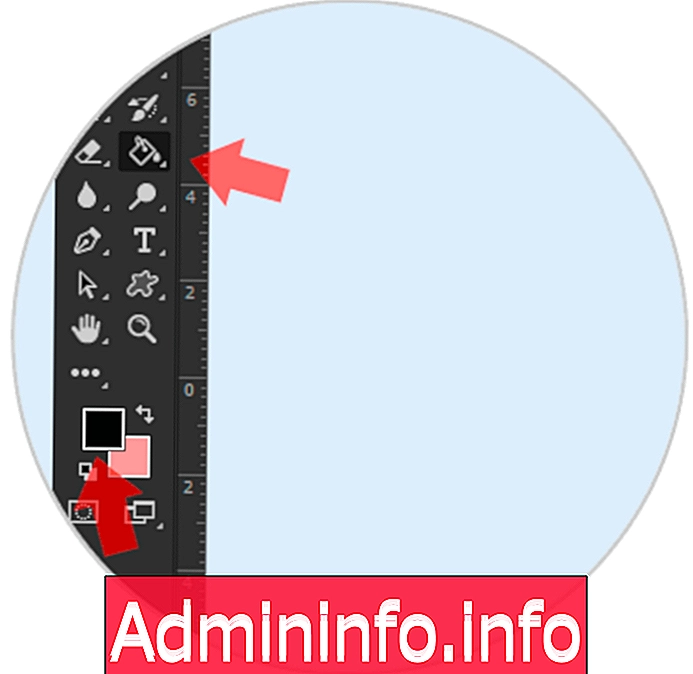
Шаг 4
Вы увидите, что изображение возвращается в нормальное состояние. Теперь выберите инструмент Brush и поместите белый цвет в качестве основного.

Шаг 5
Выберите размер кисти, подобный размеру зрачка, а затем раскрасьте его так, чтобы появился черный цвет, а красный исчез. Когда вы закончите, вы увидите, что ученики возвращаются к своему черному или темному цвету.

Этот второй вариант несколько более неточный, чем первый, но он также может помочь нам устранить этот раздражающий эффект. Чтобы увидеть это проще здесь, у вас есть видеоурок, который покажет вам все детали.
Как мы видим, эти два варианта различны, но цель одна и та же: устранить красные глаза. Первый отличается простотой и скоростью, а второй более технический. В любом случае у нас будет улучшение наших изображений. Чтобы придать вашим фотографиям новый вид, мы оставляем вам подборку трюков и эффектов для Photoshop с полными видеоуроками.
$config[ads_text6] not foundБесплатные фотошоп трюки
СТАТЬИ