
Android - наиболее широко используемая мобильная операционная система, внедряемая во всем мире благодаря своим многочисленным функциям и возможностям как для конечного пользователя, так и для разработчиков, которые стремятся ежедневно улучшать работу и масштабируемость операционной системы.
Интегрированное управление системой - это непросто, но сегодня у нас есть необходимые инструменты, чтобы поднять эту задачу на более высокий уровень управления, а в случае Android у нас есть Android SDK, который доступен для всех, кто хочет исследовать создавать, тестировать и осуществлять глобальную реализацию многочисленных функций Android.
В Solvetic мы подробно объясним, что такое Android SDK и как его установить в Windows 10.
Что такое Android SDK?
Android SDK (Software Development Kit - комплект разработки программного обеспечения) - это платформа, основанная на интегрированной среде разработки (IDE), с помощью которой можно будет выполнять функциональную и полную разработку приложений Android и, таким образом, быть в состоянии знать его производительность, прежде чем он официально запущен.
Задачи с Android SDK
Используя Android SDK для создания и компиляции приложений для Android, он позволяет нам выполнять такие задачи, как:
- Создайте единую среду, в которой можно выполнять все тесты приложений, доступные для всех устройств Android.
- Иметь систему компиляции на основе гибкого Gradle.
- Доступ к большому ассортименту инструментов и тестовых сред.
- Android SDK включает в себя Instant Run, который позволяет нам вносить изменения даже при запуске приложения, но без необходимости компилировать новый APK.
- Он совместим с C ++ и NDK.
- Интеграция инструментов Lint, благодаря которой можно обнаружить проблемы с производительностью, использованием, совместимостью версий и многим другим.
Когда проект создается в Android SDK через Android Studio, в него будут интегрированы различные модули с файлами исходного кода и файлами ресурсов. Это следующие модули:
- Модули приложений Android
- библиотечные модули
- Модули Google App Engine
Теперь мы научимся всесторонне устанавливать Android SDK и, таким образом, иметь ценный инструмент для выполнения задач, связанных с реализацией приложений Android.
Android SDK доступен в двух вариантах:
Android Studio
Это графическая платформа, на которой можно будет создавать и запускать сотни приложений для Android в полной среде с идеальными инструментами и функциями для правильного администрирования этих приложений.
Инструменты командной строки
Как следует из названия, это опция, которая будет выполнена через sdkmanager.
Чтобы принять во внимание, что если мы решим использовать командную строку, в эту опцию будут включены следующие параметры:
apkanalyzer
Предоставляет информацию о составе APK после завершения процесса строительства.
avdmanager
Создавайте и управляйте виртуальными устройствами Android (AVD) через командную строку.
jobb
Облегчает создание зашифрованных и незашифрованных файлов расширения APK с использованием формата Opaque Binary Blob (OBB).
корпия
Это инструмент сканирования кода, благодаря которому можно будет выявлять и исправлять проблемы на уровне структурного качества внедряемого кода.
monkeyrunner
Ваша задача - создать интерфейс командной строки, из которого будет выполняться программа, которая должна установить приложение для Android или пробный пакет, где мы можем выполнить его, отправить вам нажатия клавиш, сделать снимки экрана и многое другое. больше действий, чтобы проверить свое поведение
sdkmanager
Это один из ключевых компонентов, поскольку он позволяет нам просматривать, устанавливать, обновлять и удалять пакеты для Android SDK.
1. Как скачать и установить Java Windows 10
Шаг 1
В случае отсутствия цели использования платформы Android Studio и использования только версии Android SDK для командной строки, необходимо будет загрузить и установить Java, доступный бесплатно по следующей ссылке:
Ява

Шаг 2
Там мы выбираем установщик, который лучше всего подходит для нашей системы, и после загрузки мы приступаем к его установке:
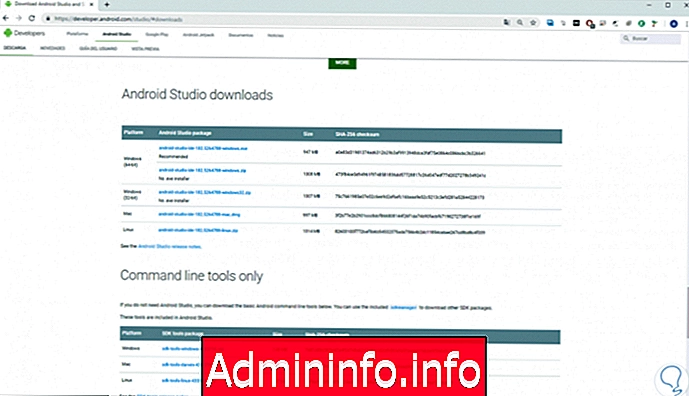
Шаг 3
Там мы можем изменить папку установки и, нажав «Установить», запустит процесс установки Java в Windows 10:
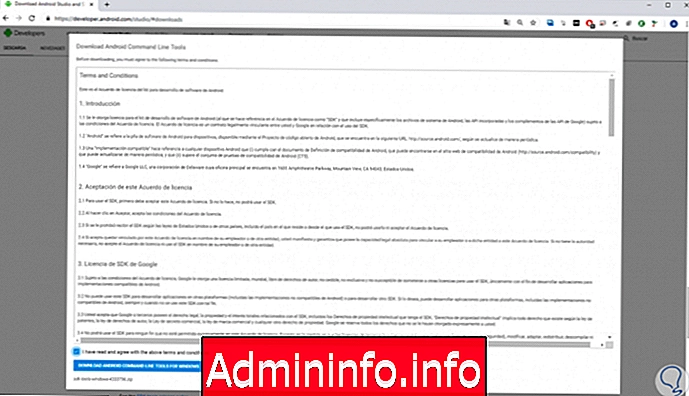
Шаг 4
Когда этот процесс будет завершен, мы увидим следующее:

2. Как установить инструменты командной строки Android SDK
Шаг 1
Из соображений пространства и производительности иногда идеально загружать параметр командной строки, например, Android Studio имеет вес 948 МБ и может занимать 3 ГБ на жестком диске, тогда как командная строка весит только 148 МБ, скачать можно по следующей ссылке:
Android SDK
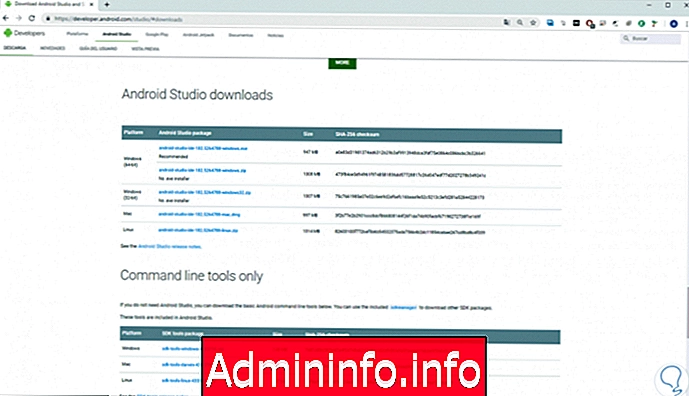
Шаг 2
Там у нас есть опции как Android Studio, так и командной строки, в этом случае мы выбираем планшет Windows для загрузки, и появится следующее окно, в котором мы должны принять условия, чтобы продолжить загрузку:
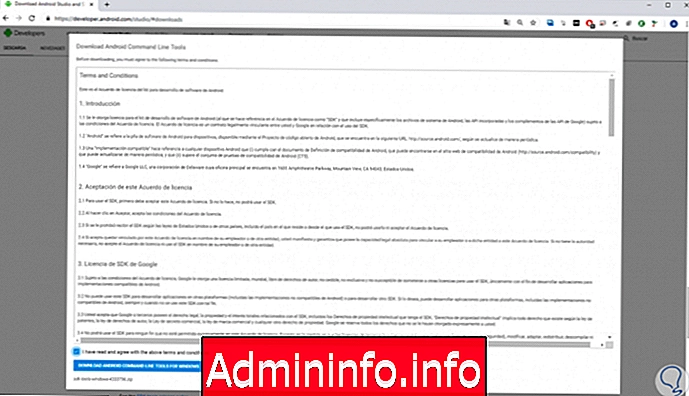
Шаг 3
Установите этот флажок, чтобы нажать кнопку «Загрузить инструменты командной строки Android для Windows». После загрузки мы приступаем к его извлечению и перейдем к пути tools / bin и там щелкнем правой кнопкой мыши по файлу sdkmanager и выберите опцию Запуск от имени администратора:
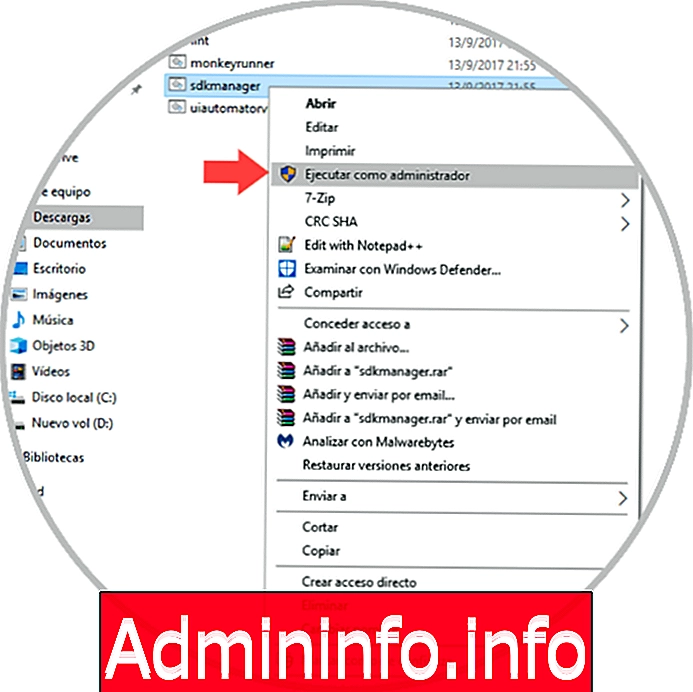
Шаг 4
Будет отображено следующее сообщение контроля учетных записей Windows 10, которое мы должны принять:

Шаг 5
Это позаботится об установке основных пакетов Android SDK:
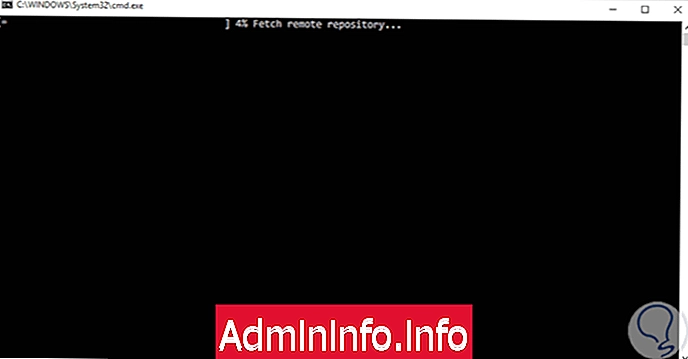
Теперь мы можем получить доступ из командной строки к пути, где размещен sdkmanager, и выполнить команды, которые мы считаем необходимыми для создания приложений, например, мы можем выполнить следующее:
sdkmanager "платформа-инструменты" "платформы; Android-28"
Шаг 6
Будет отображено следующее:
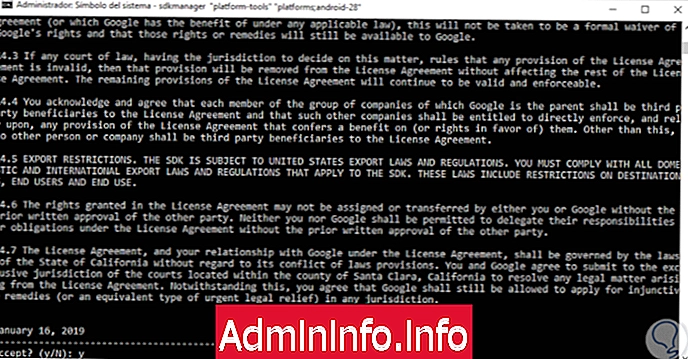
Шаг 7
Там мы должны принять эти условия с буквой, и, как только это будет сделано, начнется процесс загрузки и создания указанных параметров, где команды adb и fastboot будут интегрированы для лучшего управления Android SDK.
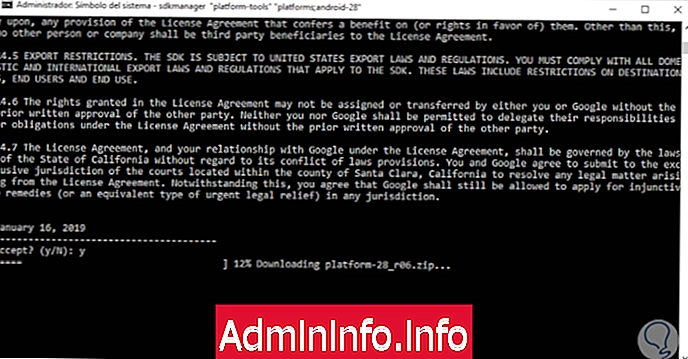
3. Конструкция Android, платформа и инструменты эмуляции (SDK Build)
В случае выбора использования командной строки Android, мы должны учитывать следующие интегрированные утилиты:$config[ads_text5] not found
Инструменты разработки Android (SDK Build): они расположены по пути android_sdk / build-tools / version / и необходимы для сборки приложений Android, интегрированные инструменты:
aapt2
Его функция - анализировать, индексировать и компилировать ресурсы Android в двоичном формате, оптимизированном для платформы Android.
apksigner
Он отвечает за обнаружение APK и проверку правильности проверки подписей APK во всех версиях платформы, на которых поддерживается определенный APK.
zipalign
Ваша задача - оптимизировать файлы APK, обеспечив выравнивание всех несжатых данных на основе взаимосвязи с началом файла.
$config[ads_text6] not foundИнструменты платформы (платформа SDK) Android Они расположены по пути android_sdk / platform-tools / и состоят из:
ADB
Android Debug Bridge - это инструмент, который позволяет нам управлять состоянием эмулятора Android или экземпляра устройства, а также может использоваться для установки APK на устройстве Android.
etc1tool
Это утилита командной строки, благодаря которой можно будет кодировать изображения PNG в стандарт сжатия ETC1 и декодировать сжатые изображения ETC1 в PNG.
быстрая загрузка
Он отвечает за прошивку устройства с платформой и другими образами выбранной системы.
LogCat
Это инструмент, который вызывается через adb для просмотра журналов приложений и системы.
Инструменты эмуляции (Android Emulator): его местоположение - android_sdk / emulator /, и у нас будет:
Эмулятор
Это инструмент эмуляции устройства, основанный на QEMU, благодаря которому можно будет отлаживать и тестировать приложения в реальной среде выполнения Android.
mksdcard
Это позволяет вам создать образ диска, который можно использовать с эмулятором, и таким образом имитировать использование внешней карты памяти (например, SD-карты).
$config[ads_text6] not found4. Как установить Android Studio на Windows 10
Шаг 1
Теперь, если мы решим использовать платформу Android Studio, которая весит больше и предлагает полноценную среду графического интерфейса, мы можем скачать ее по следующей ссылке:
Android Studio

Шаг 2
Нажав там, вы увидите следующее окно, в котором мы должны принять условия для загрузки:
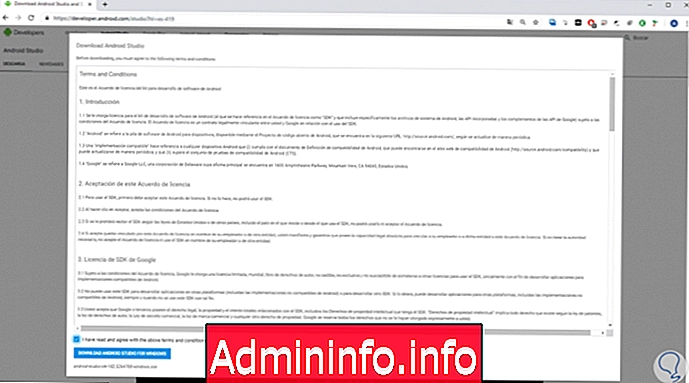
В процессе установки мы можем выбрать параметр «Настроить», чтобы лучше контролировать компоненты, которые будут использоваться в Android Studio.
Шаг 3
Выбрав эту опцию, мы увидим следующее, где можно будет установить дополнительные функции для загрузки, некоторые из них:
- Виртуальное устройство Android, которое создает эмулируемую среду для тестирования различных функций и приложений.
- Аппаратный ускоритель Intel HAXM для эмулятора.
- Библиотеки API для разработки приложений на основе последней версии Android, которая в настоящее время является 9.0.
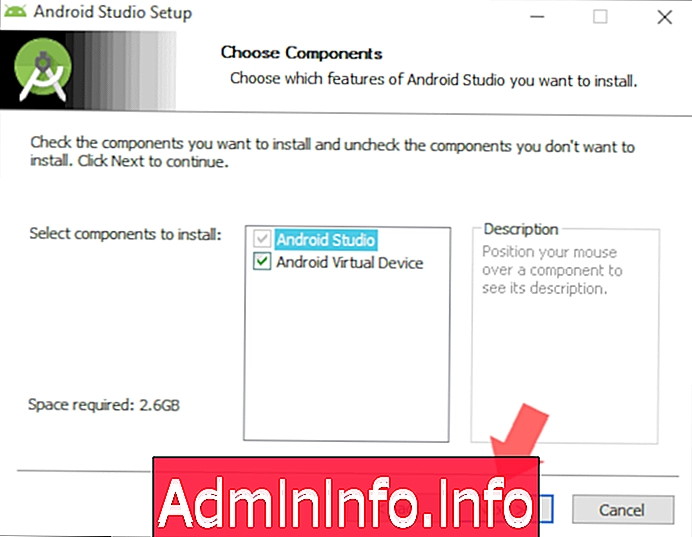
Шаг 4
Там мы ждем завершения процесса установки, и после установки Android Studio в Windows 10 мы можем получить доступ к мастеру создания проектов, который открывается автоматически, или, если нет, мы можем нажать кнопку Configure / SDK Manager. в правом нижнем углу окна, чтобы перейти к различным параметрам конфигурации:

Шаг 5
При доступе мы увидим все параметры конфигурации SDK в Android Studio:
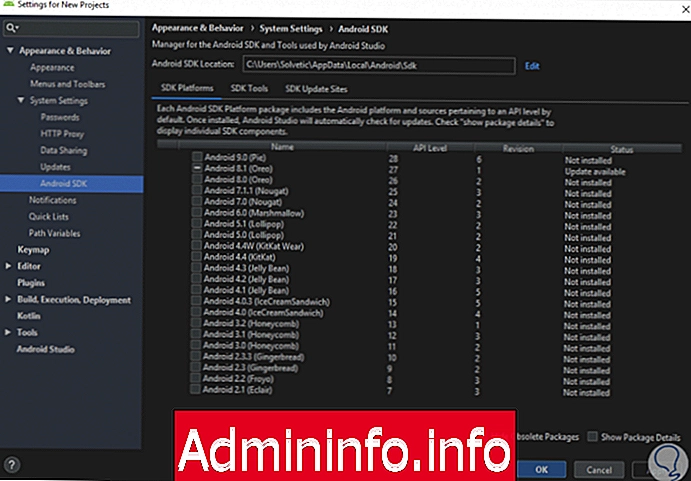
Оттуда мы можем настроить приложения и устройства по мере необходимости и, таким образом, проверить все функции, которые предлагает нам Android Studio, чтобы максимально использовать каждую из них в приложениях, которые мы хотим реализовать.




СТАТЬИ