
В рамках ежедневного управления, которое мы выполняем в операционных системах Linux или, если мы являемся пользователями, у которых есть компьютер с дистрибутивом Linux, одной из наиболее распространенных задач является активация новых жестких дисков, чтобы они были доступны для использования. В пределах жестких дисков мы находим различные подразделения с нашей собственной файловой системой. Хотя у нас есть один физический диск, и система обнаружит его, он также будет оценивать разделы как независимые диски, и каждый из них будет иметь определенную единицу, обозначенную буквами. Следующие типы разделов должны различаться как первичные: первичные, логические и расширенные.
Причины добавить диск или раздел
Мы можем добавлять новые альбомы по темам, таким как:
- Выполните задачи резервного копирования.
- Создать поддержку для определенных приложений, таких как базы данных.
- Увеличить емкость оборудования.
Мы много слышали о терминах «монтировать и отключать» в системах Linux, но много раз мы не знали, что они подразумевают под этим. Монтирование диска в дистрибутив Linux - это процесс, который позволит нам получить доступ к этому диску и работать с ним, поскольку он имеет другую файловую систему или разделы, созданные на жестком диске. Если вы хотите расширить свои знания, вы также можете вводить и просматривать команды для мониторинга разделов в Linux.
Хотя это автоматическая задача, мы можем столкнуться с ошибочной ситуацией, которая не выполнила процесс правильно, и будет необходимо выполнить ее вручную, и сегодня мы проанализируем, как выполнить эту задачу с помощью команд в Linux, в этом случае мы будем использовать Ubuntu 16.10, но процесс Это похоже на всех.
1. Как просмотреть активные разделы на жестком диске в Linux
Шаг 1
Первым шагом является проверка разделов диска, чтобы продолжить монтирование любого из указанных разделов, для этого мы будем использовать команду:
Lsblk
Шаг 2
В результате отобразятся все системные разделы. Мы видим, что логическая структура, которую Linux назначает разделам, имеет порядок sda, sdb и sdc. SD это аббревиатура для последовательного устройства. Напомним, что для процесса сборки мы должны использовать разделы, а не диск как таковой, то есть мы будем монтировать, например, sdb1, а не sdb.

2. Как смонтировать раздел диска с помощью Udisk в Linux
Udisk - это команда, которая позволяет нам управлять и выполнять несколько административных задач на жестких дисках и флэш-накопителях.
Шаг 1
Udisk включает в себя специальную команду для всего процесса управления дисками, которая называется udisksctl, которая будет весьма практичной и полезной для этого процесса. Основной синтаксис этой команды:
udisksctl [команда]
Шаг 2
В этом случае мы смонтируем раздел sdb1, поэтому будем использовать следующую строку:
udisksctl mount -b / dev / sdb1
Шаг 3
В последней строке мы должны указать правильный маршрут (sdb2, sdb3 и т. Д.). Мы видим, что указанный раздел был смонтирован правильно. Параметр –b указывает, что подключенный раздел является устройством.

Шаг 4
Udisk позволяет нам монтировать образы, используя следующий синтаксис:
udisksctl loop-setup -r -f file.iso
Шаг 5
С этим синтаксисом мы указываем следующее:
- Во-первых, он позволяет распознать изображение как устройство.
- Параметр –r предотвращает случайную перезапись данных.
Шаг 6
Мы можем выполнить команду lsblk снова, чтобы увидеть смонтированный выбранный раздел:

С помощью этой простой, но полезной команды мы монтируем диски в среде Linux.
$config[ads_text5] not found3. Как размонтировать раздел диска с помощью Udisk в Linux
Как только мы решим больше не работать с этим диском, это может быть USB-накопитель, необходимо безопасно разобрать его, чтобы предотвратить удаление или повреждение данных.
Шаг 1
Чтобы разобрать диск с помощью Udisk, мы будем использовать следующий синтаксис:
udisksctl unmount -b / dev / sd (раздел)
Шаг 2
В этом случае это будет:
udisksctl unmount -b / dev / sdb1

Шаг 3
Мы видим, что устройство было правильно разобрано. Если мы проверим разделы, мы заметим, что выбранный раздел больше не монтируется:

Шаг 4
Далее мы введем следующую команду для безопасного выключения или удаления устройства из системы Linux. Не забудьте указать правильный раздел в конце команды.
выключение udisksctl -b / dev / sdb1
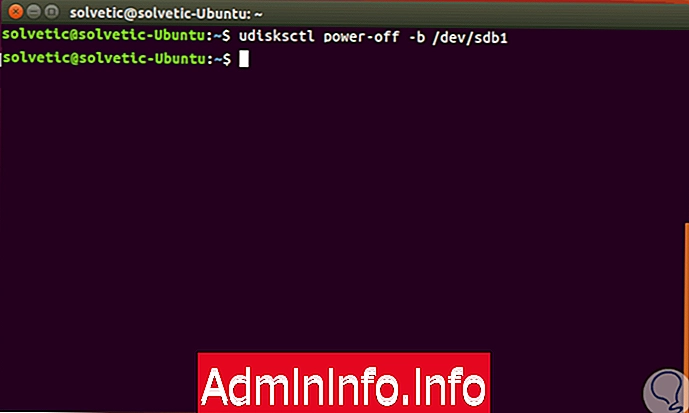
Как мы видим, Udisk - это практическая альтернатива процессу сборки и разборки жестких дисков в средах Linux.
4. Как собрать и разобрать диски, используя старый метод
Для всех тех, кто хочет использовать традиционный метод в процессе управления дисками, все еще возможно использовать команду sudo (root) для этого.$config[ads_text6] not found
Шаг 1
Если мы хотим смонтировать диск с помощью этого метода, мы будем использовать следующую строку:
sudo mount / dev / sdb1 / mnt
Шаг 2
Система запросит пароль администратора, и после ее предоставления мы увидим следующее. Команда была выполнена правильно.

Шаг 3
Параметр / mnt указывает, где должен быть смонтирован раздел. Теперь, если мы хотим размонтировать указанный раздел, команда для использования будет:
sudo umount / dev / sdb1
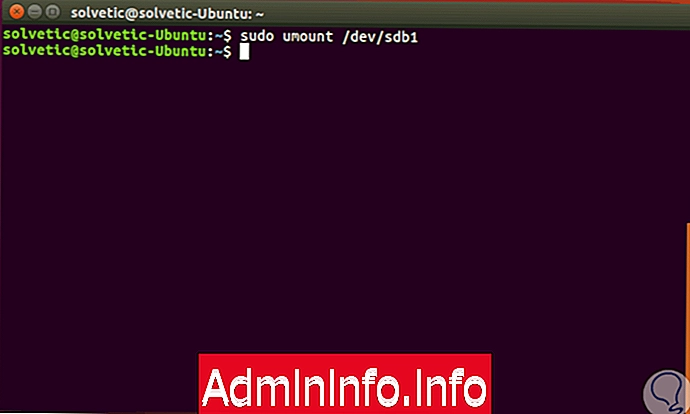
Как видим, это простой и полностью функциональный процесс.
5. Как получить помощь от Udisk на Linux
Если мы хотим подробно узнать все команды, доступные с помощью этой утилиты, мы можем выполнить следующую команду в терминале:
udisksctl помогите

6. Как монтировать и размонтировать разделы диска в Linux из Windows 10
В каждой операционной системе у нас есть свои физические жесткие диски, и в них мы выполняем задачи разделения, чтобы сегментировать нашу информацию и эффективно ее классифицировать. Раздел принимает форму, когда он предполагает завершающую файловую систему, которая будет отмечать ее природу. В Windows 10 мы найдем файловую систему NTFS как типичную, в то время как в Linux это ext3 или ext 4, поэтому совместимость между ними неэффективна.
При работе в разных системах у нас могут возникнуть сомнения и потребности, связанные с различной совместимостью, которая существует. Это означает, что язык, на котором они говорят, например, Linux и Windows 10, не делает его очень дружелюбным в разных аспектах. Вот почему может возникнуть необходимость смонтировать разделы в Windows 10, но если подумать о Linux, некоторые из причин могут заключаться в желании двойной загрузки, обмениваться файлами или изменять диски.
$config[ads_text5] not foundВот почему мы также предлагаем возможность, если вы создали раздел в Linux, вы можете без проблем смонтировать его в Windows 10.
7. Как создавать, удалять и форматировать разделы диска в Linux
Мы видели, что монтирование или отключение раздела полезно для наших задач управления дисками, но это не единственный, который вы можете найти при его применении. Когда мы имеем дело с разделами, мы можем столкнуться с необходимостью взаимодействовать с ними по-разному, то есть мы можем создавать, изменять и даже удалять разделы, которые нам не нужны, прежде чем монтировать их. Также возможно, что, собравшись, мы поняли, что это больше не служит нам или что мы хотим этого по-другому.
При работе с разделами важно уделять жизненно важное внимание, чтобы не повредить то, что не должно управляться. В следующем разделе вы также можете увидеть, как клонировать раздел для дублирования информации или в качестве резервной копии перед преобразованием конкретного.
$config[ads_text5] not foundПо ссылке, которую мы оставляем ниже, у вас есть необходимые шаги для управления разделами путем создания, форматирования или удаления их в Linux с использованием исключительно команд.
8. Как клонировать разделы диска в Linux
Возможно, что в дополнение к монтированию раздела мы хотим создать резервную копию на случай, если процесс пойдет не так, или мы просто хотим убедиться, что у нас есть дублированный раздел. Для этого сделаем следующее.
Шаг 1
Мы будем использовать команду dd для дублирования раздела. Первое, что мы сделаем, это увидим доступные разделы, поэтому будем использовать команду fdisk -l. В этом случае мы знаем, что у нас есть разделы / dev / sdb1 / и / dev / sdc1, поэтому мы перечислим их:
sudo fdisk -l / dev / sdb1 / / dev / sdc1$config[ads_text6] not found
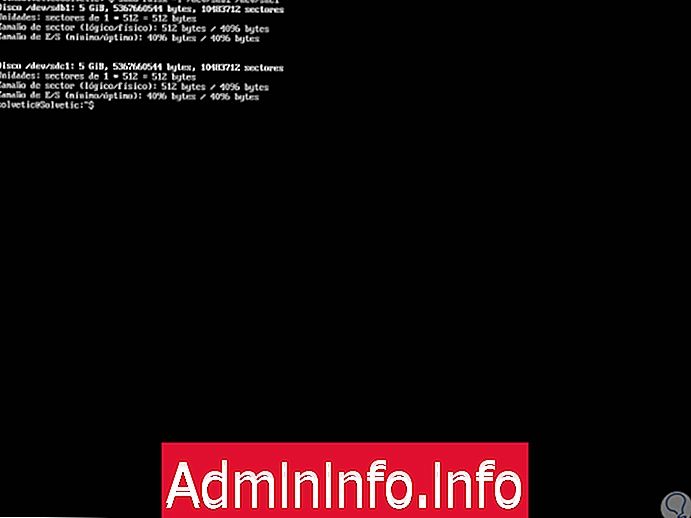
Шаг 2
Теперь мы приступаем к клонированию раздела / dev / sdb1 в / dev / sdc1, используя этот синтаксис:
sudo dd if = / dev / sdb1 of = / dev / sdc1

Шаг 3
После этого мы получим информацию о количестве клонированных записей вместе с другой информацией, такой как предполагаемая скорость. Мы можем проверить, что мы клонировали разделы, перечислив их информацию и убедившись, что они одинаковы:
sudo fdisk -l / dev / sdb1 / dev / sdc1$config[ads_text5] not found

Таким образом, у нас есть опции для выполнения задач такого типа в средах Linux путем монтирования разделов, чтобы они были доступны для немедленного использования.
СТАТЬИ