
Excel 2016 - это практичный инструмент, который полон различных функций, формул и функций, которые были разработаны для правильного и простого управления всеми типами данных.
Одним из основных инструментов, которые предлагает нам Excel 2016, является проверка данных. Проверка данных позволяет нам выполнять различные задачи, которые включают пользовательские конфигурации, в некоторых сложных случаях, например, запросить группу пользователей выбрать опцию из списка или ограничить ячейки определенными типами данных. Это очень полезно, когда необходимо поддерживать согласованность и стандартизацию данных Microsoft Excel 2016.
Сегодня Solvetic расскажет простым способом, как мы можем создать выпадающий список с проверкой данных в Excel 2016.
1. Как создать таблицу со списком параметров в Excel
Первым шагом является настройка таблицы Excel с основными данными, которые можно записать вручную или скопировать и вставить из другого источника.
После этого мы должны ввести список параметров для раскрывающегося списка, и это можно сделать, когда определена проверка данных или список может быть определен в другом месте в той же электронной таблице или в другой электронной таблице.
В этом примере мы имеем следующие основные данные.

Теперь на листе 2 этой же книги мы создадим список опций:
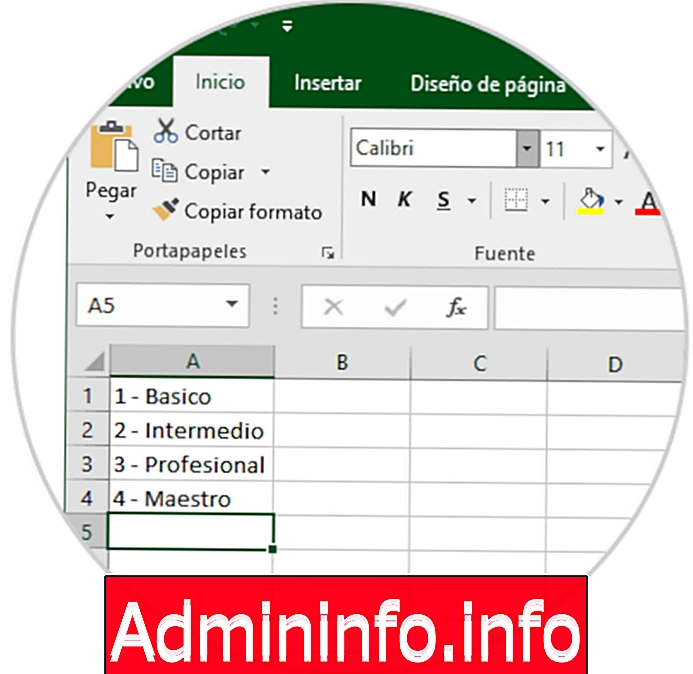
2. Как включить проверку данных для выбранных ячеек в Excel
В этом примере Solvetic мы создадим раскрывающийся список в столбце B, который называется «Уровень», и для этого мы выберем ячейки, в которых раскрывающиеся списки будут выглядеть следующим образом:

Теперь мы переходим в меню «Данные», группу «Инструменты данных» и нажимаем на опцию «Проверка данных»:

3. Как добавить раскрывающиеся списки в выбранные ячейки в Excel
Шаг 1
При нажатии на «Проверка данных» отобразится соответствующее окно, в котором у нас есть возможность выбрать, какой тип элементов будет разрешен в поле «Разрешить». В этом случае мы отображаем параметры и выбираем «Список». Выбор источника данных для выпадающего списка
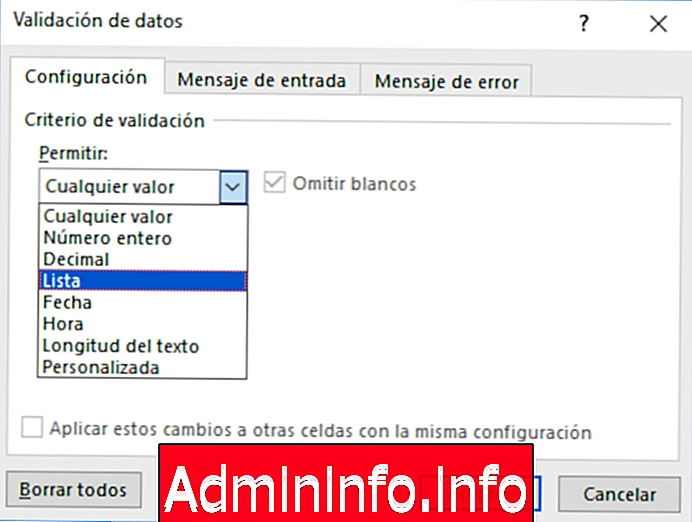
Шаг 2
После выбора опции «Список» мы должны определить источник данных, и для этого у нас есть две опции:
- Первый вариант - вручную ввести ячейки с запятой в поле «Источник».
- Второй вариант - щелкнуть значок, расположенный справа от источника (значок со стрелкой вверх), и с помощью мастера выбрать источник данных.
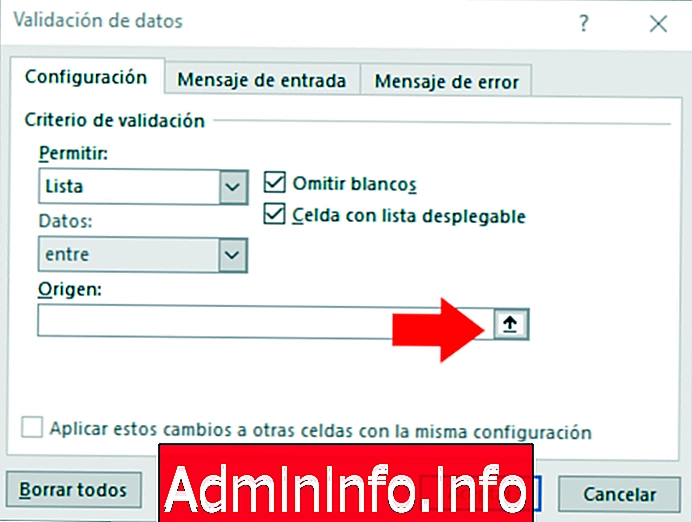
Нажатие на этот значок уменьшит поле «Происхождение»
Шаг 3
Там мы можем перейти на лист, где у нас есть данные для выпадающего списка. Мы видим там имя листа и выделенные ячейки.

Шаг 4
Затем мы нажмем стрелку вниз справа от поля «Происхождение», чтобы принять запись и развернуть диалоговое окно:
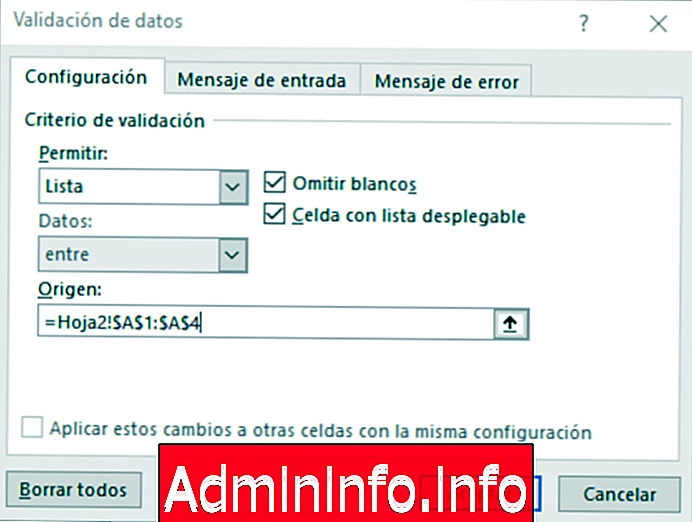
4. Как добавить входящее сообщение в Excel
Excel 2016 дает нам возможность добавить дополнительное сообщение в раскрывающийся список, чтобы проинформировать пользователя о конкретной проблеме.
Для этого перейдем на вкладку «Входящее сообщение» и в появившемся окне активируем поле «Показать входящее сообщение». Выбрав ячейку, мы определяем заголовок сообщения в поле Заголовок и общее сообщение в поле Входное сообщение. Нажмите «Принять», чтобы сохранить изменения.
$config[ads_text5] not found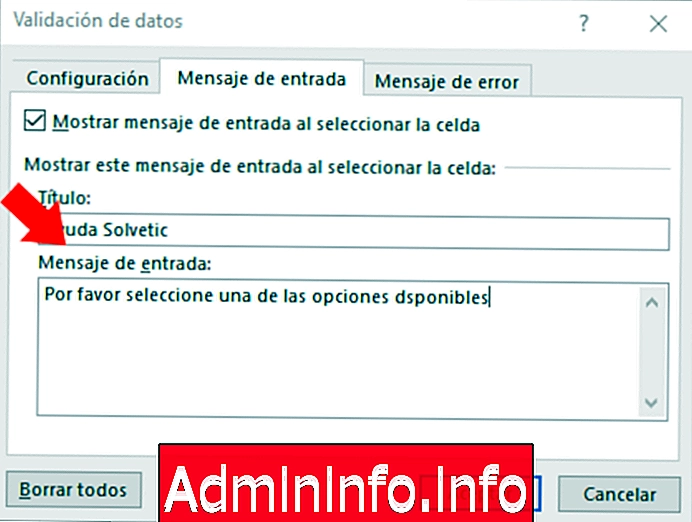
5. Как добавить сообщение об ошибке в Excel
Другой доступный вариант - добавить сообщение об ошибке, когда пользователь вводит неправильные данные или не выбирает правильный вариант.
Для этого перейдем на вкладку «Сообщение об ошибке», установите флажок «Показать сообщение об ошибке, если введены недействительные данные» и выберите в поле «Стиль» любой из доступных параметров («Остановить», «Предупреждение» или «Информация») и завершите поля с соответствующими сообщениями. Когда все настроено, нажмите «Принять».
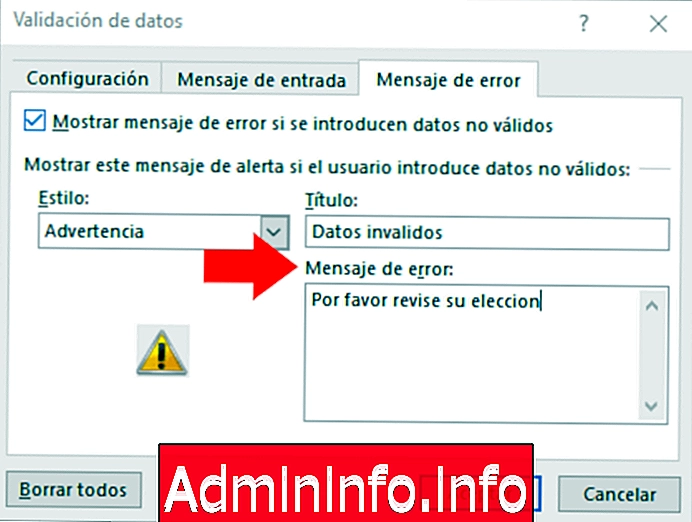
Таким образом, мы видим следующее:
Входящее сообщение

Выпадающий список

Неправильное сообщение
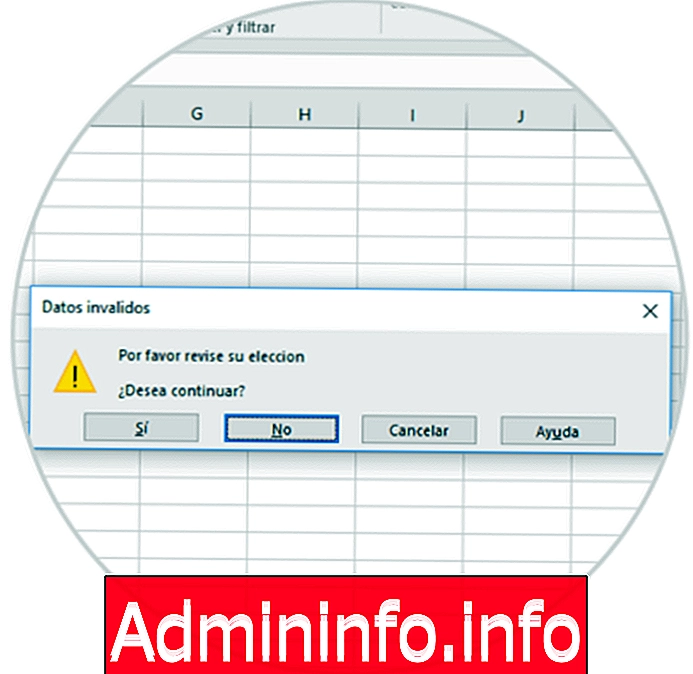
Это так просто, что мы можем создавать выпадающие списки, используя проверку данных в Excel 2016.




СТАТЬИ