
Вполне возможно, что в какой-то момент потребуется изменить Mac-адрес наших компьютеров Mac или Windows, поскольку мы не можем подключиться к услуге, предлагаемой нашим интернет-провайдером. Имейте в виду, что эти изменения предназначены для продвинутых уровней, потому что, если вы сделаете это неправильно, это может привести к негативным последствиям для сетевого адаптера.
MAC-адрес (Media Access Control - Media Access Control) является уникальным идентификатором, который сетевые устройства имеют в нашем оборудовании, таком как карта Ethernet или WiFi. MAC-адрес состоит из шести групп по два символа, разделенных символом:
Этот адрес является письмом о введении оборудования в сеть, поэтому, если мы изменим его, мы можем существенно повлиять на его стабильность, поэтому в следующих случаях мы можем изменить указанный MAC-адрес:
- Конфликт между сетевыми устройствами
- Выполнить сетевые тесты
- Административные задачи
Как мы видим, это чувствительный вопрос, по которому мы должны нести ответственность.
примечание
Изменение MAC-адреса наших компьютеров под управлением Windows или Mac OS не является частой и гораздо менее рекомендуемой задачей.
1. Как найти MAC-адрес в Windows 10, 8, 7
Шаг 1
Чтобы найти MAC-адрес в среде Windows, независимо от версии, мы выполним следующий процесс: Откройте командную строку и введите команду:
ipconfig / all

Шаг 2
Мы можем видеть наш MAC-адрес в строке физического адреса. Другой способ увидеть MAC-адрес на компьютере с Windows - через Панель управления. Для этого мы получим доступ к панели управления и увидим следующее:

Шаг 3
Там мы выбираем опцию Сети и Интернет, и будет отображаться следующее:
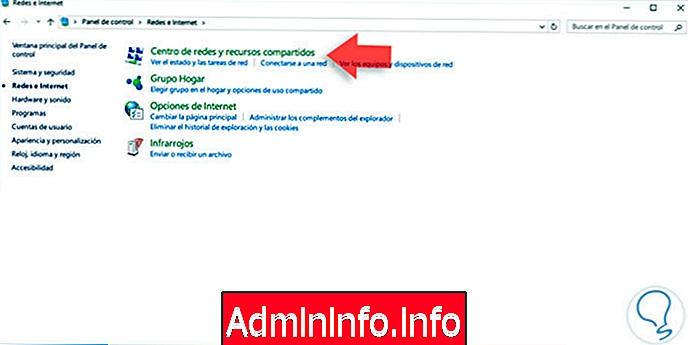
Шаг 4
Там мы нажимаем на опцию «Центр управления сетями и общим доступом» и внутри нее выбираем опцию «Изменить настройки адаптера».

Шаг 5
Затем мы щелкнем правой кнопкой мыши на сетевом адаптере и выберем опцию Status
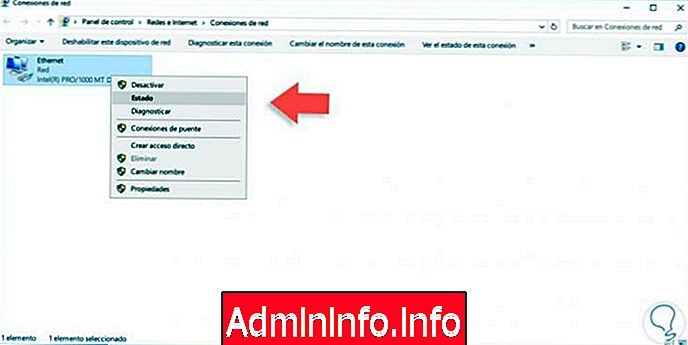
Там мы нажимаем на Детали и увидим следующее окно:

Там мы находим MAC-адрес нашего адаптера.
2. Как изменить MAC-адрес в Windows 10, 8, 7
Шаг 1
Чтобы изменить MAC-адрес в Windows, мы должны получить доступ к диспетчеру устройств из панели управления. Там мы будем искать сетевое устройство нашей команды:
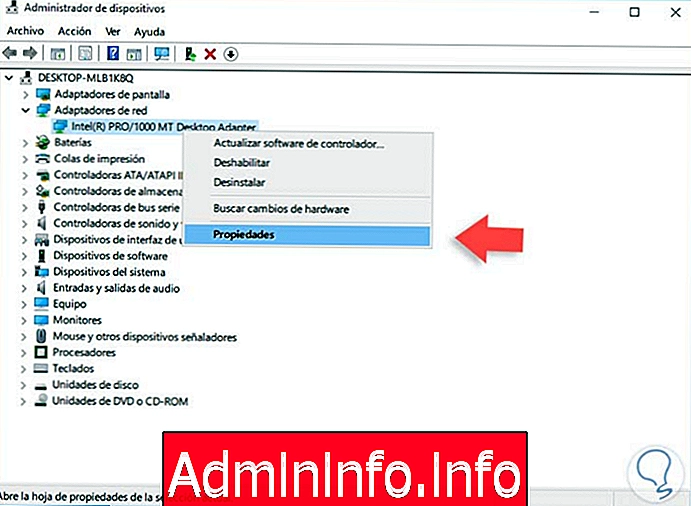
Шаг 2
В появившемся окне мы находим строку «Сетевой адрес» и в поле «Значение» вводим новый MAC-адрес.
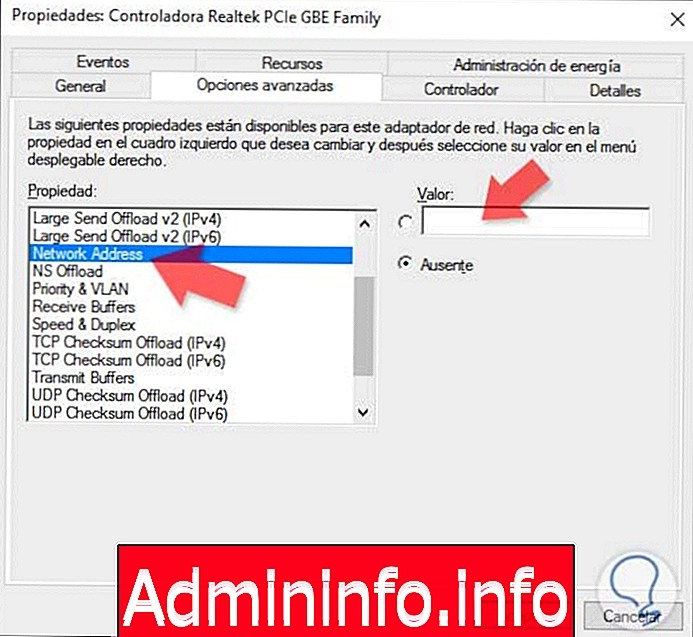
Как только мы добавим новый адрес, нажмите кнопку «Принять». Таким образом, мы можем изменить MAC-адрес в среде Windows.
3. Как найти MAC-адрес в macOS
Шаг 1
Для избыточности, чтобы найти MAC-адрес на компьютере Mac, в данном случае для примера macOS Sierra, у нас есть две альтернативы:
Открываем терминал по маршруту:
- идти
- коммунальные услуги
- терминал
Мы введем команду:
IfconfigИ там мы найдем всю информацию, связанную с нашим сетевым адаптером.
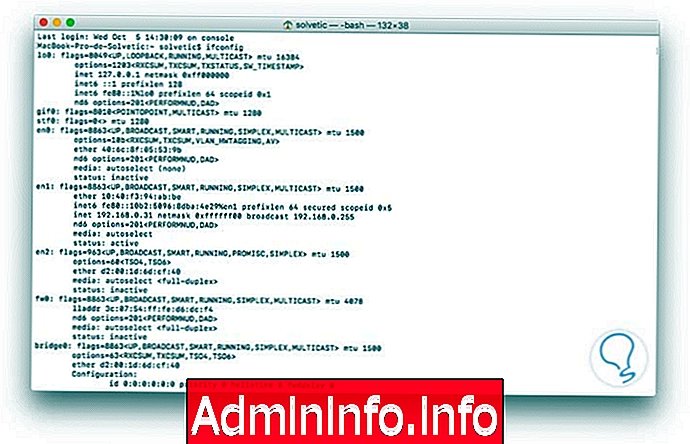
Другой вариант, который мы должны увидеть MAC-адрес на наших компьютерах, нажав значок сети Wi-Fi, и мы увидим следующее:
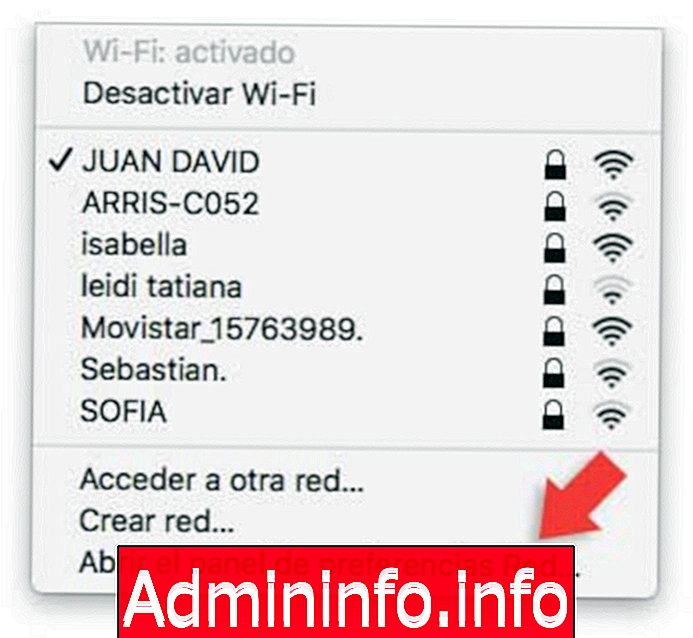
Там мы нажимаем на опцию «Открыть настройки сети» и в открывшемся окне переходим на вкладку «Оборудование», где мы видим всю информацию, связанную с сетевым адаптером.
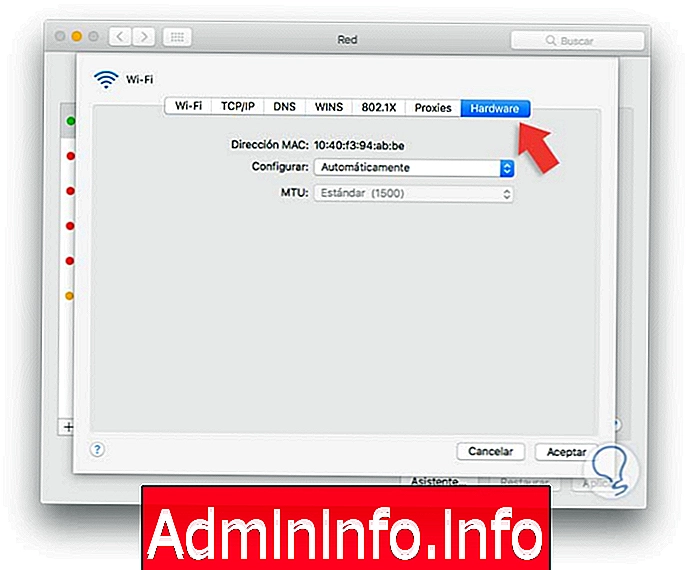
4. Как изменить MAC-адрес в macOS
На компьютерах Mac у нас есть несколько вариантов изменения MAC-адреса адаптера, некоторые бесплатные и другие платные.
С помощью этих методов мы можем простым способом увидеть и изменить MAC-адрес нашего Windows или MAC-оборудования, но помнить важность этого идентификатора и отрицательный эффект, который он может иметь в случае его изменения в системе без дополнительных знаний.
$config[ads_text5] not found
СТАТЬИ