
Windows 10 была разработана для того, чтобы предлагать конечным пользователям несколько решений на уровне производительности, стабильности и работы, что позволяет нам запускать из нее несколько решений.
Мы уже видели совместное использование сети между несколькими компьютерами, но одна из наиболее практичных функциональных возможностей, которые предоставляют нам эффективное решение, состоит в том, чтобы позволить нашему портативному оборудованию стать точкой доступа к беспроводной сети в тех местах, где его нет. Это известно как точка доступа Hotspot, которая позволяет нашему оборудованию стать центром доступа к сети Интернет для безопасной и полностью эффективной навигации в тех местах, где сигнал слабый или полностью нулевой.
На этот раз Solvetic предлагает лучшие варианты без необходимости устанавливать что-либо и устанавливать бесплатные приложения, которые позволят нам создать точку доступа в Windows 10 в простой, функциональной, безопасной и полностью доступной для всех устройствах, имеющих возможность подключения через Wi-Fi, такой как смартфоны, планшеты или другие портативные устройства.
После того, как мы настроим Windows 10 или установим определенные приложения, мы сможем получить доступ с любого другого устройства (ПК, Mac, планшет, телевизор и т. Д.) Или мобильного телефона, и мы сможем увидеть доступную сеть Wi-Fi:

1. Как настроить мобильную точку Windows 10
Одной из замечательных новинок, включенных в Windows 10, является возможность того, что наша система действует как точка доступа WiFi, то есть как устройство, которое позволяет вам совместно использовать соединение Windows 10 WiFi с другими устройствами благодаря инструменту под названием Mobile Hotspot, что действительно интересно,
Единственная неловкая ситуация в том, что Mobile Hotspot доступна только благодаря обновлению 14379 в юбилейной версии, которую мы можем реализовать, находясь в группе Microsoft Insider.
Если мы хотим узнать больше об этом процессе, мы можем посетить зону Windows Insider. Вскоре и наверняка, когда вы читаете это, оно может быть уже реализовано во всем мире, но вскоре вы увидите, что оно включено в вашу версию Windows 10.
Основные функции, которые мы можем получить с помощью Mobile Hotspot Windows 10:
- Позволяет подключить до 8 устройств к устройству.
- Это позволяет расширить ассортимент нашей сети.
- Простота использования
- Мобильная точка доступа обеспечивает безопасность навигации для подключенных устройств.
- Мобильная точка доступа действует как модем WiFi.
- Позволяет как беспроводное, так и кабельное соединение
Включить мобильную точку доступа
Помните, что для запуска Mobile Hotspot нам нужна юбилейная версия Windows 10, включая версию 14379, чтобы проверить, какая у нас версия Windows, мы можем использовать команду:
winver.exeДля настройки Mobile Hotspot в Windows 10 мы выполним следующий процесс:
+ Настройки
После выбора появится окно конфигурации, где вы можете выбрать «Интернет и сеть» | "Сеть и Интернет." Появится следующее окно, в котором мы увидим все параметры интернета в нашей системе.

Опция, которую мы выбираем, - «Мобильная точка доступа», и там мы просто активируем (по умолчанию она отключена) кнопку питания «Мобильная точка доступа».
Мы можем видеть, как структурирована мобильная точка доступа. В средней части мы видим название сети (в которой должны быть указаны мобильное устройство или ПК и пароль, с помощью которого будет предоставлен доступ к сети).
Внизу мы имеем:
Подключенные устройства
$config[ads_text5] not foundУказывает количество компьютеров или устройств, которые в данный момент подключены в нашей Windows 10.
Имя устройства
Название устройства или подключенных устройств.
IP-адрес
IP-адрес устройства или устройств, подключенных в данный момент.
Физический адрес (MAC)
Представляет MAC-адрес подключенных устройств.
Если мы нажмем кнопку «Изменить», мы сможем изменить параметры мобильной точки доступа, такие как имя сети и пароль доступа.
Доступ с устройств на мобильную точку доступа
Теперь вы можете подключать устройства к новой точке доступа.
Для доступа к точке доступа Mobile Hotspot необходимо ввести сетевые параметры телефона:
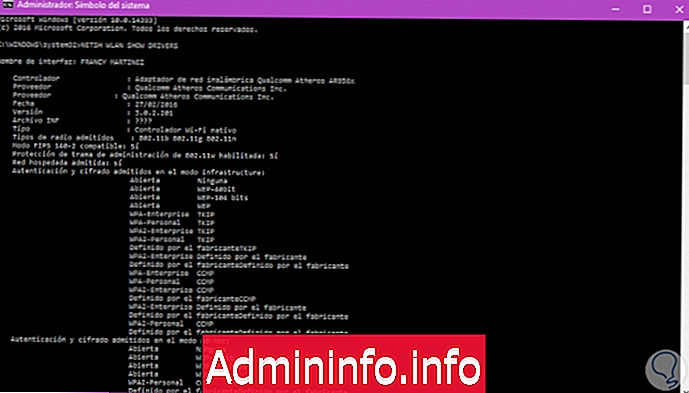
Мы активируем WiFi, чтобы приступить к поиску сети Mobile Hotspot.
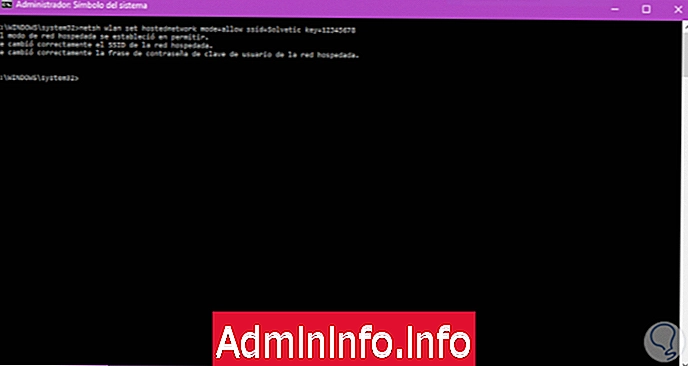
Теперь нам нужно просто найти соответствующую сеть и подключиться с помощью пароля, зарегистрированного в Mobile Hotspot.
Как мы видим, процесс подключения к Mobile Hotspot совершенно не похож на способ, которым мы подключаемся в наших домах к сети WiFi.
Существуют и другие механизмы для создания точки доступа WiFi Hotspot в Windows 10, оставляем еще два варианта.
2. Как создать WiFi точку доступа Windows 10 по командам
В некоторых случаях многие пользователи не хотят устанавливать приложения в своих операционных системах по соображениям безопасности или пространства, и именно поэтому Windows предлагает нам возможность создать точку доступа Hotspots вручную, используя непосредственно конфигурацию операционной системы и карты. сеть.
Для этого мы обращаемся к командной строке с правами администратора и вводим следующую команду для проверки совместимости сетевой карты:
Netsh Wlan Show водителей
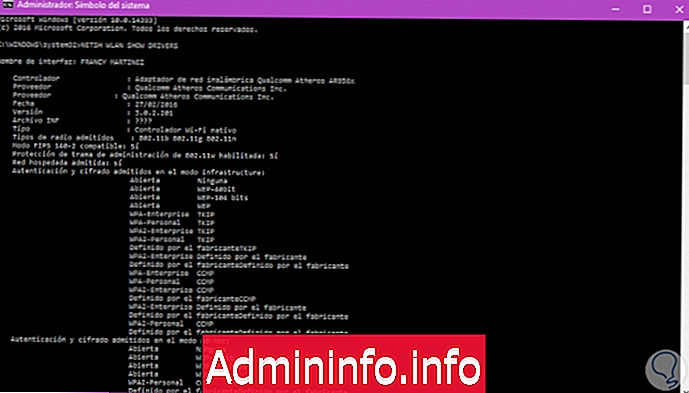
В отображаемом списке мы рассмотрим строку Поддерживаемая размещенная сеть и, если она совместима, мы получим результат Да. Затем мы введем следующую команду, чтобы создать имя сети Hotspot и определить соответствующий пароль:
netsh wlan set hostednetwork mode = разрешить ssid = (имя сети) ключ = (пароль)
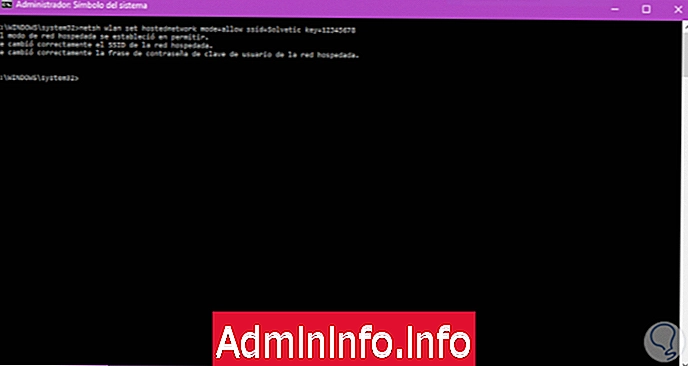
Мы видим, что точка доступа Hotspot была создана правильно. Теперь мы должны активировать его с помощью следующей команды:
netsh wlan start hostednetwork
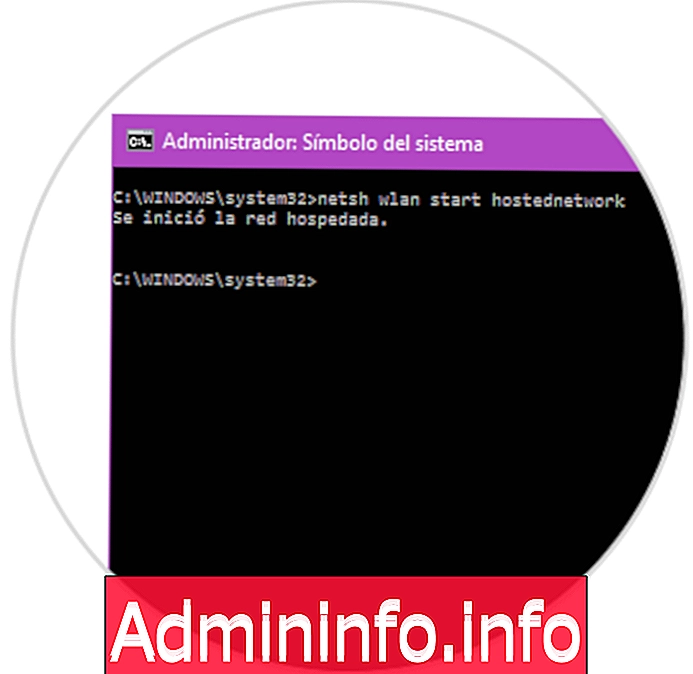
Если мы хотим остановить точку доступа, мы введем следующее:
netsh wlan stop hostednetworkЕсли мы хотим узнать состояние точки доступа, мы будем использовать следующую строку:
netsh wlan show hostednetwork
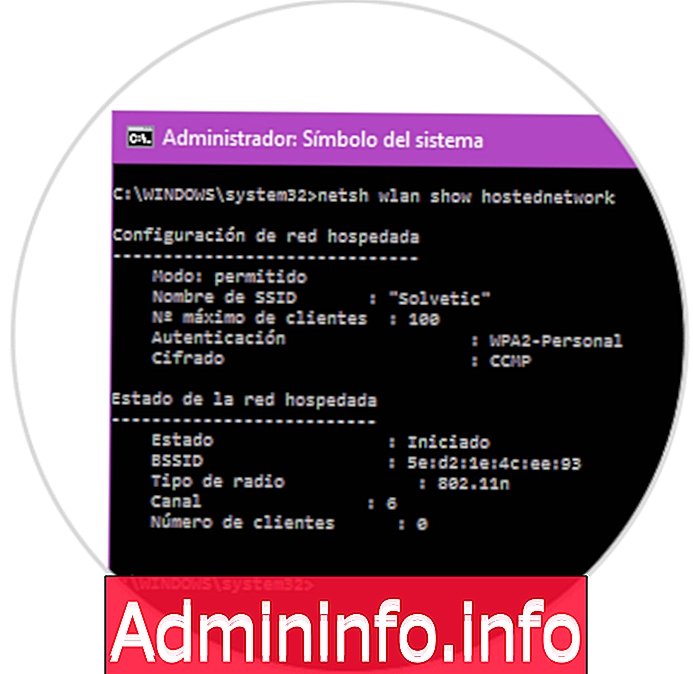
Вы можете отключить его, набрав команду с запрещением или просто в области сетевых подключений, щелкнув правой кнопкой мыши на этом созданном соединении и нажав на отключить эту новую сеть Hotspot.
3. Исправить ошибку размещенной сети не может запустить Windows 10
В какой-то момент происходит ошибка, и это сбой соединения с сетью, размещенной в Windows 10, и для проверки ее состояния мы переходим в командную строку и выполняем следующую команду:
netsh wlan запускает размещенную сеть$config[ads_text6] not found
В результате получается следующее сообщение:
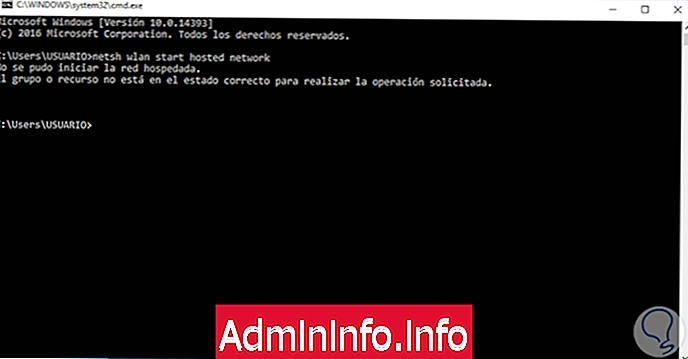
«Невозможно запустить размещенную сеть», это сообщение влияет на оптимальное подключение нескольких устройств к Windows 10.
Есть несколько причин для отображения этого сообщения, некоторые из них
- Ошибки в драйвере сетевого адаптера
- Беспроводное соединение отключено
- Адаптер отключен
Активировать сеть Wi-Fi
Это частая опция, поскольку во многих случаях на клавиатуре нашего оборудования есть специальные клавиши для отключения подключения к сети Wi-Fi, хорошо известная клавиша режима полета. Во время ежедневного рабочего процесса возможно, что мы случайно нажали эту клавишу, и сеть Wi-Fi была деактивирована без нашего уведомления. Чтобы проверить его статус, мы должны нажать на значок сети на панели задач и там убедиться, что он активен:
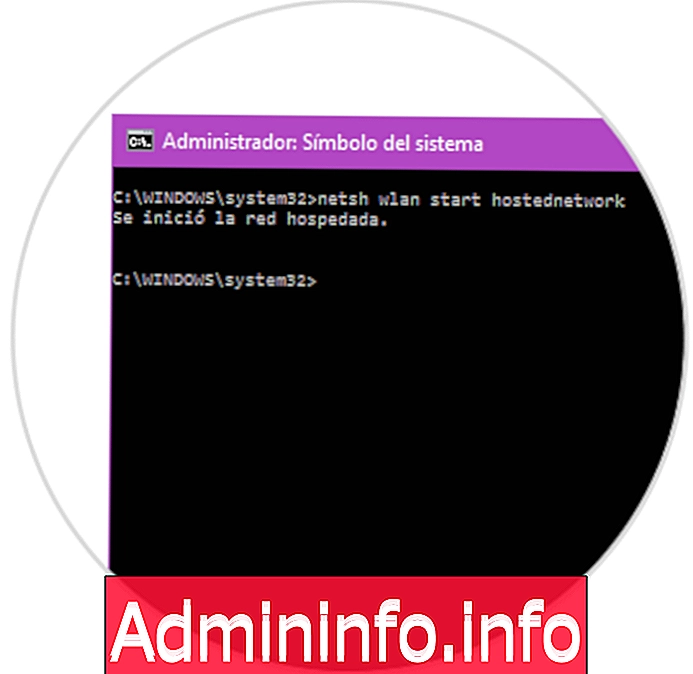
Включить виртуальный сетевой адаптер
Одна из частых причин этой ошибки заключается в том, что сетевой адаптер отключен и, следовательно, соединение не установлено.
Для этого мы получим доступ к сети и центру общих ресурсов, используя один из следующих вариантов:
- Переход к пути Панель управления \ Сети и Интернет \ Центр управления сетями и общим доступом
- Щелкните правой кнопкой мыши значок сети на панели задач и выберите Центр управления сетями и общим доступом.
- Ввод слова сетевого центра в поле поиска Windows 10.
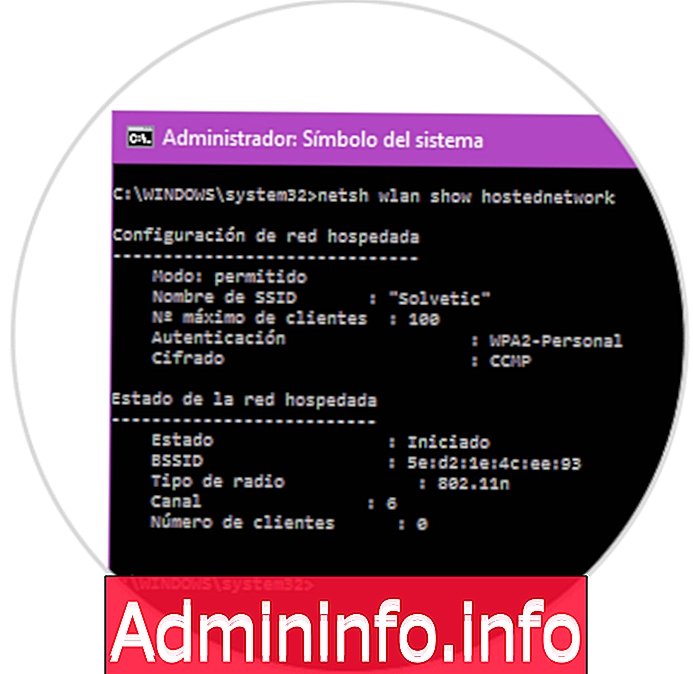
Теперь нажмите на этот адаптер снова и выберите Активировать. Как только он активен, мы идем в диспетчер устройств, используя один из следующих вариантов.
- Использование пути Панель управления \ Система и безопасность \ Администрирование
- Щелкнув правой кнопкой мыши в меню «Пуск» (или используя клавиши + X9 и в появившемся списке выберите Диспетчер устройств.
- Использование команды «Выполнить» ( + R) и введите команду devmgmt.msc
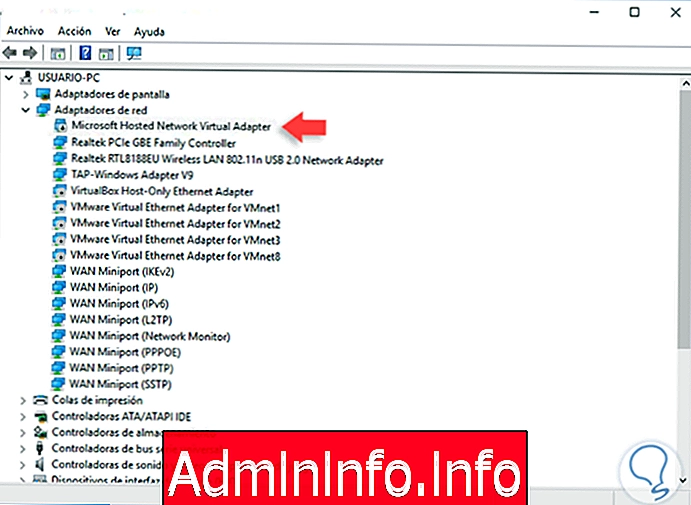
Мы закрываем диспетчер устройств, открываем консоль командной строки и выполняем следующую команду:
netsh wlan start hostednetworkТаким образом, размещенная сеть запустится автоматически. Если необходимо создать новую виртуальную сеть, мы выполним следующую команду:
netsh wlan set hostednetwork mode = allow ssid = (имя сети Wi-Fi) ключ = (пароль сети Wi-Fi)
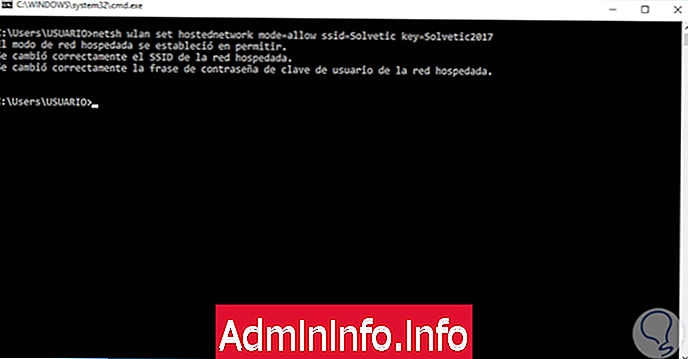
Позже мы выполним следующую команду, чтобы запустить его:
Neths WLAN начать хостинговую сеть
Изменить параметры питания сетевого адаптера Wi-Fi
Наконец, мы настроим параметры питания сетевого адаптера.
Для этого мы возвращаемся в диспетчер устройств, щелкаем правой кнопкой мыши на адаптере Wi-Fi и выбираем опцию «Свойства».
В появившемся окне перейдите на вкладку «Управление энергопотреблением» и установите флажок «Разрешить устройству отключать это устройство для экономии энергии»:
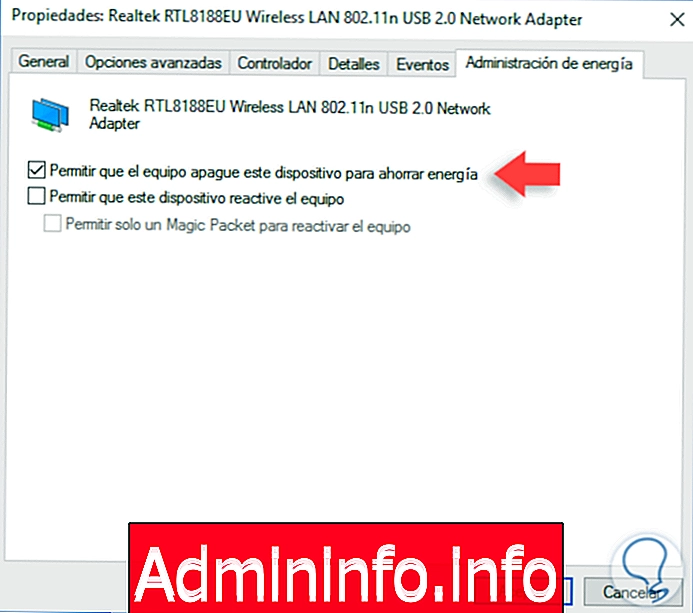
Нажмите на Принять. Мы перезагружаем систему и таким образом решили проблему сети, размещенной на Windows 10.
Мы проверили некоторые доступные способы устранения этой ошибки и позволили сети быть в наилучших условиях доступности и использования.
4. Как создать WiFi-точку Windows 10, 8, 7 с бесплатными программами
Как вы можете видеть, у нас много игр для создания точек доступа в Windows 10. У нас был бы последний вариант - через внешнее приложение.$config[ads_text5] not found
Для этого существует множество вариантов программного обеспечения, поэтому теперь мы покажем вам лучшие приложения, которые можно бесплатно настроить для вашего виртуального маршрутизатора Wi-Fi в Windows 10, 8, 7.
Connectify

Connectify позволяет Windows стать отличным маршрутизатором благодаря своей производительности и стабильности в управлении сетями Wi-Fi. Connectify приобрел популярность благодаря простоте использования и высокой производительности в средах Windows, когда речь идет о превращении системы в центр связи.
Connectify имеет много функций, среди которых мы выделяем:
- Имеет поддержку Unicode.
- Он может быть установлен на нескольких языках.
- Это позволяет подключать несколько устройств, таких как смартфон, планшет, медиаплееры, среди других.
- Включает блокировку рекламы для подключенных устройств.
- Увеличьте дальность подключения благодаря опции повторителя.
- Это позволяет поделиться любым WiFi-соединением.
- Позволяет подключить все устройства в домашней сети благодаря опции Bridge.
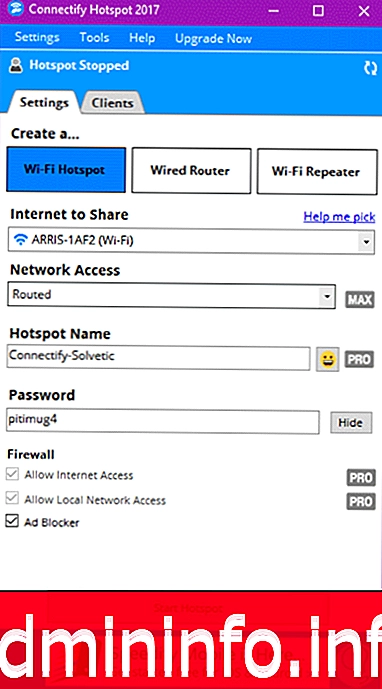
Его можно бесплатно скачать по следующей ссылке:
Connectify
Мой общедоступный Wi-Fi

Это приложение, которое позволяет нам создавать сеть общего доступа в различных средах Windows простым и функциональным способом. Это практично и безопасно, поскольку позволяет блокировать обмен файлами и регистрацию URL-адресов во избежание нежелательного доступа.
Среди основных функций у нас есть:
- Это бесплатно.
- Он имеет брандмауэр, который позволяет ограничивать использование определенных приложений.
- Это позволяет записывать и вести учет всех посещенных веб-сайтов, чтобы иметь прямой контроль.
- У нас есть подробная информация о подключенных устройствах, таких как IP-адрес, MAC-адрес и имя устройства.
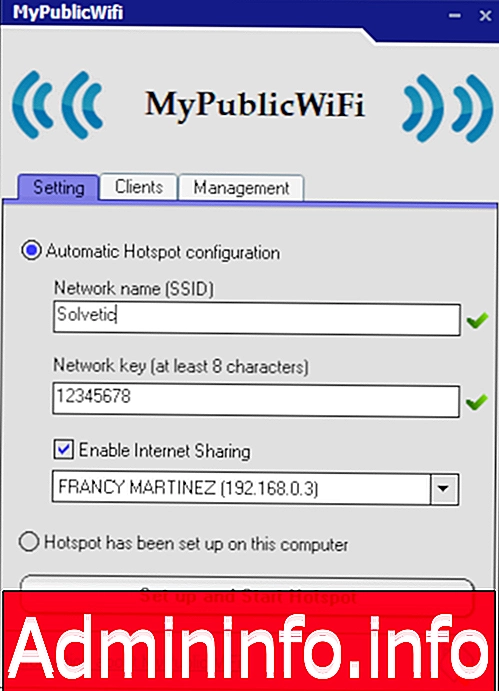
Мы можем скачать его по следующей ссылке:
Мой общедоступный Wi-Fi
mHotspot
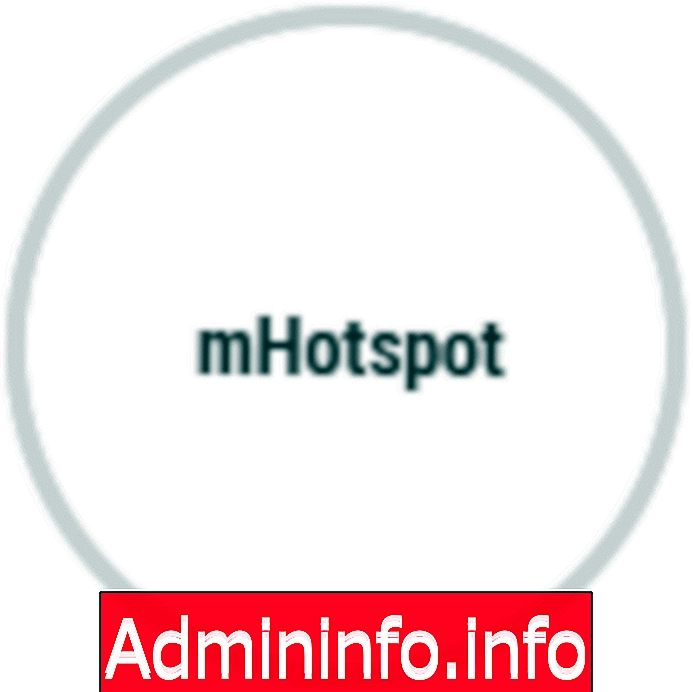
Это простое приложение, с помощью которого мы будем конвертировать нашу систему Windows в точку беспроводного подключения безопасным и простым способом. С mHotspot мы можем использовать текущую локальную сеть, такую как LAN, Ethernet, Data Card, 3G / 4G, Wifi, с любым устройством, поддерживающим соединение Wi-Fi.
Функции, которые делают mHotspot отличным решением:
- Поддерживает подключение до 10 устройств.
- Можно обмениваться файлами с подключенными устройствами.
- Мы можем отредактировать имя сети и пароль доступа.
- Мы можем подключиться к операционным системам Android, iOS и другим.
- Он поддерживает все выпуски Windows и может быть установлен на Android.
- Он имеет технологию WPA2 PSK для шифрования информации.
- Мы можем увидеть использование сети в режиме реального времени.
- У нас есть возможность узнать подробную информацию о подключенных устройствах, таких как их адрес ввода-вывода, MAC-адрес и имя.
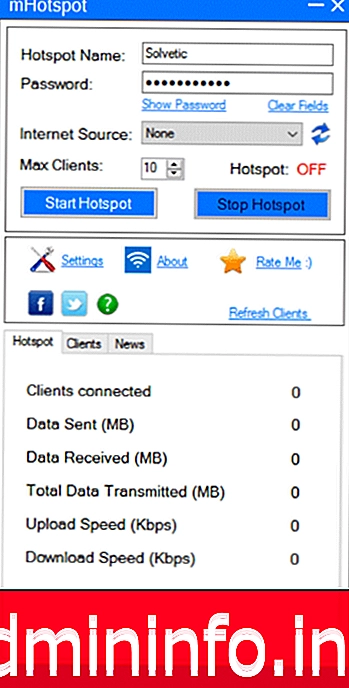
Мы можем скачать это приложение по следующей ссылке:
mHotspot
Мой WiFi роутер

Это приложение, совместимое со всеми выпусками Windows, с помощью которого у нас есть возможность делиться интернетом с многочисленными устройствами, поддерживающими беспроводное соединение.
Мы можем делиться сетями, такими как:
- ЛВС
- Ethernet
- Карта данных
- 3G / 4G
- Wi-Fi.
Среди многих преимуществ этого приложения мы имеем:
- Делитесь файлами и видео между подключенными устройствами.
- Мы получаем доступ к подробной информации о каждом устройстве, такой как его IP, MAC-адрес и имя.
- Сколько функций для расширения ассортимента сети Wi-Fi.
- Простое администрирование.
- Можно ограничить скорость сети для потребления данных.
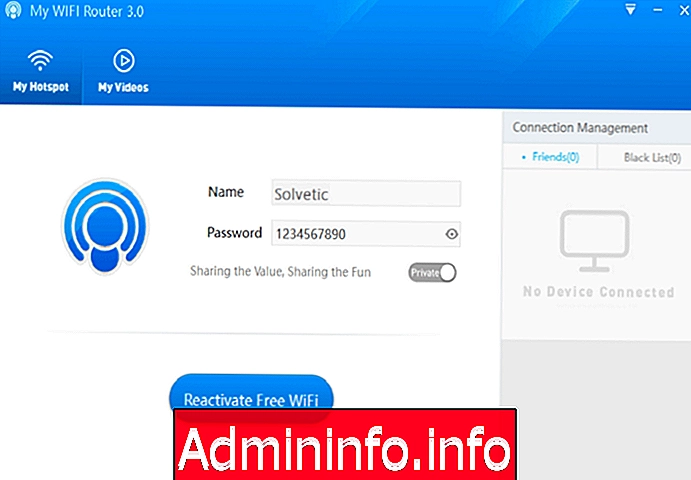
Его можно скачать по следующей ссылке:
Мой WiFi роутер
MKVToolnix

MaryFi - это полезное приложение для управления всеми сетевыми ресурсами от Windows 10 до других Wi-Fi-совместимых устройств. Таким же образом мы можем использовать это приложение, чтобы увеличить радиус действия сети WiFi.
Его новинки:
- У него нет рекламы.
- Мы можем видеть всю навигационную активность.
- Мы можем получить доступ к общим папкам.
- Можно подробно узнать информацию о подключенных устройствах.
- Возможность настроить имя сети и пароль.
- Поддерживает все выпуски Windows.
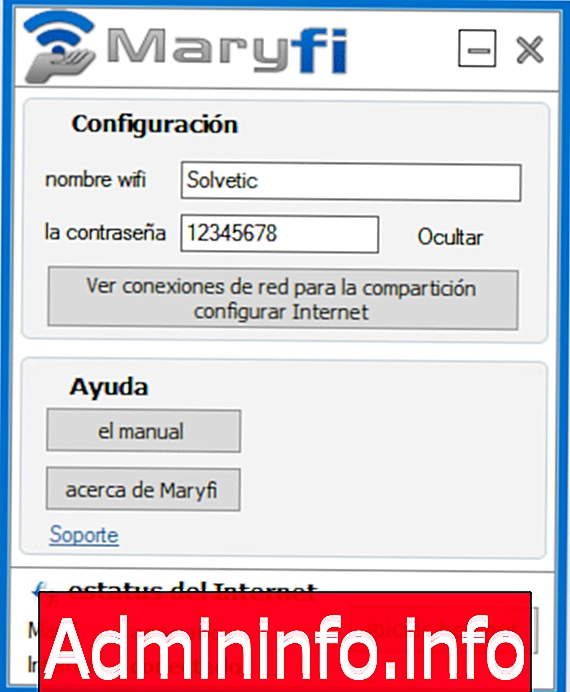
Мы можем скачать его по следующей ссылке:
MKVToolnix
Виртуальный маршрутизатор плюс
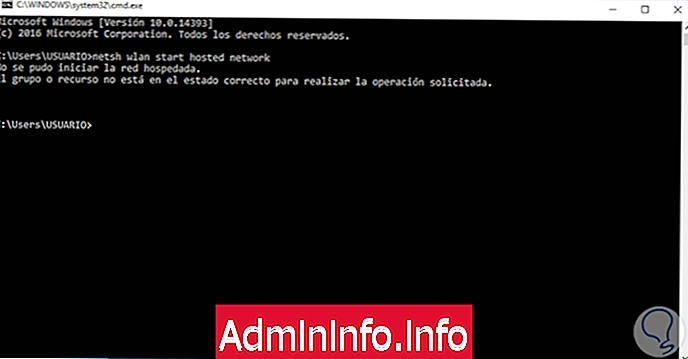
Когда нам нужна точка WiFi для подключения, и у нас ее нет, если есть инструменты для ее создания с нуля и надежно, и Virtual Router Plus является одним из наиболее эффективных в этом отношении.
Одним из наиболее привлекательных аспектов этого инструмента, без сомнения, является интуитивность его использования, поскольку, шаг за шагом, мы сможем за несколько секунд создать точку доступа WiFi, чтобы другие компьютеры могли подключаться к сети, когда ее нет., Мы также сможем подключить другие устройства, такие как мобильные телефоны, принтеры, планшеты или ноутбуки среди многих других.
Некоторые из наиболее важных функций программы:
- Это приложение с открытым исходным кодом.
- Это не весит много.
- Вам не нужно ничего устанавливать на свой компьютер.
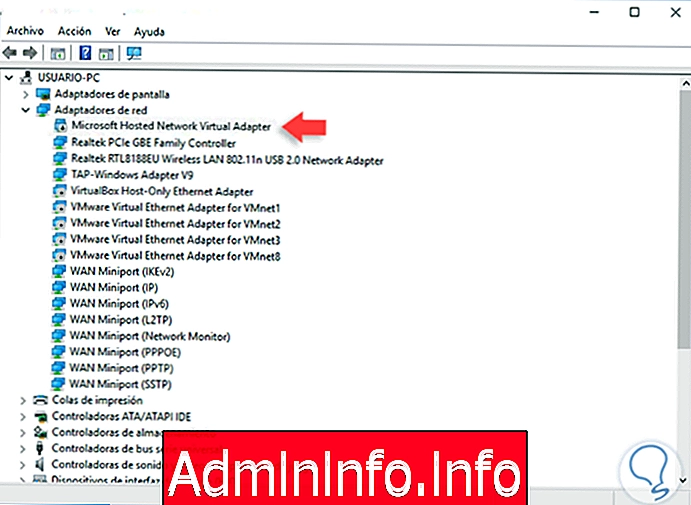
По следующей ссылке вы сможете начать использовать Virtual Router Plus для создания своих точек доступа WiFi:
ВИРТУАЛЬНЫЙ МАРШРУТИЗАТОР ПЛЮС
OSToto Hostspot
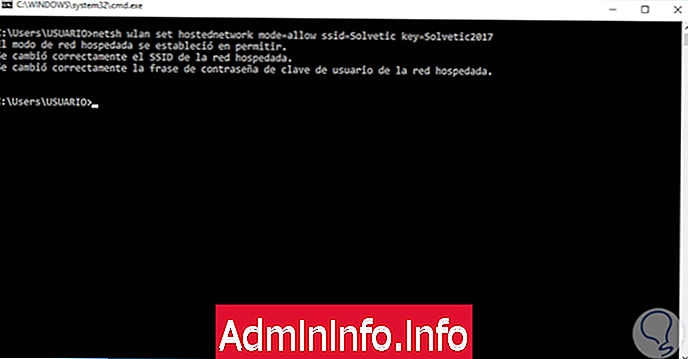
Его предыдущее название было 160 WiFi, и благодаря этому инструменту вы также сможете создать точку доступа WiFi для подключения других устройств. Одной из сильных сторон также является простота настройки, так как вам не нужно выполнять какой-либо сложный процесс, и при его активации вы можете прочитать имя новой точки WiFi и ее пароль.
Некоторые из наиболее привлекательных данных этого инструмента:
- Измеритель скорости, который информирует вас о количестве МБ, доступных для просмотра.
- На панели управления вы увидите подключенные устройства.
- С панели управления вы также сможете извлечь подключенные устройства, которые вы не знаете.
- Безопасное соединение.
ОСТОТО Hostpot
5. Другие полезные опции для настройки WiFi Windows 10
С этим стало ясно, что WiFi является чем-то фундаментальным в нашей повседневной жизни, и поэтому наличие сети WiFi очень важно, и именно поэтому мы объяснили, как создать точку доступа WiFi, к которой мы можем подключить все наши устройства.
Если у нас уже есть точка WiFi, есть некоторые конфигурации, которые необходимо знать, поскольку в некоторых ситуациях они будут очень полезны. Среди них:
- Исправьте интернет соединение WiFi сети Windows 10.
- Сброс и восстановление сетевых подключений Windows 10.
- Измените имя и пароль WiFi Windows 10.
- Добавить или подключить скрытый WiFi Windows 10.
- Исправьте ошибку «Невозможно подключиться к этой сети WiFi».
По этой причине мы объясним, почему важно знать, как выполнить процедуру для каждого из этих действий и как выполнить ее в Windows 10.
Добавить интернет соединение WiFi сеть Windows 10
$config[ads_text5] not foundКогда интернет-соединение не работает должным образом, это может полностью помешать задачам и задачам, которые мы должны выполнить и которые требуют подключения к Интернету.
По этой причине, прежде чем создавать точку доступа WiFi, мы можем рассмотреть вариант исправления сети WiFi, к которой мы подключены. Для этого вам нужно будет выполнить шаги, которые мы покажем вам по следующей ссылке, которую вы увидите ниже:
Сброс или сброс сетевых подключений Windows 10
Иногда вы не сможете исправить ошибки, которые есть в сети WiFi, но перед созданием точки доступа вы можете попробовать сбросить или сбросить сетевые подключения, прежде чем создавать точку WiFi.
Вернув исходные значения сети WiFi, мы сможем устранить неисправности и ошибки подключения в ней. По ссылке, которую мы оставляем ниже, вы увидите, как выполнить этот процесс шаг за шагом на вашем компьютере с Windows 10:
$config[ads_text5] not foundКак изменить имя сети WiFi и пароль в Windows 10
В целях безопасности важно, чтобы мы установили безопасный сетевой пароль, чтобы предотвратить доступ третьих сторон к нашей сети Wi-Fi.
По этой причине в этой ссылке мы покажем вам, как изменить имя и пароль вашей WiFi-сети в Windows 10, 8 или 7 шаг за шагом.
Как добавить и подключить скрытую сеть WiFi в Windows 10
Как мы отмечали в предыдущем разделе, сеть Wi-Fi должна быть защищена, чтобы не допустить подключения третьих лиц к нашей сети и последствий, которые это может повлечь, например, кража информации из нашей навигации и даже личного характера.
По соображениям безопасности мы можем скрыть сеть Wi-Fi, которая не видна обычным пользователям, но мы должны знать, как это сделать, а затем добавить ее и подключиться к нашему ПК с Windows 10.
$config[ads_text6] not foundПо этой причине в этом руководстве по Solvetic вы шаг за шагом увидите, как добавить и подключить скрытую сеть в Windows 10:
Исправьте ошибку «Невозможно подключиться к этой сети WiFi»
Это происходило более одного раза, при желании подключиться к сети WiFi, и эта ошибка была пропущена. Знание того, как решить эту проблему, очень важно, чтобы избежать необходимости восстанавливать сеть WiFi или создавать новую точку доступа WiFi с последствиями, которые это повлечет за собой как пользователи.
В этой ссылке мы покажем вам шаг за шагом, как вы можете решить эту ошибку при переходе на компьютер с Windows 10:
Как мы уже видели, у нас есть и есть разные бесплатные и очень хорошие альтернативы для создания точки доступа Hotspot в Windows, хотя также важно знать альтернативы, чтобы избежать создания точки доступа WiFi, если это возможно.
В любом случае, никогда не помешает узнать все варианты, которые мы можем рассмотреть, поскольку, безусловно, в более чем одном случае это позволит нам всегда иметь все, что связано, и не быть устаревшим с информацией, которая циркулирует в сети.
Это так просто, что вы сможете создать точку доступа WiFi для подключения всех ваших устройств или избежать необходимости сталкиваться с такой ситуацией, потому что вы знаете другие способы исправить сетевое соединение, которое у вас уже есть на вашем ПК.
СТАТЬИ