
Хотя технологические достижения на аппаратном уровне предлагают нам мощные системы, которые невероятно развиваются в играх, виртуальной реальности, платформах проектирования, среди прочего, но, несмотря на этот прогресс, все еще остается частая проблема для всех пользователей, и новые и это емкость аккумулятора портативного оборудования, поскольку нет смысла оставаться с оборудованием, подключенным к розетке, поскольку оно потеряло бы свой портативный статус.
Некоторое современное оборудование, такое как представленное на CES 2017 в Лас-Вегасе, предлагает заметные улучшения в своем аккумуляторе. Например, у нас есть Dell XPS 13, который предлагает нам аккумулятор мощностью 46 Вт в час, что является 15 часов автономной работы - это прорыв, но не у всех нас есть около 1500 долларов США на эту машину.
Что ж, Solvetic, думая обо всех своих пользователях, проанализирует, как мы можем улучшить производительность батареи наших ноутбуков с Windows 10, и таким образом мы выполним два действия:
- Мы улучшаем время автономной работы
- Мы экономим энергию
Сегодня мы знаем, что наши технологические устройства отвечают за потребление энергии благодаря различным факторам, таким как:
- Слишком много времени подключено к электросети.
- Различные внешние устройства, подключенные к оборудованию, такие как аудио, видео и т. Д.
- Непрерывное использование периферийных устройств, среди прочего.
Функция экономии заряда батареи в Windows 10
Разработчики Microsoft, думающие о сроке службы батареи, разработали функцию под названием «Экономия батареи», которая работает в ситуациях, когда у нас нет доступа к источнику питания, и по умолчанию батарея включена, когда оборудование это в 20% оставшегося времени энергии.
Когда этот режим активирован, в основном возникают две ситуации:
- Во-первых, снижается яркость экрана, что, как мы знаем, является одним из главных виновников энергопотребления и, кстати, нашей зрительной усталости.
- Во-вторых, он отвечает за деактивацию приложений, которые выполняются в фоновом режиме, таких как антивирус, OneDrive и т. Д., Чтобы распределить потребление ресурсов оборудования и не излишне потреблять энергию.
Включить режим энергосбережения в Windows 10
Чтобы активировать этот режим в Windows 10, мы нажмем на значок батареи наших ноутбуков и увидим следующую информацию. Там мы увидим оставшееся время работы от батареи, процент яркости экрана в настоящее время и просто нажмите кнопку энергосбережения, чтобы активировать его вручную и немедленно.

В этой статье мы увидим различные варианты того, как мы можем улучшить энергопотребление в наших портативных компьютерах, в основном мы поговорим о батарее и о том, как она будет влиять как на уровень энергии, так и на экономический уровень для нашего кармана, так как мы будем расширять практику экономии, мы будем расширять срок службы батареи и, следовательно, срок службы системы. Продолжительность его будет очень цениться, особенно если мы люди, которые много путешествуют с оборудованием с одной стороны на другую, и нам нужно, чтобы они имели более длительное время автономной работы.
1. Как узнать текущее энергопотребление и конфигурацию Windows 10
Если мы хотим подробнее узнать о том, какие приложения потребляют энергию, и определить значения этой функции, мы можем сделать это, перейдя в меню Пуск / Конфигурация, там мы увидим следующее:
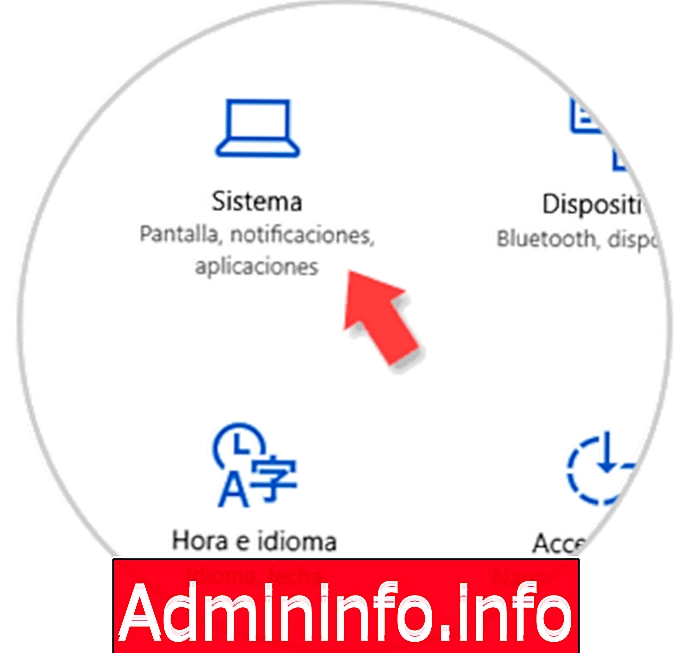
Выберите опцию «Система» и в окне перейдем к «Батарея», где увидим следующие опции:
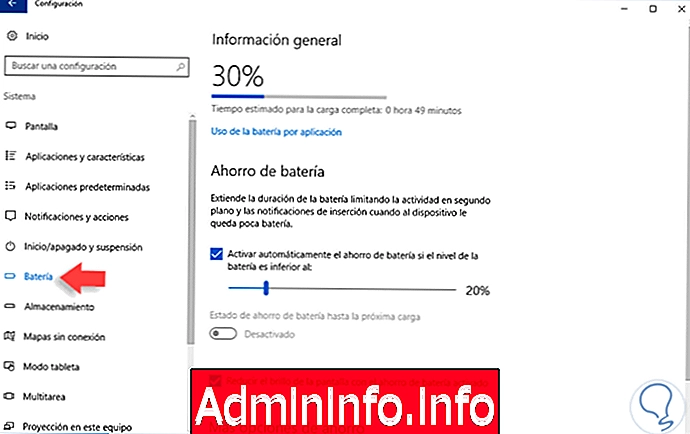
У нас есть следующая информация: Расчетное время полной зарядки в случае подключения к источнику питания, в противном случае мы увидим оставшееся время до разрядки оборудования.
Если мы хотим детально узнать потребление, которое каждое приложение потребляет от батареи в Windows 10 в режиме реального времени, мы нажмем на строку «Использование батареи по приложениям» и подробно рассмотрим каждую из них, нажав на нее:
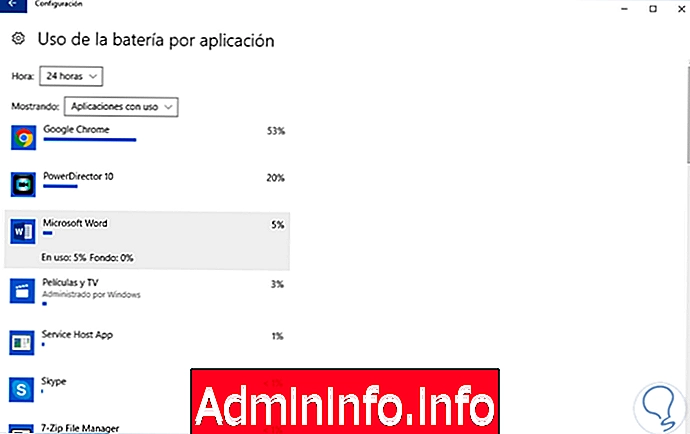
Поле экономии заряда аккумулятора
Определите, в каком проценте батареи будет активировано энергосбережение, и для этого мы должны установить флажок «Автоматически активировать экономию батареи, если уровень заряда батареи ниже», и отобразить линию до желаемого процента.
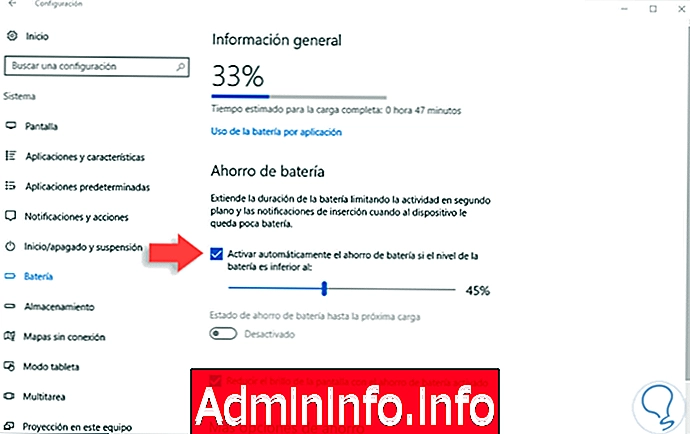
Мы должны активировать окно, чтобы изменения вступили в силу, и если мы посмотрим на дно, мы можем автоматически уменьшить яркость экрана, чтобы продлить срок службы батареи. Помните, что вы также можете найти это поле Battery Saver, нажав на значок батареи, который появляется на панели задач.
Настройки питания
Чтобы определить параметры питания в Windows 10, перейдем в раздел «Пуск / Выключение и спящий режим» и увидим следующее окно:
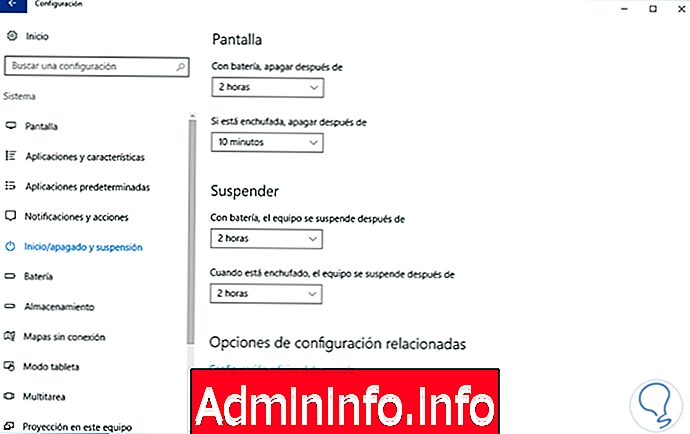
Там мы можем определить частоту времени, в которое экран будет выключен или оборудование будет приостановлено для экономии энергии.
2. Настройте экран в Windows 10
Хотя ЭЛТ-экраны не очень часто можно встретить в любой точке мира, все же есть люди, которые используют этот тип мониторов для своих повседневных задач.
Рекомендуется заменить эти ЭЛТ-мониторы на ЖК или светодиодные, так как, помимо размера и веса, они потребляют меньше энергии, поскольку ЖК-монитор потребляет около 40 Вт, а ЭЛТ-монитор потребляет около 90 Вт, что подразумевает нечто в два с лишним раза больше. энергии, и это отражается как на срок службы аккумулятора, так и на счет, который приходит к дому каждый месяц.
$config[ads_text5] not foundСветодиодная технология пришла на смену ЖК-дисплею, и практически все новые мониторы реализуют эту технологию. Основное отличие заключается в том, что светодиодные мониторы используют другой способ освещения. ЖК-дисплеи используют катодные флуоресцентные лампы для получения света, в то время как светодиоды устанавливают светодиоды. Это означает, что светодиодные экраны имеют больший диапазон, когда речь идет о регулировке интенсивности света, дающего цвета более высокого качества в дополнение к большей и лучшей контрастности.
С точки зрения потребления, светодиодные мониторы потребляют на 40% меньше, меньше повреждают обзор и более экологичны. Одним из важных элементов монитора является его частота обновления, что позволяет избежать проблем со зрением и улучшить качество изображения.
$config[ads_text5] not foundИзменить частоту обновления
3. Отрегулируйте значения яркости на экране Windows 10
Хотя это может показаться неверным, использование максимальной яркости экрана приведет к более быстрому износу батареи. Мы можем отрегулировать яркость нашего оборудования с помощью верхних клавиш, таких как F3 или F2, но дополнительно мы можем щелкнуть правой кнопкой мыши на значке батареи и выбрать опцию «Настроить яркость экрана».

Там мы можем настроить наиболее подходящий план питания для оптимальной производительности батареи.
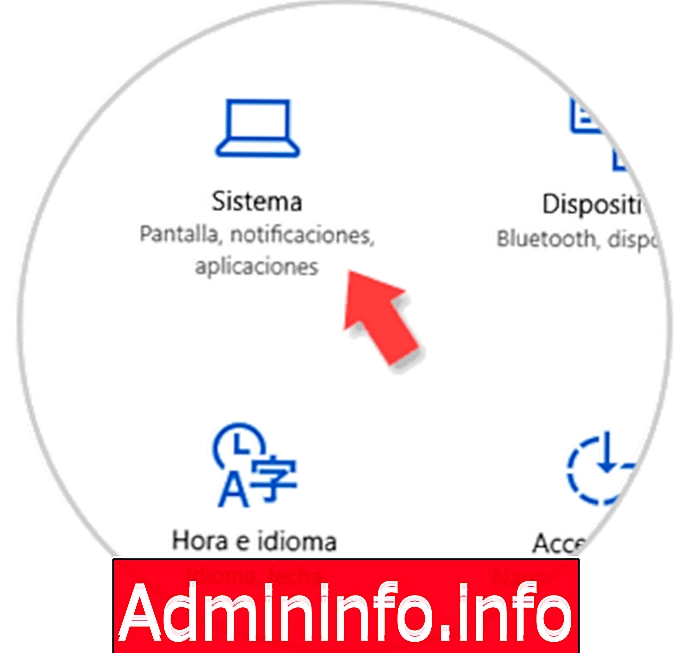
Вы также можете узнать больше о настройке яркости экрана по следующей ссылке.
Отрегулируйте яркость W10
4. Настройте параметры Windows 10 вкл. И выкл.
Одна из замечательных опций, которые мы имеем в Windows 10, - это настроить поведение кнопки включения и выключения в параметрах питания. Чтобы узнать и скорректировать эти значения, мы пойдем по следующему маршруту:
- Панель управления
- Оборудование и звук
- Варианты питания
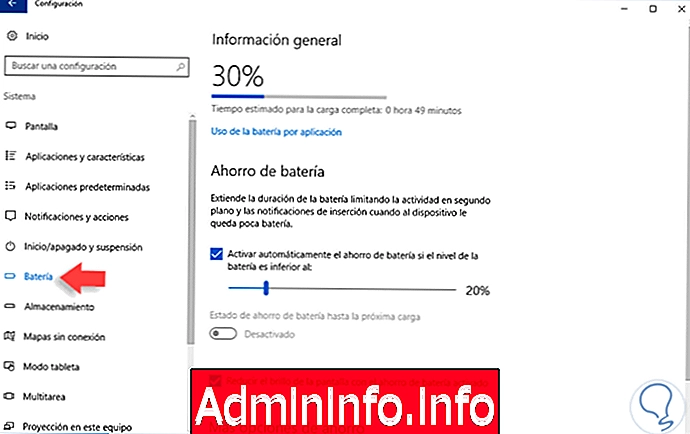
Там мы выберем поле Экономайзер и нажмем на строку «Изменить настройки плана».
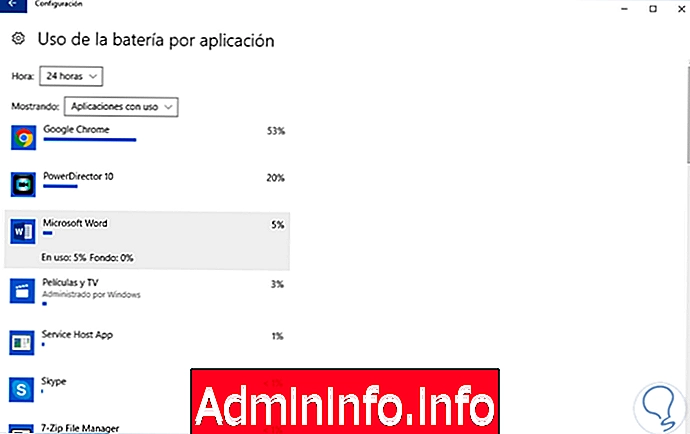
Первой подходящей идеей, которую мы можем реализовать, является установление кратковременного выключения экрана или перехода компьютера в состояние ожидания, поскольку, если мы не находимся перед оборудованием, использующим его, нет необходимости, чтобы экран и жесткие диски потребляли ресурсы батареи.
$config[ads_text5] not foundТам мы можем нажать опцию «Изменить расширенные настройки электропитания», расположенную внизу и в окне, которое будет отображаться, определить различные значения для энергосбережения в Windows 10, такие как выключение жесткого диска после неэффективного использования.
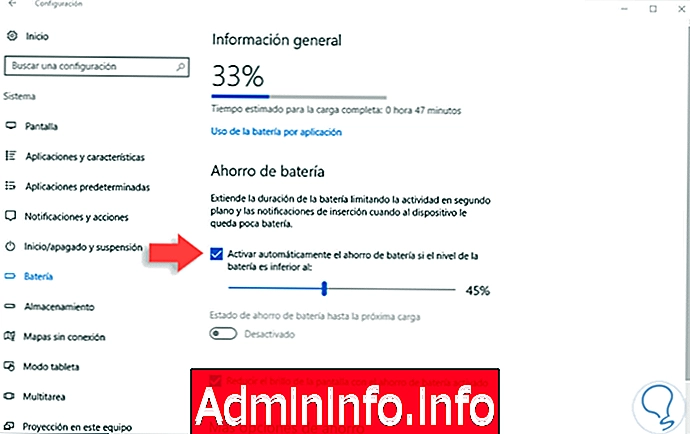
Чтобы узнать больше об этой теме, мы можем посетить следующую ссылку:
Hibernate-приостановить W10
5. Управление использованием внешних устройств в Windows 10
Нам всем нравится музыка, фильмы, игры и т. Д., Но наличие нескольких компонентов, которые мы не часто используем, подключены к нашему оборудованию, но если они подключены, это подразумевает излишнее потребление энергии.$config[ads_text6] not found
Мы можем оставить подключенные периферийные устройства, такие как клавиатура, мышь, но подключив мощные аудиосистемы, телевизоры и даже проекторы без их использования, вы увеличиваете потребление энергии и, как следствие, вышеупомянутые последствия.
Также не рекомендуется подключать внешние жесткие диски USB или другие вещи, которые вы не используете в то время.
6. Удалите ненужные программы из системы.
Другой частой причиной энергопотребления является выполнение программ, которые мы не используем, но потребляем системные ресурсы, включая батарею. У нас может не быть открытого приложения или программы, но если мы получим доступ к диспетчеру задач, мы увидим, что он не всегда пуст.
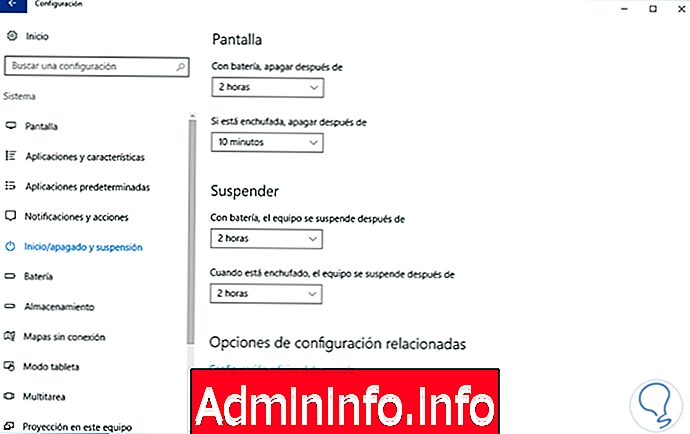
Это происходит потому, что во многих случаях программы предопределены для запуска при входе в систему, и, даже не осознавая, что они потребляют диск, память, графику и другие ценные системные ресурсы. Таким же образом мы можем видеть в поле Фоновые процессы, что есть несколько приложений, которые активны, даже не выполняя их.
Если мы видим приложение, которое не нужно и использует ресурсы группы, мы можем выбрать его и нажать кнопку «Завершить задачу», расположенную внизу, чтобы завершить этот процесс.
7. Используйте бесплатное программное обеспечение Microsoft
Хотя Microsoft не известна тем, что предоставляет много бесплатных приложений, мы можем найти простые и очень полезные для экономии энергии и ресурсов наших компьютеров с Windows 10.
Наиболее выдающимися являются:
- Aerize Optimizer
- Сохранить батарею
- Взломанный?
Все эти инструменты, помимо того, что они бесплатны, позволят нам выполнять задачи управления производительностью и оптимизацией нашей системы. Например, мы используем Save Batterry, и при загрузке и установке мы увидим следующее. Там мы можем настроить параметры для экономии энергии и, следовательно, батареи.
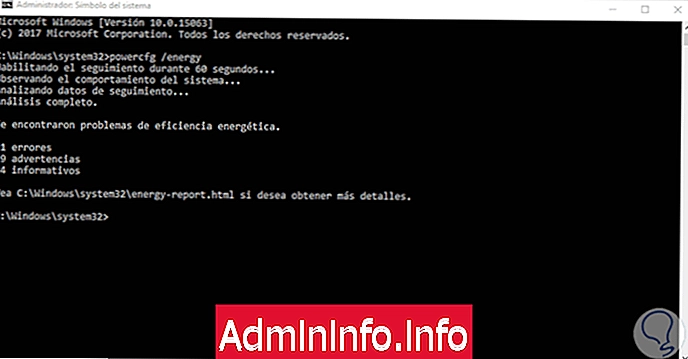
8. Отключите фоновые приложения в Windows 10
Мы уже видели, как приложения в фоновом режиме влияют на энергетические параметры в Windows 10, используя ресурсы компьютера без необходимости. Мы можем отключить не жизненно важные приложения, которые работают в фоновом режиме, по следующему пути:
- инициирование
- конфигурация
- секретность
- Фоновые приложения

Там просто нажмите кнопку Активировано, чтобы ее статус стал Деактивирован
9. Команды для управления энергосбережением Windows 10
Затем Solvetic научит вас использовать команду PowerCfg для повышения уровня заряда батареи в Windows 10.
Команда powercgf - это скрытая функция Windows 10, которая позволяет нам детально увидеть программы, которые скрытно используют энергию системы. С помощью этой команды у нас есть несколько вариантов, таких как:
Эта опция позволяет нам видеть состояние ожидания
powercfg - запрос устройства wake_armedЭта команда позволяет нам детально увидеть ошибки, связанные с энергией в системе
powercfg / energyЭта команда создаст файл HTML с подробной информацией о батарее.
powercfg / batteryreport$config[ads_text6] not found
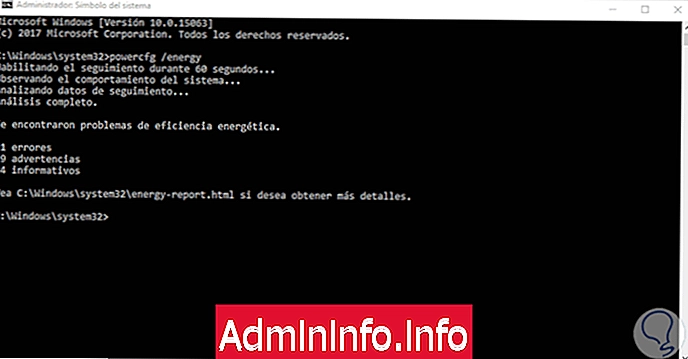
10. Отключите обновления и отключите устройства, которые не используются Windows 10
Отключить обновления Windows 10
$config[ads_text5] not foundНапомним, что Windows 10 загружает различные обновления операционной системы и имеет возможность делиться этими обновлениями с другими компьютерами в локальной сети, используя сеть Wi-Fi, что значительно увеличивает энергопотребление.

Отключите устройства, которые не используются
Как мы знаем, USB-порты предназначены для подачи питания на подключенные устройства, и во многих случаях мы оставляем наше сотовое оборудование или USB-накопители подключенными без специального использования, но они потребляют энергетические ресурсы без необходимости.
С помощью этих опций мы увеличим время автономной работы и будем иметь больше возможностей использовать ноутбук, не подключаясь к электросети.
$config[ads_text6] not found11. Используйте регулятор мощности для оптимизации производительности в Windows 10
Один из вариантов, который мы имеем под рукой в нашей Windows 10, - это прямой доступ к Battery Saver и его регулятору мощности, чтобы лучше управлять производительностью нашего оборудования и, следовательно, нашей батареи.
Эта новая функциональность под названием «Power Throttling» была недавно включена и автоматически определяет, какие программы или приложения нуждаются в большем количестве энергии, а какие - меньше.
Чтобы увидеть эту функцию, мы переходим к нашему нижнему значку батареи, нажимаем на нее и видим регулятор мощности.
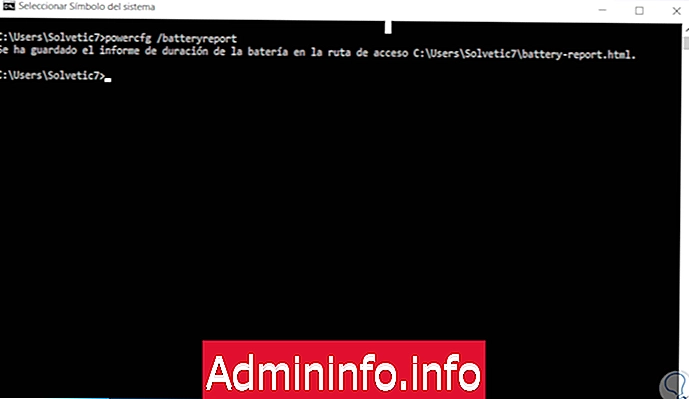
12. Создайте отчет о состоянии батареи в Windows 10
В некотором оборудовании мы можем найти конкретные приложения, которые производители включили, чтобы иметь возможность управлять нашей батареей и проверять ее состояние. Но если это не ваш случай, не беспокойтесь, потому что мы можем получить доступ к этой информации из терминала.
Для этого мы откроем терминал командной строки и напишем следующее
powercfg / batteryreport
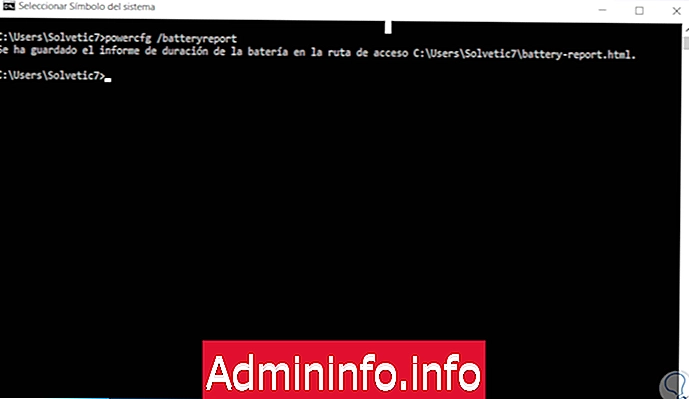
Мы увидим, что создается маршрут, в котором был сохранен наш отчет. Нам просто нужно пойти в это место и открыть файл, чтобы увидеть информацию о нашей батарее.
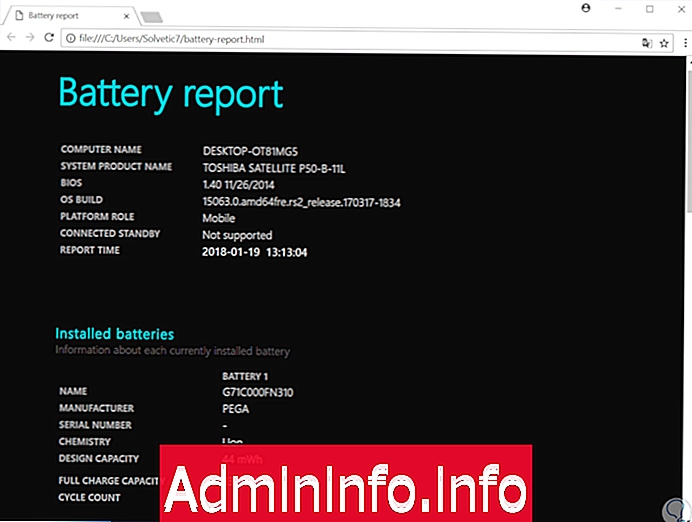
13. Настройте уровень заряда батареи в Windows 10
Также важно управлять энергией при уменьшении заряда батареи, чтобы знать, когда мы должны действовать или когда мы находимся на грани полного отсутствия батареи. Поэтому мы должны ограничить уровень, на котором оборудование будет уведомлять нас о низком уровне заряда батареи, чтобы мы могли предотвратить потерю информации.
Для этого перейдите к значку батареи на рабочем столе и щелкните правой кнопкой мыши «Параметры электропитания».
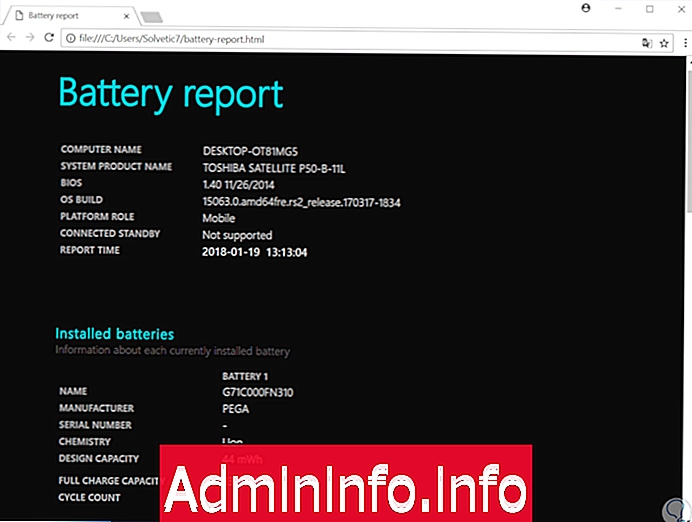
Здесь мы нажмем «Изменить настройки плана»
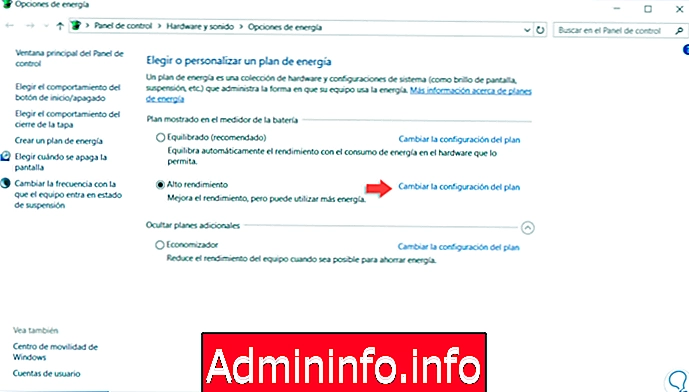
Выберите опцию «Изменить дополнительные параметры питания»
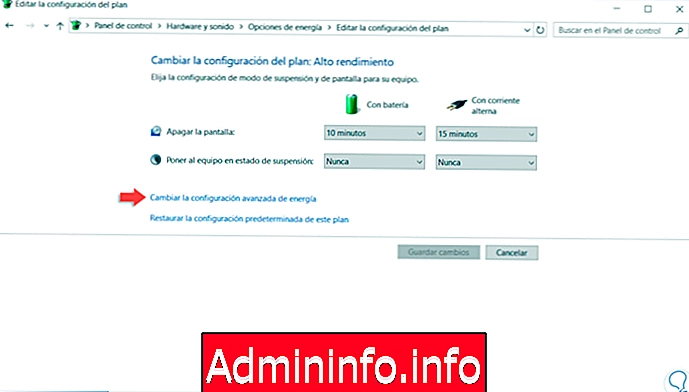
Теперь мы ищем «Батарея» и в ней настройку «Резервный уровень заряда батареи». Здесь мы изменим этот уровень, как мы согласны.
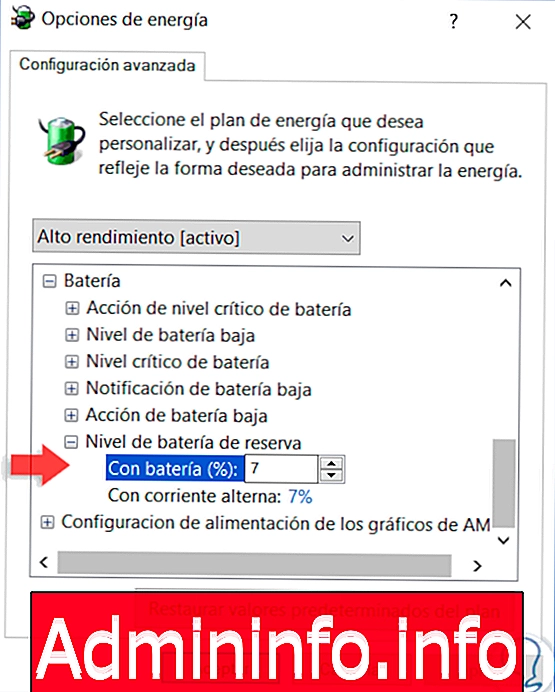
Если мы хотим проверить состояние этих обновлений, мы должны перейти в «Пуск» / «Настройка» / «Обновление и безопасность», там выберите «Дополнительные параметры» и там выберите строку «Выбор способа доставки обновлений».
14. Обновление и обновление оборудования в Windows 10
Нет сомнений в том, что мы находимся в мире, который не перестает расти с точки зрения новых технологий, устройств и компонентов: несколько лет назад было лучше всего иметь жесткий диск на 500 ГБ, сегодня они уже составляют 1, 2 или более ТБ.$config[ads_text5] not found
Когда у нас устаревшее оборудование или мы собираемся уйти в историю, мы работаем с ресурсами, которые сильно потребляют энергию и другие аспекты оборудования, так как оно должно работать тяжелее из-за современных приложений и программ, поэтому мы рекомендуем, если это В этом случае приложите усилия и обновите оборудование, такое как память, диски, которые отстают, и приобретите новую, более мощную и экологичную технологию.
СТАТЬИ