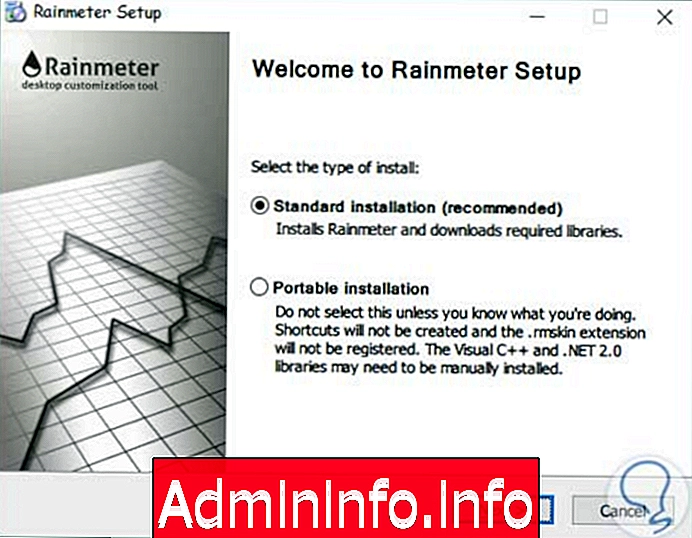
Персонализация - это то, что отличает нас от других людей, и нам нравится определять наш стиль в изображениях, музыке, видео и т. Д. Когда мы используем Windows 10, у нас есть разные альтернативы, чтобы настроить наш рабочий стол и сделать его современным, свежим и интересным окружением.
В нашей Windows 10 есть много элементов, которые мы можем изменить, чтобы придать индивидуальность интерфейсу нашей команды. Обои - это одна из тех вещей, которые нам нравится менять, у нас обычно есть фотографии воспоминаний или чего-то, что нам нравится, и помещаем их на фоне экрана, которые привлекают нас.
В этом уроке мы научимся настраивать компьютеры под управлением Windows 10 не так, как обычно. Мы будем использовать юбилейную версию Windows 10, которая является последним обновлением, выпущенным Microsoft, и хотя она приносит улучшения в настройке, мы все еще очень ограничены.
1. Как настроить обои в Windows 10
Шаг 1
Для этого случая мы будем использовать бесплатный инструмент Rainmeter. Этот инструмент можно скачать по следующей ссылке.
Rainmeter скачать
Этот инструмент содержит альтернативные темы или скины, которые позволят нам настроить представление таких элементов, как энергия, память, время и т. Д. Rainmeter включает в себя множество инструментов, чтобы сделать наш рабочий стол уникальным и «завидным».
Шаг 2
Процесс установки Rainmeter ничем не отличается от обычного программного обеспечения, просто запустите загруженный файл. Единственная рекомендация - активировать флажок « Запустить дождемер при запуске », чтобы при каждом входе в систему они применяли изменения внешнего вида, которые мы сделали, поскольку инструмент работает в фоновом режиме.
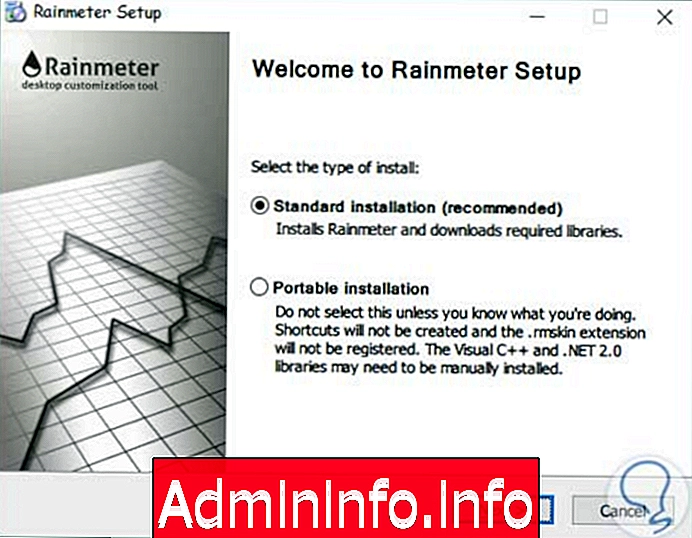
Шаг 3
Когда мы впервые запустим инструмент, мы увидим следующее.
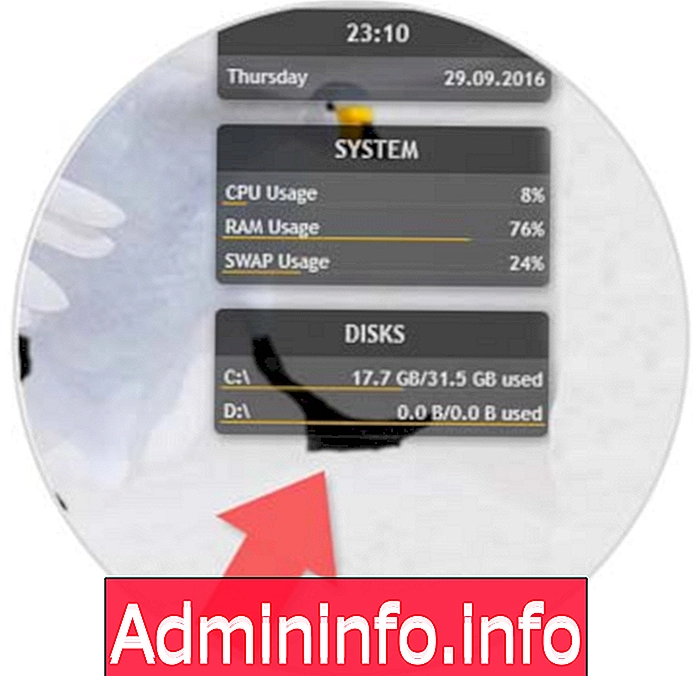
Шаг 4 / обычный]
Они еще не были применены в виде обоев, но мы видим, что виджеты были добавлены как:
- Дата и время
- система
- диски
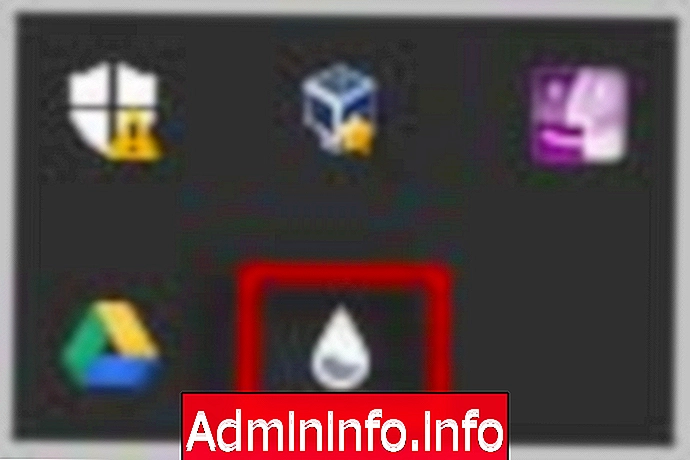
Шаг 5
В окне, которое мы увидели на рабочем столе, выберите опцию Поиск скинов, чтобы перейти непосредственно на страницу Rainmeter и загрузить новые скины или темы для рабочего стола. В главном окне мы ищем виджет Win 10 и видим результаты, отображаемые на странице.
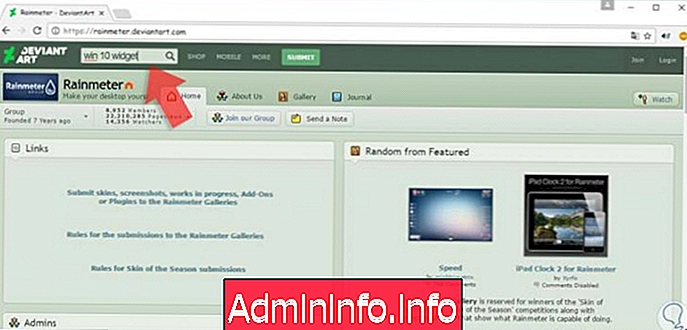
Шаг 6
Выберите скин или тему, которую мы хотим загрузить, и нажмите кнопку « Загрузить».
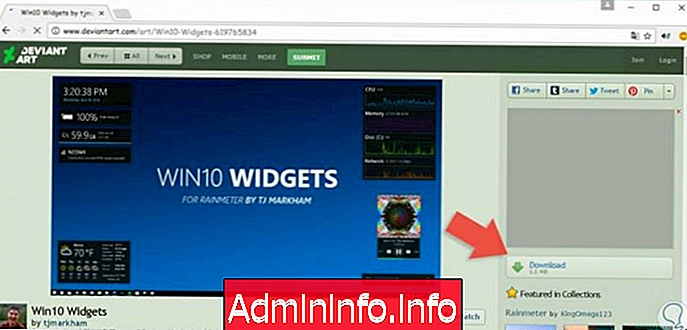
Шаг 7
Нажмите на загруженный файл и увидите следующее. Там мы определяем параметры темы и после этого нажимаем « Установить», чтобы установить тему в Windows 10.
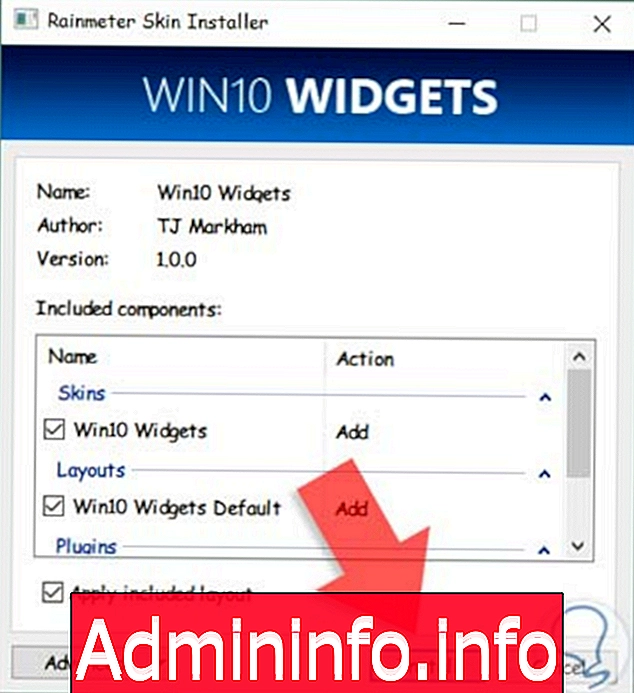
Шаг 8
Мы видим, как после установки темы рабочий стол Windows 10 был изменен.

Шаг 9
Этот процесс похож для каждой темы или темы, которую мы хотим загрузить. Мы можем настроить каждый системный параметр, загрузив бесчисленные скины или темы в соответствии с нашими предпочтениями.
Например, чтобы настроить дату и время, мы можем использовать скин La Compagnie des Ombres. Для создания динамичной и другой среды мы можем использовать Circle Launcher, из которого мы находим несколько вариантов динамического создания ярлыков. В этом случае, как только мы установим необходимый скин, мы войдем в конфигурацию инструмента Rainmeter и увидим следующее.
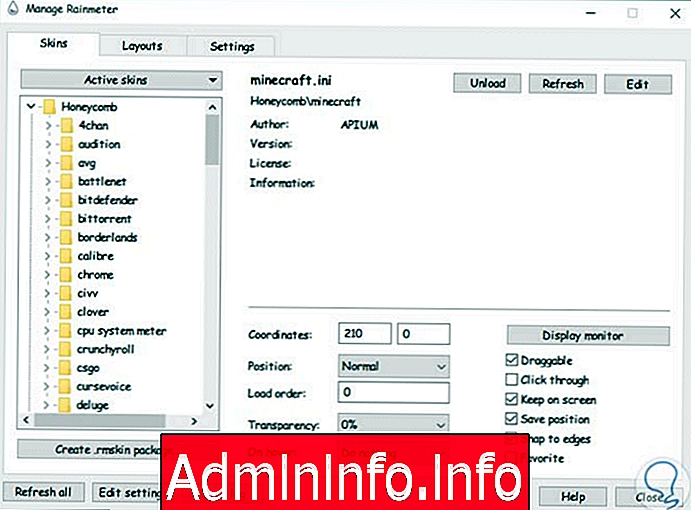
Шаг 10
Выбранный нами скин называется Honeycomb, и, как мы видим, он содержит довольно много подпапок, которые являются ярлыками, которые мы можем добавить на рабочий стол. Чтобы добавить любой из них, вы должны развернуть его, и в опции мы находим правой кнопкой мыши и выбираем опцию Load.
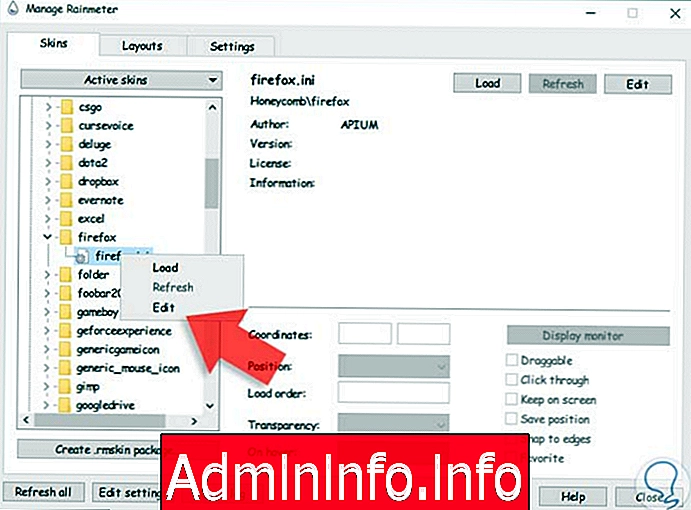
Шаг 11
Таким образом, мы будем делать с каждым ярлыком, который мы хотим добавить. Для обоев мы можем использовать опцию Reddit Wallpaper Changer, которая создаст интересные фоны для Windows 10. Мы приступаем к загрузке файла и запускаем его, чтобы увидеть процесс настройки.
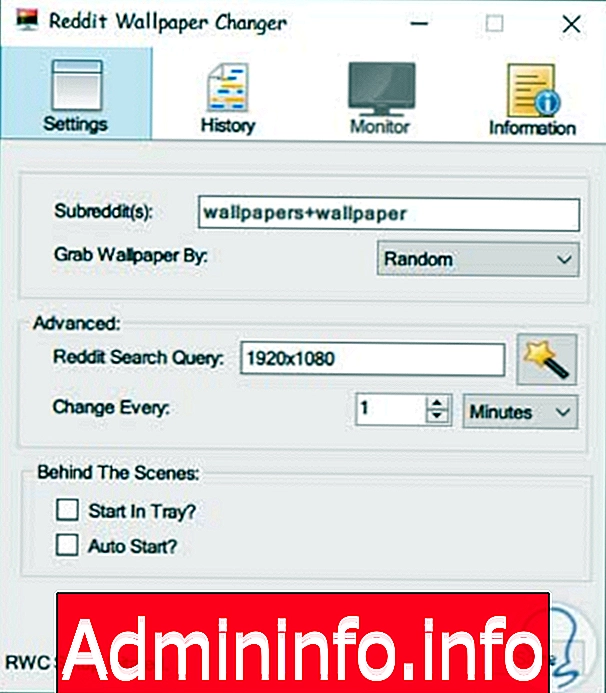
Шаг 12
Там мы устанавливаем необходимые значения и нажимаем Сохранить. Мы можем настроить систему по своему вкусу, чтобы получить результат, отличный от обычного.
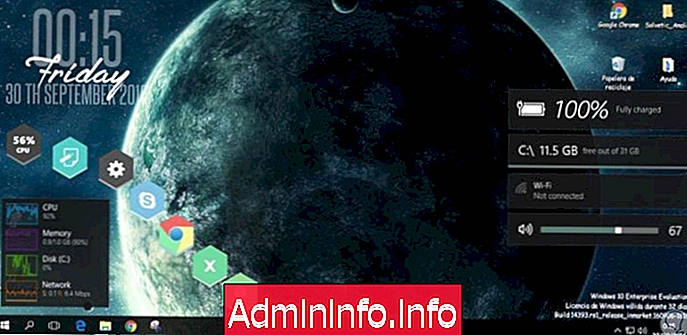
2. Как удалить или отредактировать обои в Windows 10
[обычный] Шаг 1
Процесс редактирования или удаления обложки очень прост, просто щелкните правой кнопкой мыши по обложке, и мы увидим следующее. Там мы можем настроить различные параметры кожи, такие как положение, размер и т. Д.
- Чтобы отредактировать конфигурацию обложки, выберите Изменить обложку.
- Чтобы удалить скин, мы выбираем Unload skin.
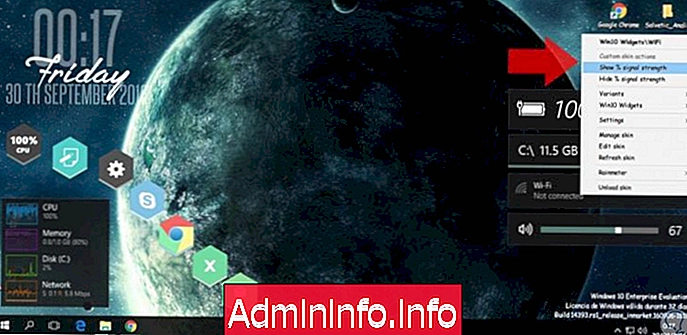
Используя этот инструмент, мы можем настроить наши компьютеры под управлением Windows 10 и создать гораздо более современную и свежую среду.
Настройка нашего компьютера означает придание интерфейсу нашего компьютера другого стиля, отличающего его от других. Смена обоев заставляет нас чувствовать себя более комфортно, используя наш компьютер, поскольку это обычно фотографии, которые нам нравятся. Чтобы придать больше индивидуальности вашему ноутбуку или настольному компьютеру, попробуйте изменить типографику, которая есть у нас по умолчанию в Windows 10, и выберите ту, которая вам больше нравится.
$config[ads_text5] not foundИзменить шрифт W10
СТАТЬИ