
На этот раз мы увидим процесс установки и настройки Samba в нашей операционной системе Fedora 23 . Samba, как мы знаем, - это пакет, который обеспечивает взаимодействие Windows с Linux. В своей структуре Samba реализует протокол SMB (Server Message Block). В последних версиях Samba этот протокол обновлен до CIFS (Common Internet File System), основной функцией которого является обеспечение взаимодействия таких платформ, как Windows., UNIX и Linux.
Основные черты самбы
- Создать сервисное дерево между клиентами Windows, Linux и UNIX
- Помощь в просмотре сети с использованием NetBIOS
- Он действует аналогично первичному контроллеру домена Windows
- Аутентификация входа в домены Windows
- Вы можете выступать в качестве члена группы серверов в активном каталоге (AD)
- С Samba вы не можете выступать в роли контроллера домена активного каталога
Включает в себя такие услуги, как
Smbd
Это сервис, который позволяет нам обмениваться файлами и принтерами в клиентах Windows
nmbd
Переведите и скопируйте имя NetBIOS в среде Windows
Winbindd
Разрешение пользователей и групп информации из Windows, таких как Server 2008 и Server 2012
Мы можем установить Samba, используя два (2) метода:
- Во время процесса установки операционной системы.
- Через командную строку.
1. Как установить Samba в установку Fedora
В начальном окне мы можем выбрать нужный нам вариант, мы видим, что у нас есть три (3) варианта:
Параметры начального окна
- Установите Fedora 23: немедленно начните установку операционной системы Fedora 23
- Протестируйте этот носитель и установите Fedora 23: он позволяет нам протестировать конфигурацию системы перед началом установки, если тест пройден успешно, установка начнется
- Устранение неисправностей: решает проблемы, связанные с процессом установки

В нашем примере мы выбираем первый вариант Install Fedora 23, мы увидим, что процесс установки начинается, загружая необходимые пакеты для установки. Далее появится окно приветствия, где мы должны сначала выбрать язык и страну, которые будут установлены в нашей операционной системе Fedora 23.
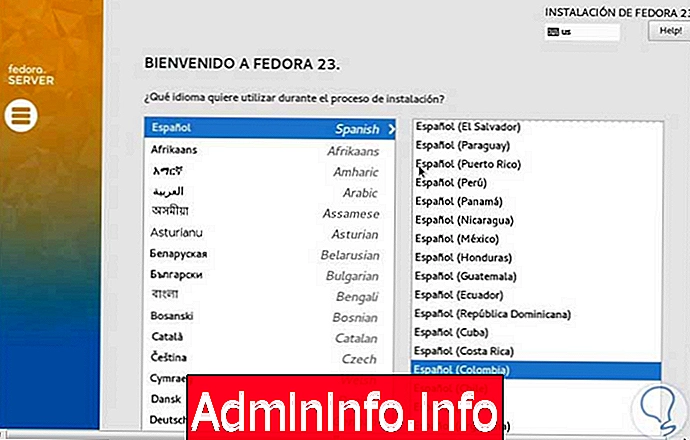
После того, как мы выбрали необходимую опцию, мы нажимаем Далее, появится следующее окно:

варианты настройки нашей операционной системы
клавиатура
С помощью этой опции мы можем определить язык и раскладку клавиатуры для нашей Fedora 23.
Языковая поддержка
Это дает нам возможность выбрать язык, на котором будет установлена операционная система.
Время и дата
С помощью этой опции мы можем определить системное время и все, что связано с его региональной конфигурацией.
Происхождение установки
С помощью этой опции мы можем наблюдать источник, из которого мы устанавливаем систему Fedora 23, и если мы хотим изменить его, мы можем сделать это оттуда.
Место установки
Эта опция очень важна, потому что через нее мы должны настроить разбиение нашего жесткого диска, добавить больше дисков среди других опций.
Название сети и команды
Это позволяет настроить параметры сети, добавить новые подключения и изменить, если мы хотим, имя нашего сервера.
Ключевым параметром для нашего веб-сервера является выбор программного обеспечения, при щелчке на этой вкладке открывается следующее окно:

Поскольку мы намерены добавить Samba, нам нужно будет добавить эту роль с правой панели, это зависит от нас, какие опции мы хотим установить, мы просто выбираем их и нажимаем Готово . После того, как это выбрано, мы нажимаем на Начать установку .
2. Как установить Samba из командной строки
Мы входим с пользователем root, уже созданным и настроенным во время установки, и введем следующую команду, чтобы начать загрузку:
dnf установить самбуЭто позволит нам начать процесс загрузки и обновления пакетов, необходимых для установки Samba :
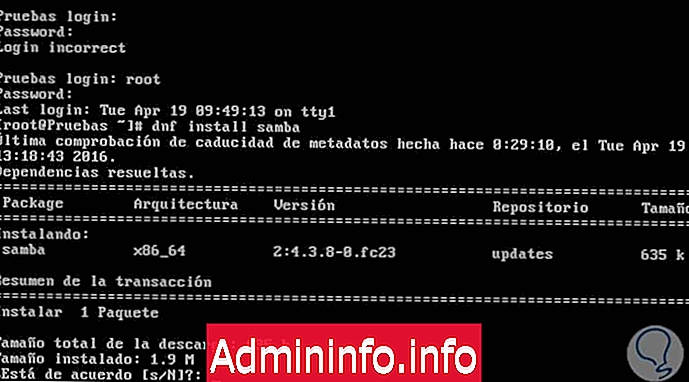
Мы принимаем загрузку, и процесс автоматически запускается, а также соответствующая установка:

Мы открываем наш графический интерфейс и переходим к открытию терминала из параметра «Деятельности», мы устанавливаем графический редактор, чтобы иметь возможность редактировать файлы конфигурации Samba, мы вводим следующую команду:
ням установить листик
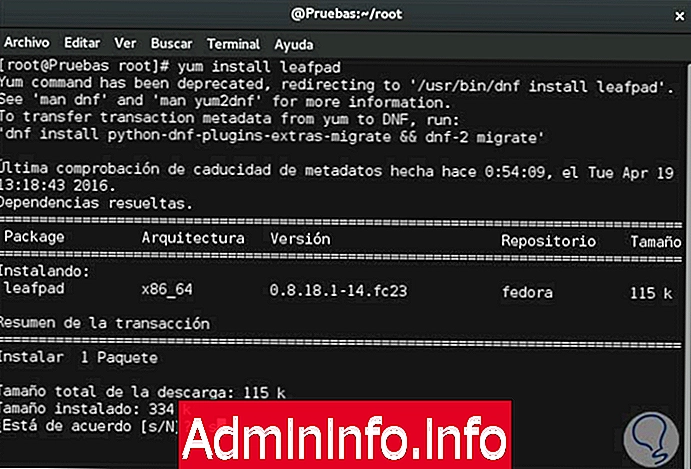
Мы принимаем загрузку и автоматически запускаем процесс установки. Мы должны дождаться загрузки и установки соответствующих пакетов.
$config[ads_text5] not found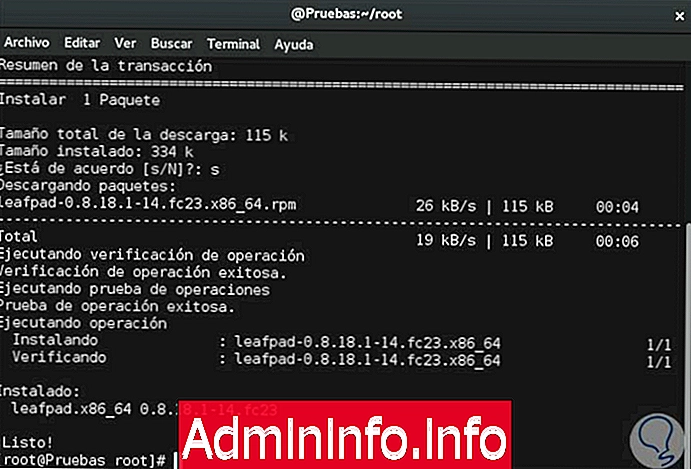
Затем мы продолжаем отключать Selinux, чтобы в конфигурации Samba не было аномалий, для этого мы выполним команду:
nano / etc / selinux / configПоявится окно с информацией, связанной с параметрами selinux:
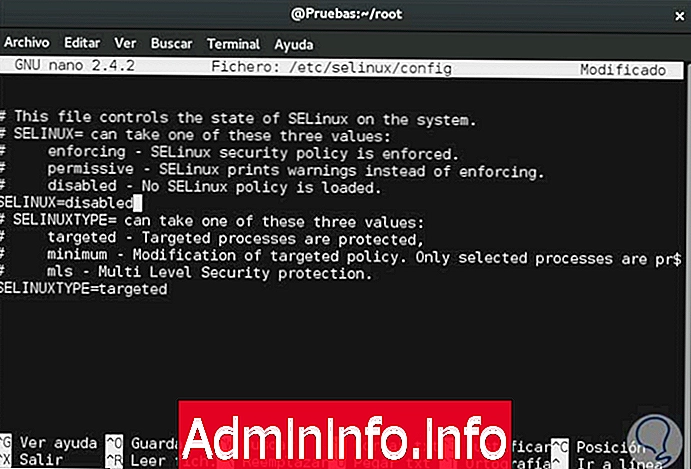
Мы меняем значение SELINUX = принудительно на SELINUX = отключено и сохраняем изменения, используя:
Ctrl + Shift + O
Мы вышли из редактора, используя комбинацию:
Ctrl + Shift + X
Переходим к перезагрузке системы с помощью команды:
перезагружатьПосле перезапуска системы мы приступаем к установке необходимых пакетов для корректной работы Samba, для этого выполним следующую команду:
yum install cups-libs samba samba-common samba-clientМы перейдем к соответствующему обновлению пакетов.$config[ads_text6] not found
3. Как настроить Samba в Fedora
По вопросам безопасности и ухода рекомендуется создать копию нашего файла .conf, для этого мы выполним следующую команду:
cp /etc/samba/samba.conf /etc/samba/smb.conf.InicialСледующим шагом является настройка и управление нашим файлом конфигурации smb.conf, для этого мы выполним команду:
nano /etc/samba/smb.confПоявится следующее окно:
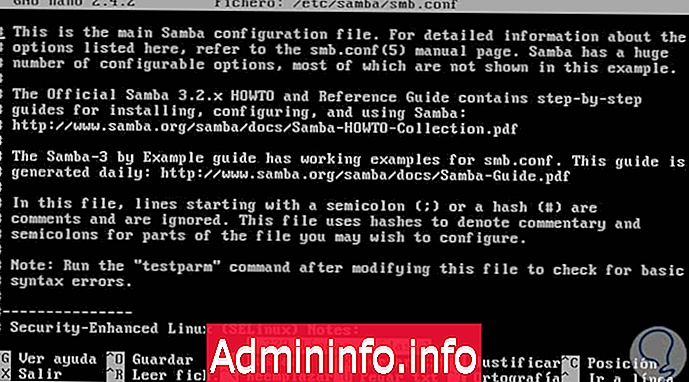
В этом окне мы переходим к настройке Samba для включения возможности обмена файлами между клиентами . Мы собираемся найти группу безопасности, и мы должны установить следующие значения, если это не так:
Security = userPassdb backend = tdbsam

Эти значения позволяют пользователям Linux входить в Samba. Мы сохраняем изменения на случай, если они были изменены.
Мы настроим запуск Samba в нашей системе, у нас есть два (2) варианта:
- запуск сервиса smb : мы должны вводить его каждый раз, когда хотим запустить Samba в системе
- chkconfig smb on : включить автоматический запуск Samba при запуске системы
В нашем примере мы будем использовать chkconfig smb on .
И тогда мы начнем службу с:
начать работуСледующим шагом, который мы собираемся выполнить, является создание пользователей, которых мы хотим подключить к Samba, для этого мы будем выполнять следующие задачи:
Мы создадим в системе папку, к которой имеют доступ все пользователи, выполним команду:
mkdir -p / home / shares / shared
примечание
-p позволит нам создавать общие и общие папки без ошибок
Нашим следующим шагом будет добавление общей папки в группу пользователей, помните, что владельцем этой папки является пользователь root, поэтому мы должны ввести следующую команду:
chown -R root: пользователи / дом / общие ресурсы / общий доступПозже мы предоставим необходимые разрешения для этой папки с помощью команды:
chmod -R ug + rwx или + rx-w / home / shares / sharedНаша следующая задача - снова отредактировать файл smb.conf, для этого выполним команду:
nano /etc/samba/smb.confКак только окно файла откроется, мы перейдем к его концу и введем следующие строки:
[allusers] comment = All Userspath = / home / shared / общие действительные пользователи = @users forcegroup = пользователи создают маску = 0660 маска каталога = 0771 доступная для записи = да$config[ads_text5] not found
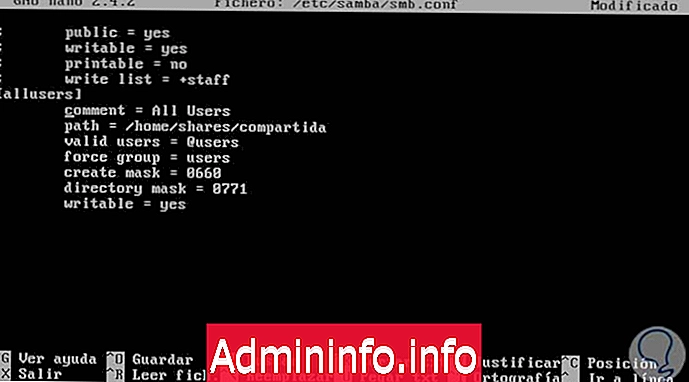
Мы сохраняем изменения и покидаем редактор. Мы перезапускаем сервис Samba, чтобы завершить применение изменений, используя команду:
перезапуск службы
примечание
Каждый раз, когда мы вносим изменения в файл smb.conf, мы должны перезапускать службу, чтобы применить изменения.
Мы добавим тестового пользователя, для этого введем команду useradd Username -m -G users, в нашем примере мы создадим пользователя useradd testsolvetic -m -G users
Если мы хотим назначить пароль для пользователя testsolvetic, мы можем сделать это с помощью команды:
пароль пользователяВ нашем случае это будет passwd proofolvetic (мы должны ввести пароль дважды).$config[ads_text6] not found

Чтобы назначить нашему пользователю пароль для доступа к Samba, мы выполним команду:
Smbpasswd -a Имя пользователяВ нашем примере smbpasswd -aolveolvetic

Следующим шагом в нашей конфигурации является включение брандмауэром для подключения клиента, для этого мы перейдем на вкладку «Действия», ищем параметр брандмауэра и запускаем его. Мы нажимаем на опцию Public и устанавливаем флажки служб samba и samba-client .
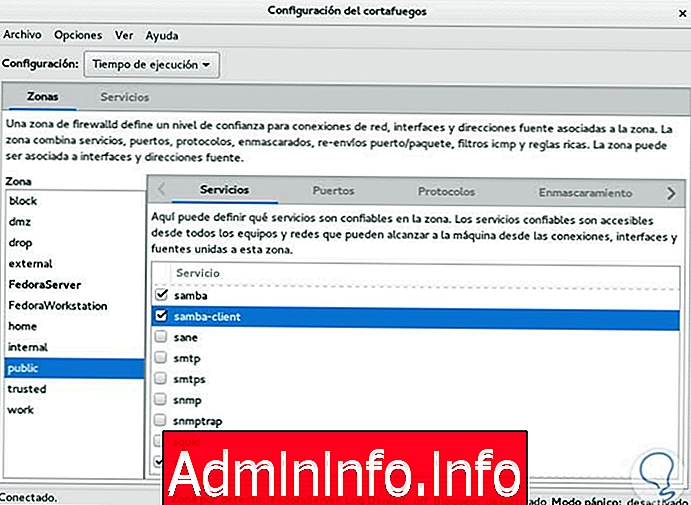
Теперь из нашей системы Windows мы введем команду «Выполнить»:
 + R
+ R
И мы вводим IP Самбы .
примечание
Чтобы увидеть IP нашей системы, мы будем использовать команду ifconfig
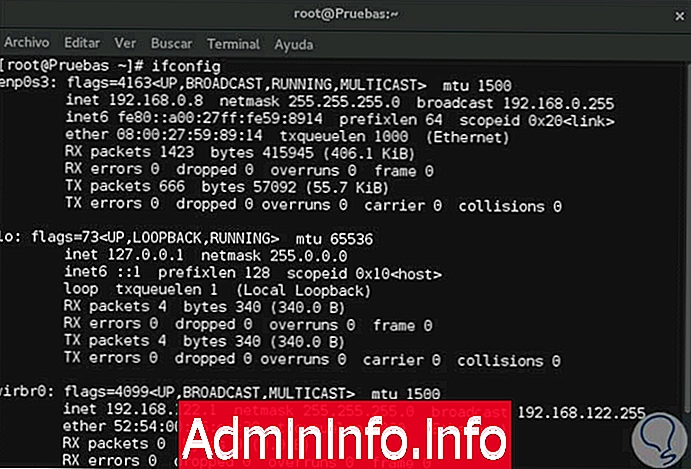
Назначенный IP-адрес - 192.1680.8. При вводе этого IP-адреса из Windows должно отображаться окно с запросом имени пользователя и пароля для доступа к Samba. Если мы используем систему Nautilus, мы должны ввести командную строку и ввести следующую команду:
smbclient // имя_хоста / имя_ресурса -U имя пользователяТаким образом, мы можем настроить наш сервер Samba для обмена файлами с другими клиентами.
В этом примере мы установим соединение через операционную систему Windows 7, для этого введем комбинацию:
 + R
+ R
примечание
В этом случае IP-адрес был изменен на 192.168.0.11, а не на описанный выше 192.168.0.8 из-за проблем с конфигурацией компьютера с Windows 7, но это не влияет на его обычный процесс.

Нажмите Accept, и мы увидим, что окно открывается с нашей общей папкой
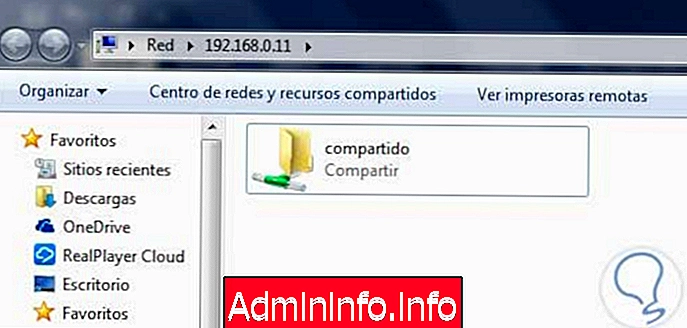
Таким образом, мы можем делиться нашими файлами между клиентами Windows и Linux через Samba . Мы можем запустить наши тесты, используя виртуальные инструменты, такие как VMware или VirtualBox, чтобы протестировать области, не влияя на производительность наших организаций и, таким образом, подробно изучить различные варианты.
$config[ads_text5] not found



СТАТЬИ