
Организация нашей информации на компьютере имеет жизненно важное значение для правильного функционирования, а также для эффективного использования. Вы должны убежать от хаотичной организации, где все хранится в папке загрузки без фильтров и стола, заполненного множеством файлов. Помимо разрушения основной памяти компьютера, его поиск может стать кошмаром. Один из способов иметь оптимальное хранилище - использовать очиститель дисков для освобождения места в Windows 10.
С течением времени мы можем хранить большие объемы информации, часть ее непригодна для использования и еще одна очень важная часть. Если в системе происходит сбой и диск стирается, у нас могут быть значительные потери, поэтому желательно иметь раздел, предназначенный только для данных, а другой - для операционной системы.
Для этого важно управлять дисками, на которых мы храним нашу информацию, и один из способов сделать это - через диспетчер дисков Windows 10, и здесь у вас есть полное руководство по созданию разделов или управлению ими.
Со следующим видеоуроком вы увидите, как еще проще изменить букву по умолчанию, назначенную памяти или диску в Windows 10.
Как изменить букву, назначенную дисководу в Windows 10
Если вы хотите иметь возможность идентифицировать ваши диски, либо USB-накопители, либо внутренние диски, хорошим способом будет отличить их по названию буквы диска. В этом уроке мы покажем вам, как это сделать с помощью диспетчера дисков Windows 10.
Шаг 1
Первое, что вам нужно сделать, это зайти в поисковую систему Windows 10 и ввести «Панель управления», чтобы войти в нее, если она не привязана к программе «Пуск».

Шаг 2
В следующем окне мы выберем «Система и безопасность», чтобы ввести конфигурацию оборудования, которая нас интересует.

Шаг 3
В появившемся окне вы должны сдвинуть прокрутку и найти опцию «Администрирование».
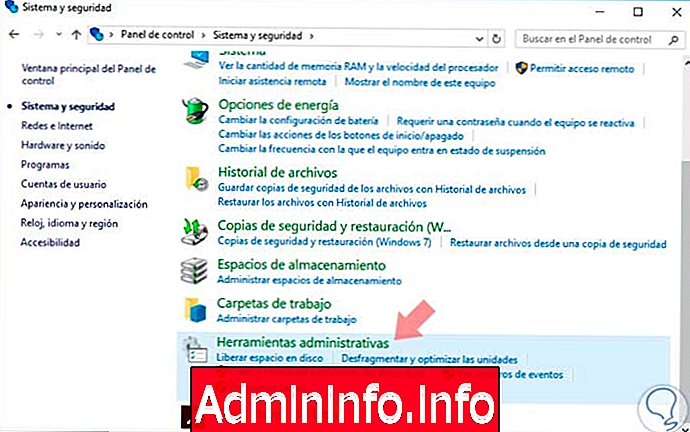
Шаг 4
Из всех доступных инструментов мы выберем «Управление оборудованием».

Шаг 5
В окне управления оборудованием мы выберем «Управление дисками» для доступа к управлению ими.
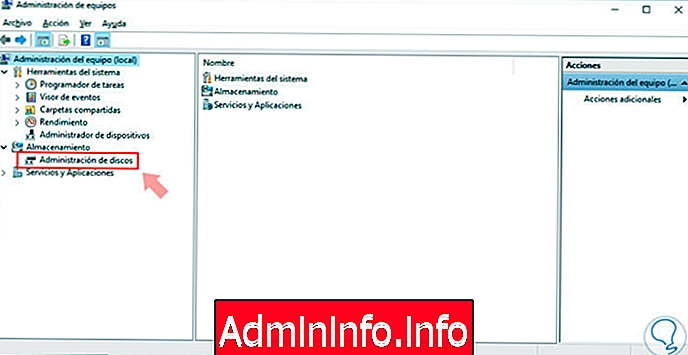
Шаг 6
Как вы увидите в следующем окне, появятся различные диски на вашем компьютере. Теперь перейдите к устройству, для которого вы хотите изменить букву, щелкните по нему правой кнопкой мыши и выберите опцию «Изменить букву и путь к диску».
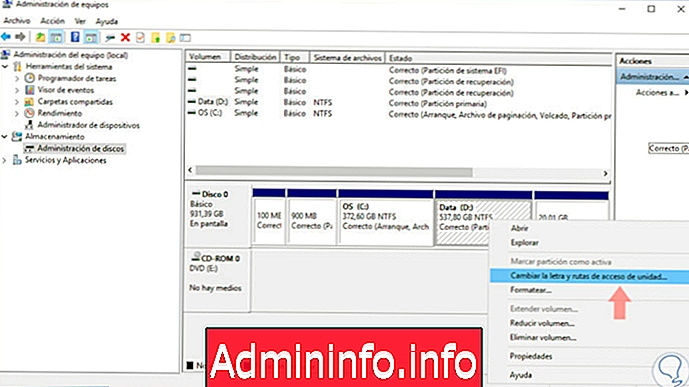
Шаг 7
Теперь у вас будет выбран блок и различные опции, среди которых мы выберем опцию «Изменить», чтобы иметь возможность выбрать букву.

Шаг 8
На последнем шаге вам нужно будет только выбрать букву диска, который вы хотите присвоить этому разделу или диску. Затем нажмите ОК.

примечания
- Убедитесь, что вы не назначаете букву, которая уже назначена другому разделу.
- Буквы A и B обычно назначаются дисководу гибких дисков.
- Вы не можете изменить букву диска, если диск является системным разделом или загрузочным разделом.
Как мы видим, с помощью этих простых шагов мы можем легко изменить букву, назначенную устройству, и таким образом иметь возможность различать их без проблем в Windows 10.
$config[ads_text5] not found
СТАТЬИ