
Если вы хотите использовать Linux, но не для того, чтобы избавиться от Windows, можно использовать виртуальные машины, но если на вашем ПК недостаточно оперативной памяти, производительность будет хуже, и это не лучший вариант, поэтому мы покажем, как установить Ubuntu рядом с Windows 10 .
В этом руководстве будет описан самый простой способ получить двойную загрузку на ПК, однако мы рекомендуем перед началом резервного копирования привести список бесплатных инструментов для создания резервной копии.
Поскольку маловероятно, что если что-то пойдет не так или будет сделано неправильно, вы можете потерять Windows, отсюда мы не несем ответственности. Вот почему вы должны быть очень осторожны с процессом, который мы объясним ниже.
Шаг 1
Нам понадобится изображение Ubuntu, для этого нажмите на кнопку под этим текстом и скачайте версию 16.04.
СКАЧАТЬ UBUNTU
Шаг 2
Вы должны загрузить образ на устройство (CD или USB), это руководство может помочь вам, если вы не знаете.
примечание
Если у вас есть система EFI с разделом GPT Rufus:
СКАЧАТЬ РУФУС
С этой конфигурацией:

Обратите внимание, что в разделе Тип раздела и целевой части системы вы должны выбрать: тип раздела GPT для UEFI .
Шаг 3
В вашей Windows мы идем к диспетчеру дисков, быстрый способ добраться - щелкнуть правой кнопкой мыши на символе Windows.  из нижней панели .
из нижней панели .
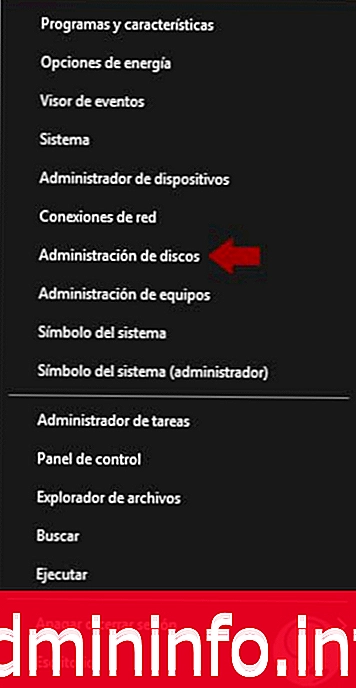
Шаг 4
Мы сокращаем диск, который «над» пространством, чтобы отдать наш Linux. Для этого нажмите на правую кнопку вашей кнопки и нажмите «Уменьшить громкость».
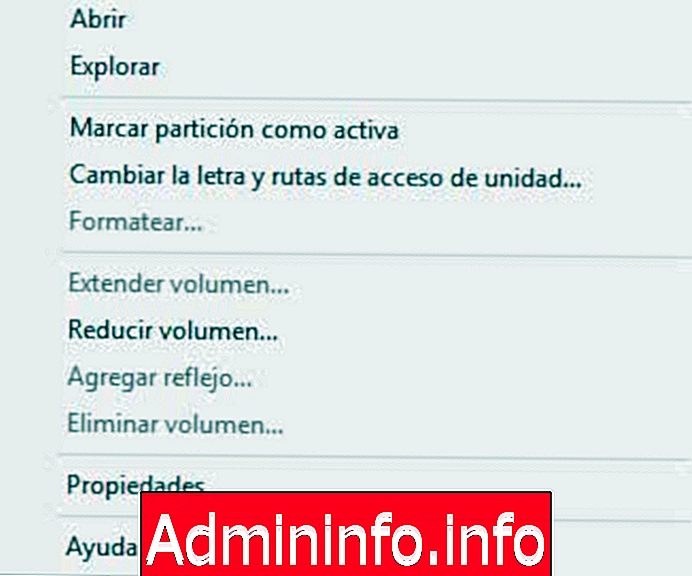
примечание
Если вы видите небольшой объем памяти на диске, показанном в образе, то это потому, что я делаю демонстрацию на виртуальной машине.
Теперь вы получите новое окно. В поле Размер пространства, которое вы хотите уменьшить, укажите размер, который вы хотите дать Ubuntu, вы также можете увидеть максимальный размер, который вы можете дать. И нажмите на уменьшить .
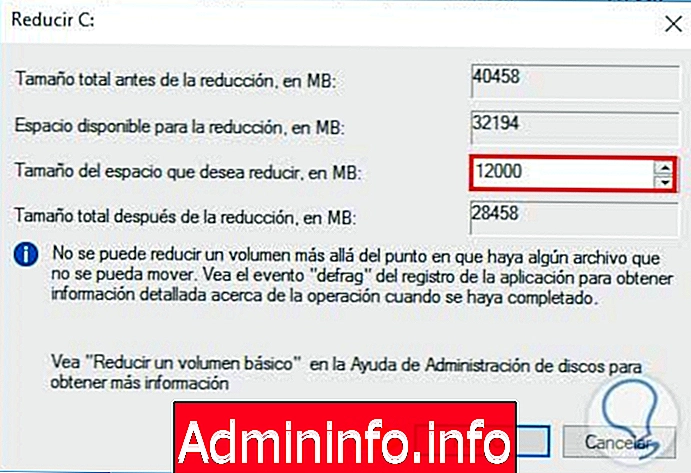
Это зависит от уменьшенного размера, это займет более или менее, когда вы закончите, вы увидите часть на диске с надписью Нераспределенный, идеально оставьте это так.
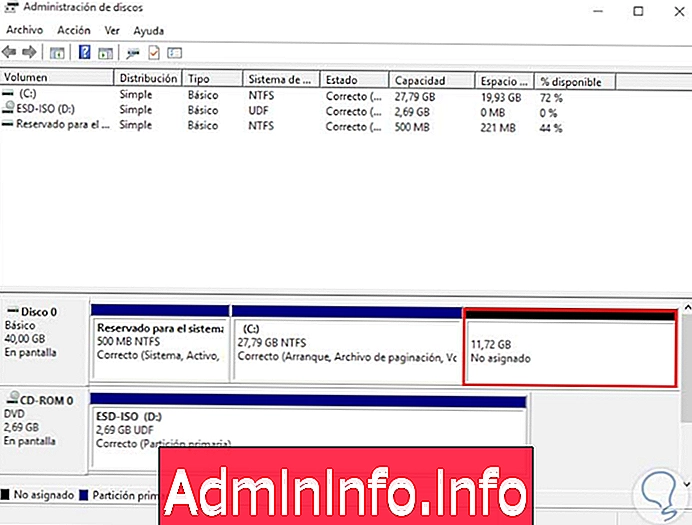
Шаг 5
Пришло время перезагрузить компьютер и загрузиться с BIOS, изменить загрузку и загрузить ее с нашего загрузочного устройства, созданного на шаге 2.
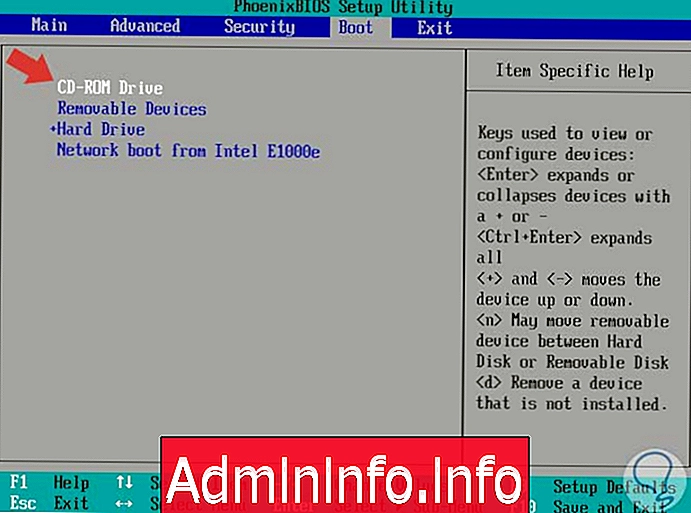
Когда у вас правильный порядок, нажмите F10 и нажмите Да, чтобы перезагрузить компьютер и запустить установщик Ubuntu.
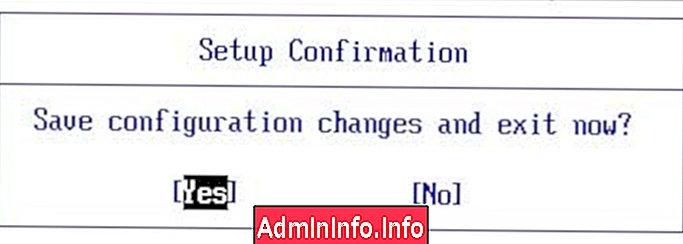
Шаг 6
Как вы можете видеть, когда загрузка дает вам несколько вариантов, вы можете попробовать операционную систему без ее установки, если вы никогда не пробовали Ubuntu, перед установкой я рекомендую ее. Здесь я выберу Установить Ubuntu и дождусь загрузки мастера установки.

Шаг 7
В помощнике, первое, что мы находим, с выбором языка, выбираем его и нажимаем « Продолжить» .
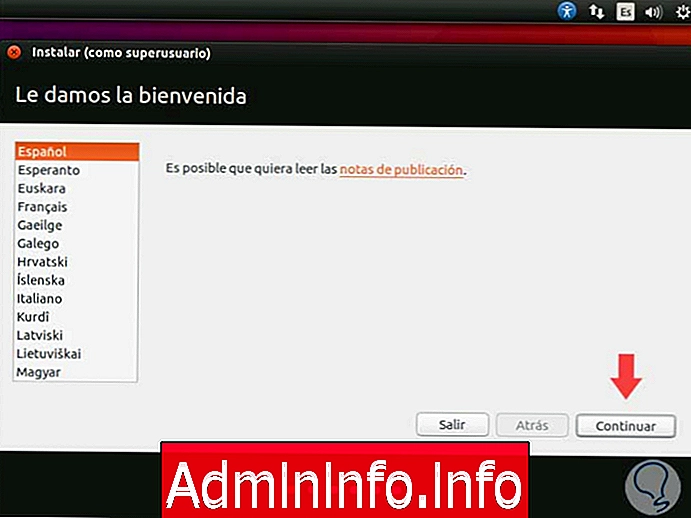
Шаг 8
Это даст нам выбор установки обновлений и программного обеспечения сторонних производителей, по вашему выбору, обновлений, которые вам нужно будет установить позже, но если вы хотите, чтобы установилась самая быстрая установка, вы можете оставить ее невыбранной.
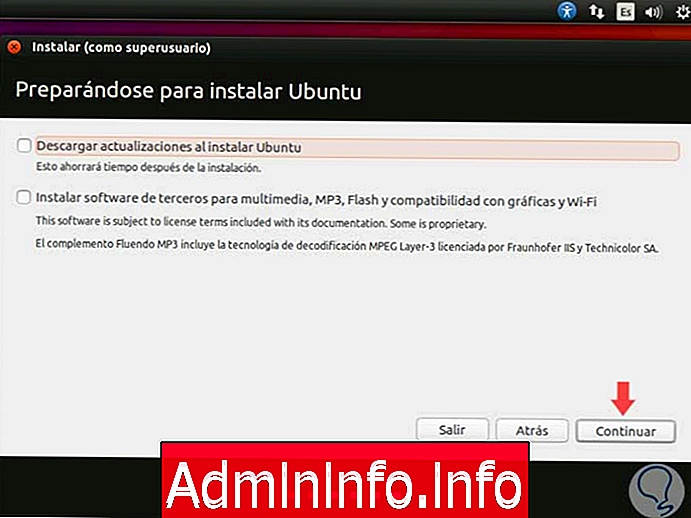
Шаг 9
Мы подошли к ключевому моменту, мы видим, что он распознает, что у нас установлена Windows 10. Поскольку мы собираемся сделать это простым способом, это будет вариант, который мы выберем ( Установить Ubuntu рядом с Windows 10 ), они также могут создавать разделы вручную, выбрав Дополнительные параметры.
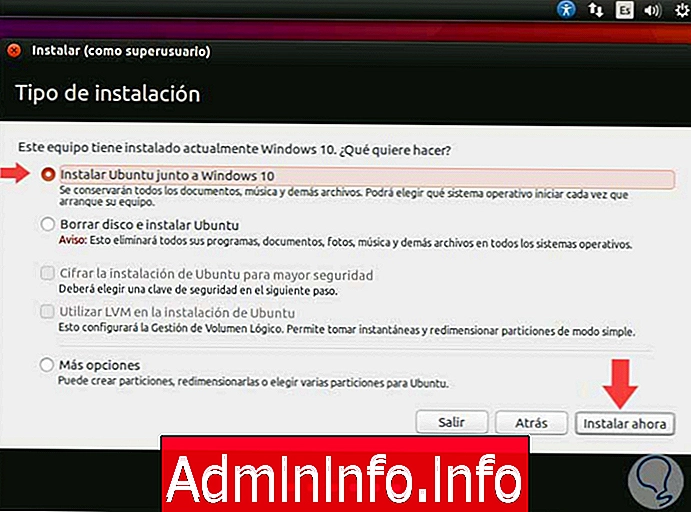
Он покажет нам операции, которые будут выполнены на дисках, мы нажимаем « Продолжить» .
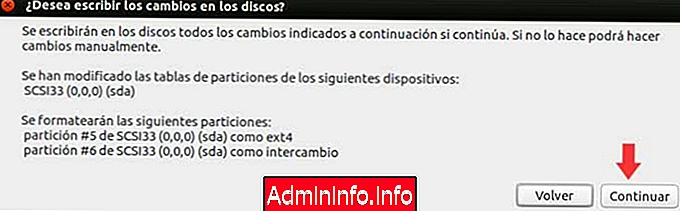
внимание
Если вы решите стереть диск и установить Ubuntu, у вас не будет Windows на вашем ПК.
Шаг 10
Следующие окна будут настраивать некоторые данные первого города:
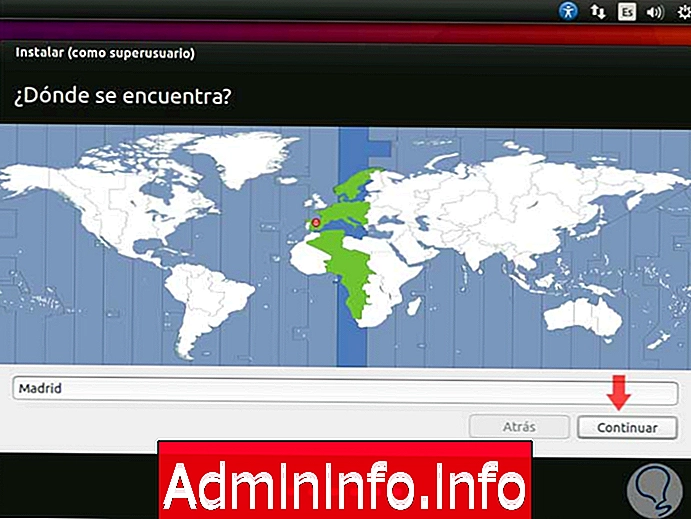
Вот клавиатура, которую мы используем:
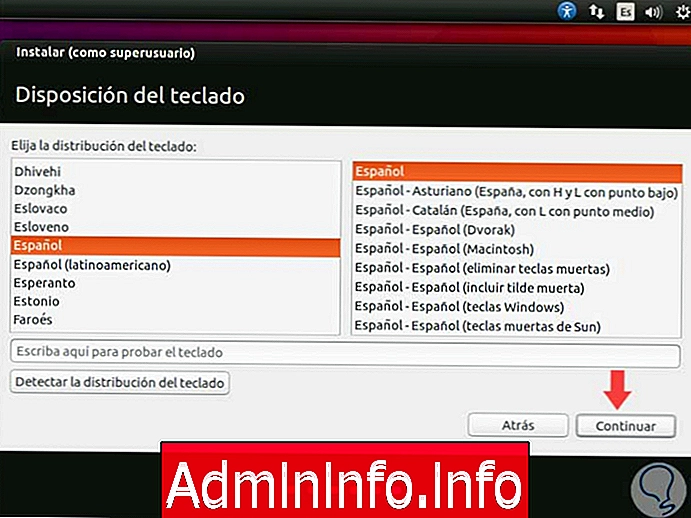
Затем вам будет предложено создать учетную запись для использования в операционной системе:
$config[ads_text6] not found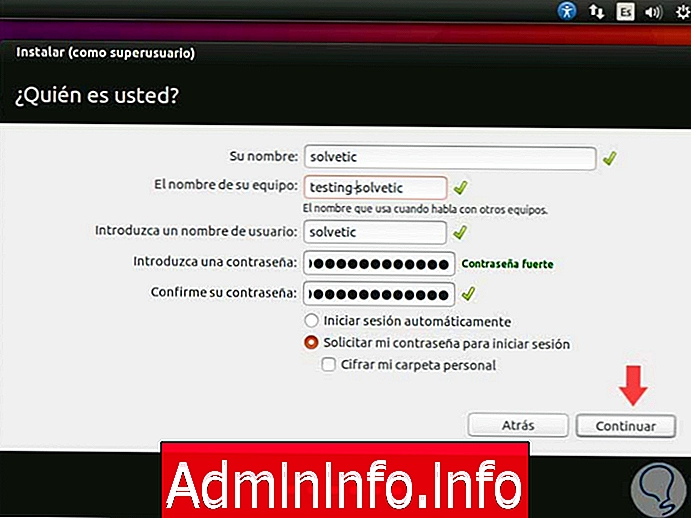
примечание
Введенные здесь имя пользователя и пароль будут теми, которые вы войдете в свою Ubuntu.
И Ubuntu начинает установку на наш ПК, это займет некоторое время, в зависимости от характеристик вашего ПК.
$config[ads_text5] not found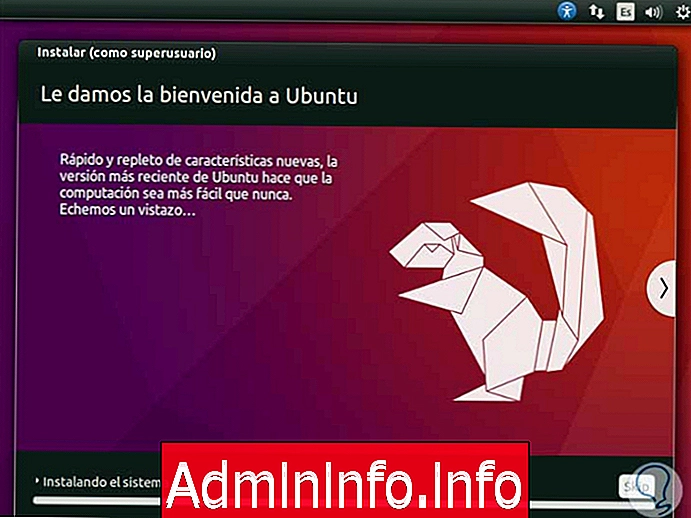
Когда он покажет нам окно, которое просит нас перезагрузиться, мы даем перезагрузку сейчас (имейте в виду, что загрузочный диск USB или Ubuntu не вставлен):
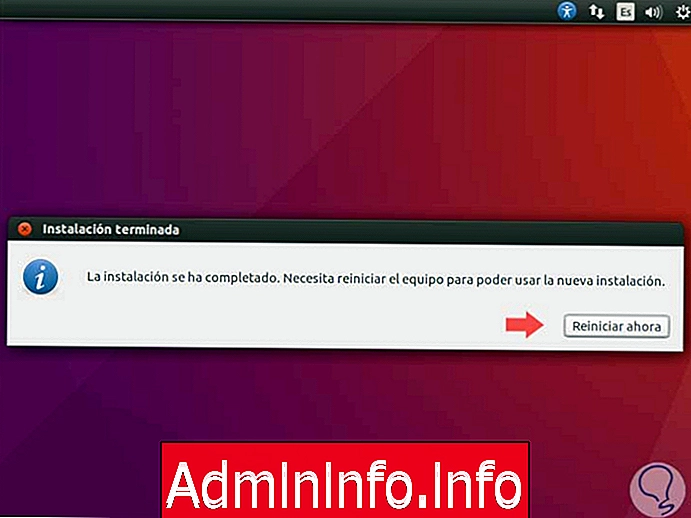
Вы должны увидеть, что мы запускаем своего рода меню (GRUB), чтобы выбрать операционную систему для загрузки, как вы можете видеть на следующем рисунке:

Теперь вы можете наслаждаться Windows 10 и Ubuntu на одном компьютере .
$config[ads_text6] not foundОбновление создателей Dual Boot W10 и Ubuntu
СТАТЬИ