
Одним из аппаратных элементов, который всегда будет присутствовать во всех типах операционных систем и который будет полезен, является принтер, мы видели, как они были в авангарде новейших технологий, потому что сегодня у нас есть принтеры, которые подключаются через Сеть Wi-Fi, многофункциональные принтеры и многое другое, но все они имеют общую цель - захватывать все, что мы выполняем в системе и ее программах, документы, изображения, презентации и многое другое.
В течение всего процесса печати выполняется жизненно важная точка, которая позволяет выполнять все правильно и является очередью печати, эта очередь печати была разработана как очередь, в которой все задачи печати ожидают в контроллер изображения, пока они не будут напечатаны и, таким образом, освобождают эту очередь, эта очередь генерируется, потому что буфер принтера имеет возможность хранить все документы, поэтому он создает очередь печати, где будут храниться элементы печать.
В этих очередях на печать данные, которые необходимо обработать, основаны на порядке поступления, поэтому первый поступающий элемент - это первый, который будет напечатан, но в некоторых случаях, если говорить об операционных системах Windows, возможно, что Давайте посмотрим какое-нибудь сообщение об ошибке, связанное с очередью печати, это указывает на то, что эта функция работает неправильно или что некоторые ее компоненты имеют ошибки и, следовательно, не могут корректно взаимодействовать с другими программами для выполнения печати.
Solvetic объяснит, как мы можем восстановить очередь печати в Windows 10, 8, 7 и, таким образом, обеспечить правильную работу всех заданий на печать.
1. Измените свойства очереди печати, чтобы исправить ошибку принтера в Windows 10
Первый метод анализа - это доступ к службам очереди печати и проверка там определенных параметров, помните, что если служба не работает или неправильно настроена, это повлияет на работу печати.
Шаг 1
Чтобы использовать этот метод, мы скомбинируем следующие ключи и выполним команду «services.msc»:
+ R

Шаг 2
Нажмите Enter или Accept, и в появившемся окне мы должны найти службу под названием «Очередь печати», там мы дважды щелкнем по ней или щелкнем правой кнопкой мыши> Свойства:

Шаг 3
Еще один способ получить доступ к этим услугам на маршруте:
- «Панель управления»
- Все элементы «Панели управления».
- Административные инструменты

Шаг 4
Там мы дважды щелкнем по разделу «Услуги» и перейдем к поиску службы «Очередь печати». В окне свойств сервиса мы переходим на вкладку «Общие» и сначала нажимаем кнопку «Стоп»:

Шаг 5
Некоторые ошибки можно исправить, остановив очередь печати и запустив ее снова, поэтому, как только служба будет остановлена, нажмите кнопку «Пуск», чтобы снова восстановить службу и проверить печать, проблема должна быть решена:
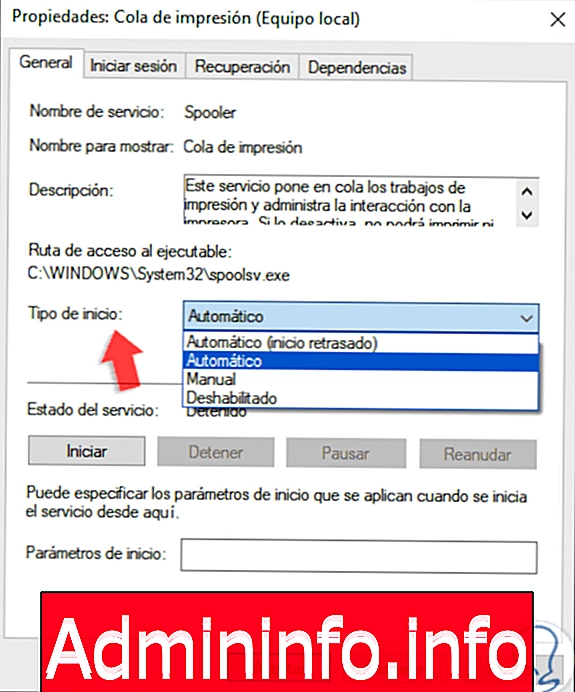
Шаг 6
Другой вариант использования со службами печати в Windows - это проверка того, что служба запускается автоматически, если этот раздел находится в ручном режиме, возможно, что служба выйдет из строя, так что, будучи автоматическим, мы будем иметь уверенность в что это всегда будет выполняться.
В свойствах сервиса на вкладке «Общие» мы можем отобразить параметры поля «Тип запуска» и выбрать там «Автоматический». Нажмите «Применить» и «Принять», чтобы сохранить изменения.
$config[ads_text5] not found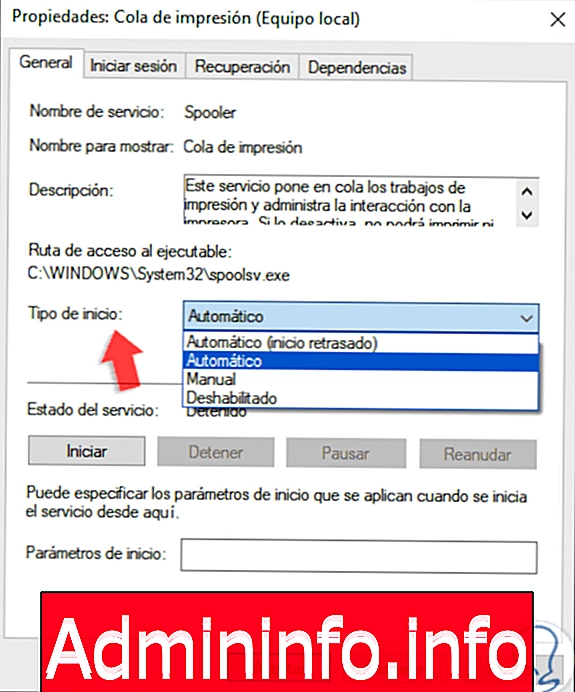
Шаг 7
Этот автоматический запуск применяется к службе печати, в которую включена очередь печати. В дополнение к этому процессу, можно редактировать параметры восстановления, которые выполняют определенные действия в случае сбоев рассматриваемой службы, для этого мы переходим на вкладку «Восстановление» и там настраиваем следующие значения:
- Первая ошибка: перезапустите службу
- Вторая ошибка: перезапустите службу
- Следующие ошибки: не предпринимать никаких действий
- Сброс счетчика ошибок через: 1 день
- Перезапустите сервис через: 1 минуту
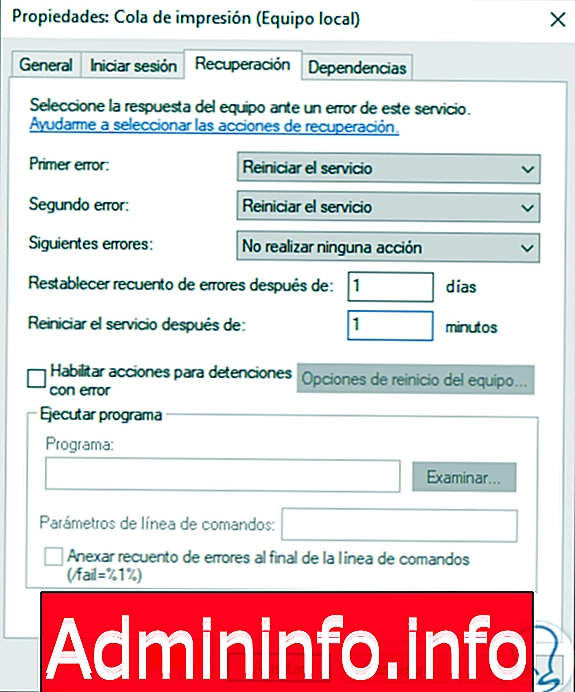
Шаг 8
После этого нажмите кнопку «Применить», чтобы сохранить изменения.
Теперь еще одной задачей, которую мы можем выполнить в службе печати в Windows, является предотвращение ее взаимодействия с рабочим столом. Это, хотя и не часто, может привести к сбою службы из-за внешних процессов, чтобы отключить эту опцию, Перейдем на вкладку «Начать сессию» и там отключим поле «Разрешить сервису взаимодействовать с рабочим столом»:

Шаг 9
Нажмите «Применить», чтобы сохранить изменения, и лучше всего перезагрузить устройство, чтобы изменения вступили в силу, и мы можем проверить, правильно ли работает печать.
Если нет, мы можем продолжить работу с сервисами печати, на этот раз мы проверим зависимости, так как некоторые сервисы Windows зависят от других сервисов для оптимальной работы, поэтому, если какой-либо из зависимых сервисов отказывает, печать может также сделать это.
Чтобы проверить это, перейдем на вкладку «Зависимости» и увидим, от каких сервисов зависят в режиме реального времени:

Шаг 10
Теперь мы должны проверить каждый из этих сервисов, которые имеют следующие параметры:
- Убедитесь, что статус «Запущен» находится в столбце «Статус».
- Убедитесь, что в поле «Тип запуска» указано «Автоматически».
Если нет, мы должны получить доступ к его свойствам, чтобы внести изменения.
2. Сбросьте состояние принтера, чтобы исправить ошибку Windows 10
Шаг 1
Другой вариант, который у нас есть, - это выполнить некоторые задачи со значениями принтера по умолчанию. Сначала мы получаем доступ к свойствам службы, как мы видели, и нажимаем кнопку «Стоп», чтобы отключить службу. печать:
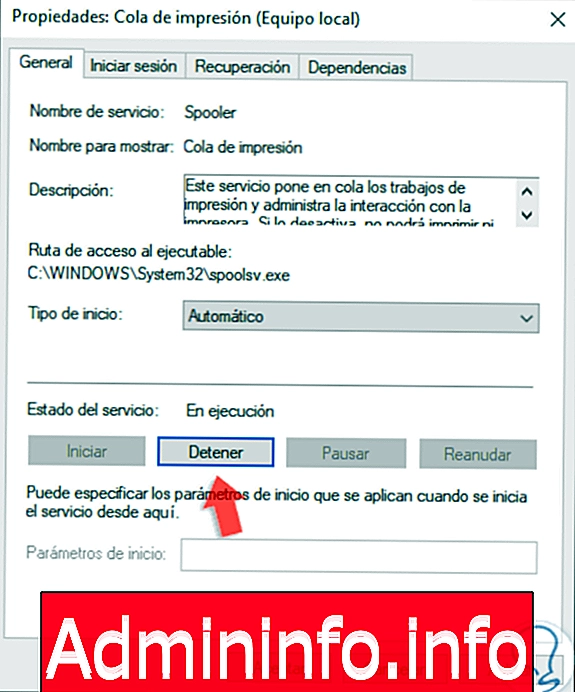
Шаг 2
Теперь перейдем по следующему пути в проводнике Windows:
C: \ Windows \ System32 \ spool \ PRINTERSПри входе в папку вы увидите, что можете удалить ее без проблем.
Шаг 3
Там мы должны получить доступ к этой папке и удалить все содержимое ПРИНТЕРОВ, но не саму папку. Теперь нужно вернуться к свойствам сервиса и нажать кнопку «Пуск», чтобы активировать сервис печати.
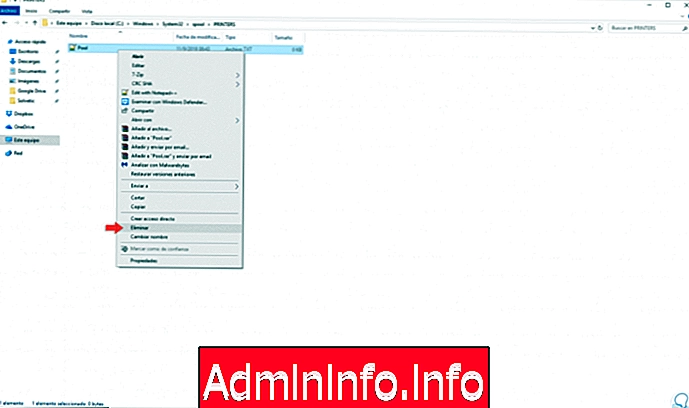
3. Обновите драйверы, чтобы исправить ошибку принтера в Windows 10
Solvetic часто рекомендует периодически обновлять драйверы, поскольку, поскольку операционная система выпускает новые версии, а также программы и приложения, устройства работают нормально, но ошибочно, поэтому, когда мы обновляем их, мы заставить их работать так, как должно быть, и вы заметите, что ошибка может быть устранена таким образом.$config[ads_text6] not found
Шаг 1
Для этого обновления мы пойдем в диспетчер устройств, используя один из следующих параметров:
- Используя следующие клавиши или щелкните правой кнопкой мыши меню «Пуск» и там выберите «Диспетчер устройств».
+ X
- Используя клавиши Windows + R и выполнив команду devmgmt.msc, нажмите «Enter» или «OK».
+ R
Шаг 2
В появившемся окне мы перейдем к разделу «Очереди печати» и там щелкнем правой кнопкой мыши на текущем принтере и выберите опцию «Обновить драйвер».
Позже мы можем обновить драйвер автоматически или локально, если мы загрузили последнее доступное обновление.
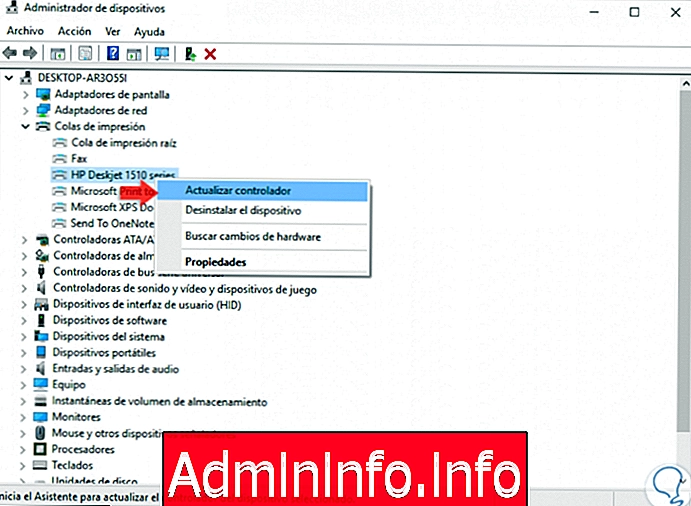
4. Удалите принтер из системы Windows 10
Шаг 1
Если ошибка не устраняется и решение не найдено, другая альтернатива заключается в возможности удаления принтера из системы и последующей его установки, что позволяет восстановить все значения по умолчанию, для этого перейдем к следующему маршрут:
- Панель управления
- Оборудование и звук
- Устройства и принтеры
Шаг 2
Там мы щелкнем правой кнопкой мыши на принтере с ошибкой и выберем опцию «Удалить устройство»:

Шаг 3
В качестве альтернативы, мы должны удалить драйверы указанного принтера, для этого мы нажимаем на опцию «Свойства сервера печати» и в окне перейдем на вкладку «Драйверы».
Теперь выбираем принтер и нажимаем кнопку «Удалить», расположенную внизу. После этого мы можем снова установить принтер и убедиться, что он работает правильно.
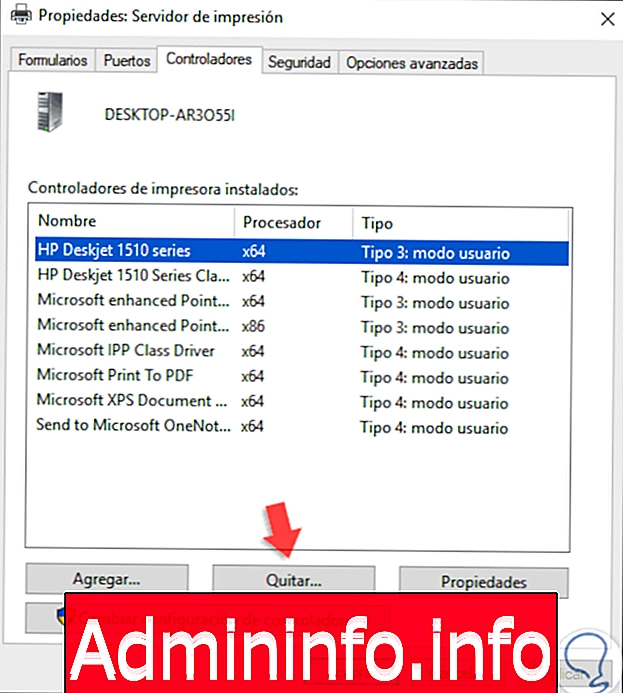
5. Проверьте файловые системы, чтобы исправить ошибку Windows 10
Шаг 1
Для этого процесса рекомендуется получить доступ в безопасном режиме, чтобы узнать, как этого добиться, мы можем перейти по следующей ссылке:

Шаг 2
Получив доступ к этому режиму, мы должны открыть консоль командной строки от имени администратора и выполнить следующее:
SFC / SCANNOW$config[ads_text5] not found
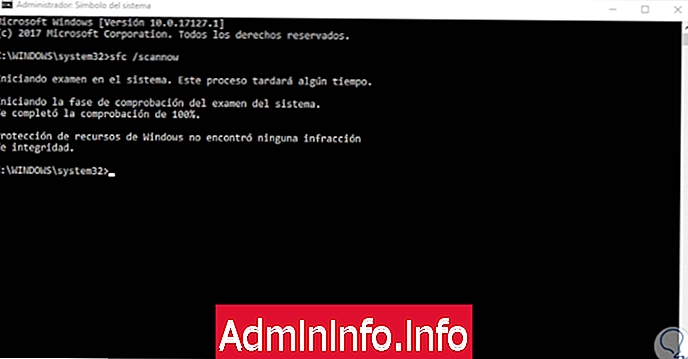
Шаг 3
SFC (System File Checker) - это встроенная в Windows утилита, благодаря которой проводится подробный анализ файловых систем в поисках ошибок, поэтому, если они существуют, они исправляются.
В случае, если мы увидим сообщение «Служба защиты ресурсов Windows обнаружила поврежденные файлы и исправила их правильно», необходимо будет перезагрузить компьютер в обычном режиме, а затем распечатать для проверки его функции.
Если появляется сообщение «Защита ресурсов Windows обнаружила поврежденные файлы и не смогла восстановить некоторые из них», необходимо будет продолжить выполнение шагов мастера. Если какой-либо сбойный файл был сгенерирован, мы должны выполнить следующую строку в консоли.
findstr / c: ”[SR]”% windir% \ Logs \ CBS \ CBS.log> ”% userprofile% \ Desktop \ sfcdetails.txt”Это создаст текстовый файл со сведениями о сбойных файлах, к которым мы можем обратиться, чтобы проверить, в чем проблема.
6. Управление содержимым службы печати в реестре для исправления ошибки принтера в Windows 10
Шаг 1
Теперь мы увидим некоторые другие дополнительные процессы, которые будут очень полезны для исправления этой ошибки, во-первых, мы можем перейти к следующему маршруту в браузере.
C: \ Windows \ System32 \ spool \ drivers \ W32X86$config[ads_text5] not found
Шаг 2
Там мы должны удалить все содержимое папки:

Шаг 3
Теперь мы получим доступ к редактору реестра Windows, на этом этапе мы рекомендуем создать точку восстановления или резервную копию, поскольку она будет работать с записями, которые могут повлиять на систему, если они неправильно настроены.
Для доступа к редактору реестра мы будем использовать следующие ключи, выполнить команду «regedit» и нажать Enter. Мы должны войти в следующий маршрут:
+ R
Вот этот маршрут:
HKEY_LOCAL_MACHINE \ SYSTEM \ CurrentContrlSet \ Control \ Print
Шаг 4
Мы щелкнем правой кнопкой мыши по папке «Print» и выберем опцию «Export»:
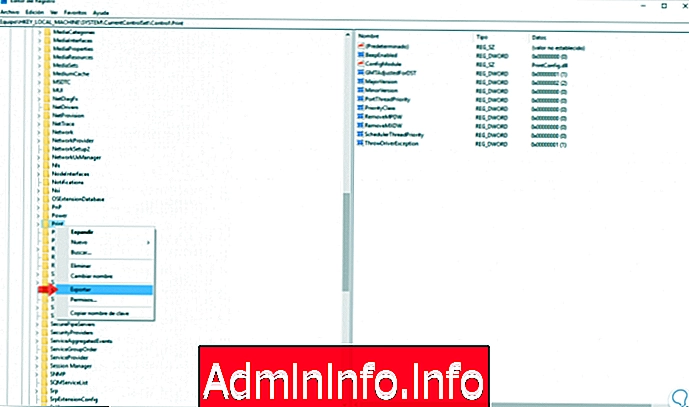
Шаг 5
При этом мы создадим резервную копию записей в этом разделе, там мы должны выбрать путь, где будет размещаться копия этой записи:

Шаг 6
Нажмите на кнопку «Сохранить», чтобы применить изменения. Теперь мы должны перейти к следующему ключу:
HKEY_LOCAL_MACHINE \ SYSTEM \ CurrentContrlSet \ Control \ Print \ Monitors \ Локальный порт
Шаг 7
Там мы проверяем, что ключ «Драйвер» существует и что его значение равно «localspl.dll»:

Шаг 8
Если он не существует, мы щелкнем правой кнопкой мыши на свободном месте и выберем опцию «New / String Value»:

Шаг 9
Мы присваиваем имя «Драйвер» и дважды щелкаем по нему, затем переходим в поле «Значение информации» и вводим localspl.dll:

Шаг 10
Нажмите OK, чтобы сохранить изменения. Теперь мы пойдем по следующему маршруту:
HKEY_LOCAL_MACHINE \ SYSTEM \ CurrentContrlSet \ Control \ Print \ Поставщики
Шаг 11
Там мы должны удалить существующие подпапки, щелкнув по ним правой кнопкой мыши и выбрав опцию «Удалить»:
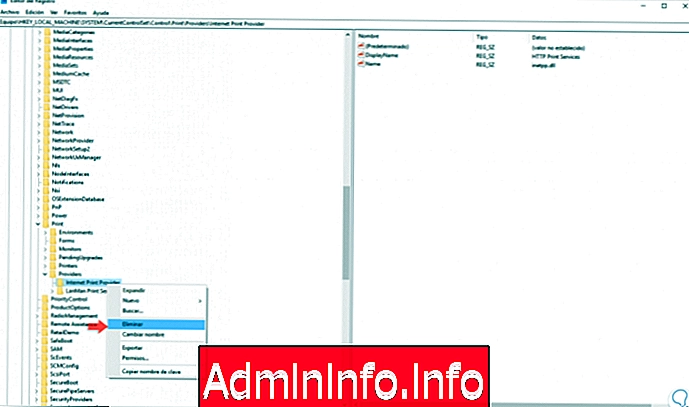
Шаг 12
Мы должны подтвердить действие, нажав Да на отображаемом сообщении. Мы должны выполнить этот же процесс по следующему маршруту:
HKEY_LOCAL_MACHINE \ SYSTEM \ CurrentContrlSet \ Control \ Print \ Environments \ WindowsNTx86 \ Драйверы
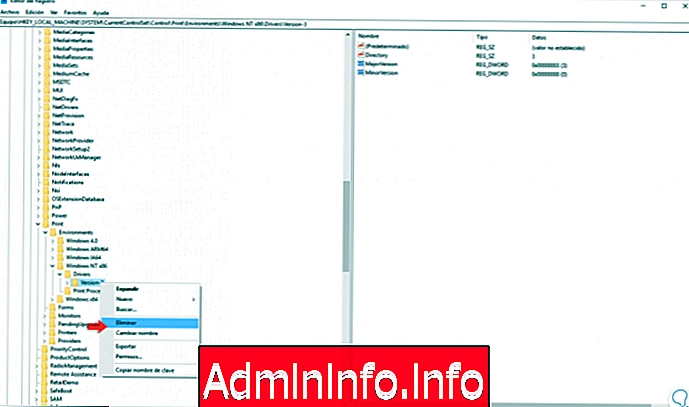
Шаг 13
Наконец мы пойдем к следующему маршруту. Там мы должны удалить все папки установленных физических принтеров, но не те, которые система устанавливает автоматически (Microsoft Print to PDF, Send to OneNote и т. Д.).
Наконец, достаточно перезапустить операционную систему и убедиться, что печать работает правильно, и не возникает ошибка, связанная с очередью печати.
HKEY_LOCAL_MACHINE \ SYSTEM \ CurrentContrlSet \ Control \ Print \ Принтеры

Мы видим, что у нас есть разные альтернативы для устранения ошибки принтера в средах Windows и, таким образом, мы имеем лучшие возможности нашего принтера.
СТАТЬИ