
В настоящее время использование сетей VPN (Virtual Private Network) стало одним из идеальных решений, когда речь заходит о безопасности, доступности и надежности информации, которой мы управляем через сеть.
Сегодня у нас есть многочисленные поставщики услуг VPN, некоторые из которых бесплатны, а некоторые нет, благодаря которым у нас будут мощные серверы, широкие возможности безопасности и надежные поставщики
Хотя большинство приложений VPN имеют простую конфигурацию, лучшая альтернатива состоит в том, чтобы использовать ручную настройку службы VPN для определения протоколов безопасности, пользователей и паролей, с которыми он должен быть доступен, и различных других параметров.
На этот раз Solvetic подробно проанализирует, как подключиться к сети VPN из ChromeBook.
1. Используйте надстройки VPN на ChromeBook
Это, пожалуй, один из самых простых и практичных вариантов реализации, поскольку его использование простое, в нем есть несколько функций, основанных на приобретенном плане, и все доступно в один клик.
Шаг 1
Одним из таких решений является SurfEasy, которое мы можем установить в нашем браузере на ChromeBook по следующей ссылке:
SurfEasy
Шаг 2
Это простое расширение полностью соответствует всем функциям VPN:
- Скрыть наш IP-адрес.
- Это позволяет нам получать доступ к закрытым сайтам.
- Он предлагает несколько уровней защиты и многое другое.
Шаг 3
После установки на ChromeBook просто нажмите на плагин и запустите процесс настройки:

примечание
Следует иметь в виду, что не все VPN будут совместимы с Chrome OS.
2. Используйте Chrome OS, интегрированную VPN с L2TP
Для этого мы можем использовать одного из поставщиков услуг VPN, совместимого с Chrome OS, и использовать безопасность, встроенную в саму операционную систему.
Если мы хотим вручную интегрировать VPN в настройки Chrome OS, необходимо будет выбрать службу VPN, совместимую с L2TP-серверами, которые, как правило, менее защищены из-за использования ранее общих ключей, но в ChromeBook это единственный вариант, который у нас есть.
Чтобы использовать L2TP VPN вручную в Chrome OS, вам понадобятся все учетные данные, предоставленные поставщиком VPN.
Следует отметить, что L2TP или протокол туннелирования уровня 2 - это туннельный протокол, используемый для поддержки частной виртуальной сети (VPN) или как часть службы доставки ISP (интернет-провайдера), L2Tp не Сам по себе он не предоставляет услуги шифрования или конфиденциальности, что делает данные, передаваемые через него, уязвимыми.
Чтобы настроить VPN-сеть таким образом на ChromeBook, мы выполним следующие шаги.
Шаг 1
Как только мы получим учетные данные, мы нажмем значок системы, расположенный в правом нижнем углу, и там мы выберем опцию «Настройки»:
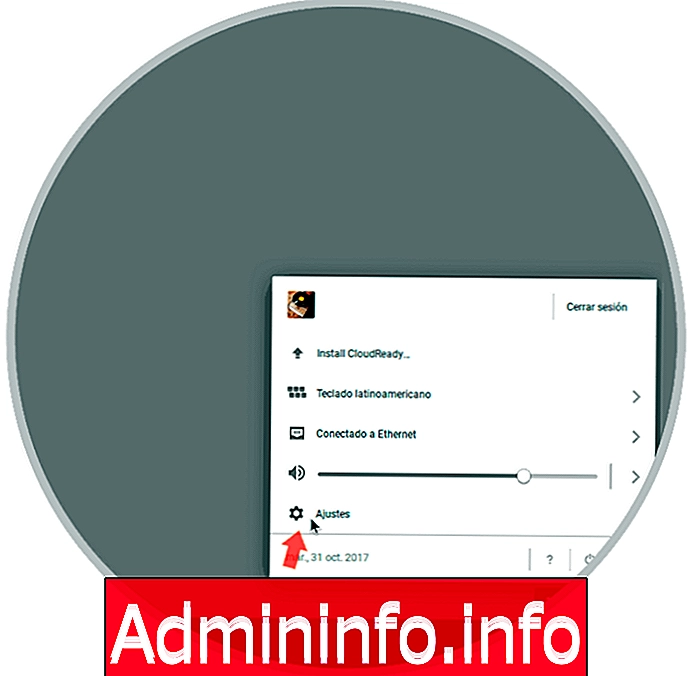
Шаг 2
В открывшемся окне мы переходим в раздел «Подключение к Интернету» и там нажимаем кнопку «Добавить подключение» и выбираем «OpenVPN / L2TP»:
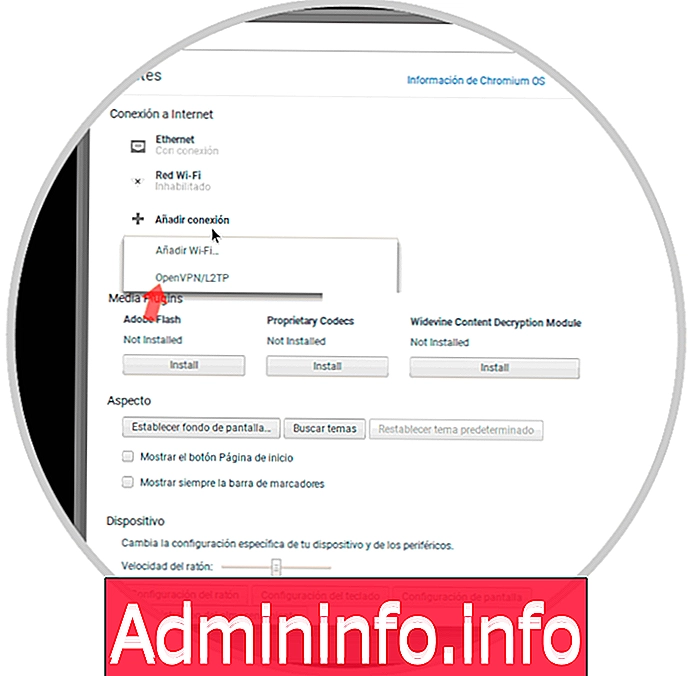
Шаг 3
Нажатие на эту опцию откроет следующее окно, где у нас есть несколько опций на уровне провайдера:
L2TP / IPsec + предварительный общий ключ
Использование предварительных общих ключей является менее безопасным методом проверки подлинности, чем использование сертификатов. Ранее используемые ключи не предназначены для замены сертификатов, а скорее представляют собой другой метод для выполнения внутренних тестов и операций.
$config[ads_text5] not foundL2TP / IPsec + сертификат пользователя
Этот вариант намного безопаснее, поскольку он использует сертификаты с цифровой подписью, гарантирующие целостность информации.
OpenVPN
Это протокол VPN, который еще не совместим с системами Chrome OS.
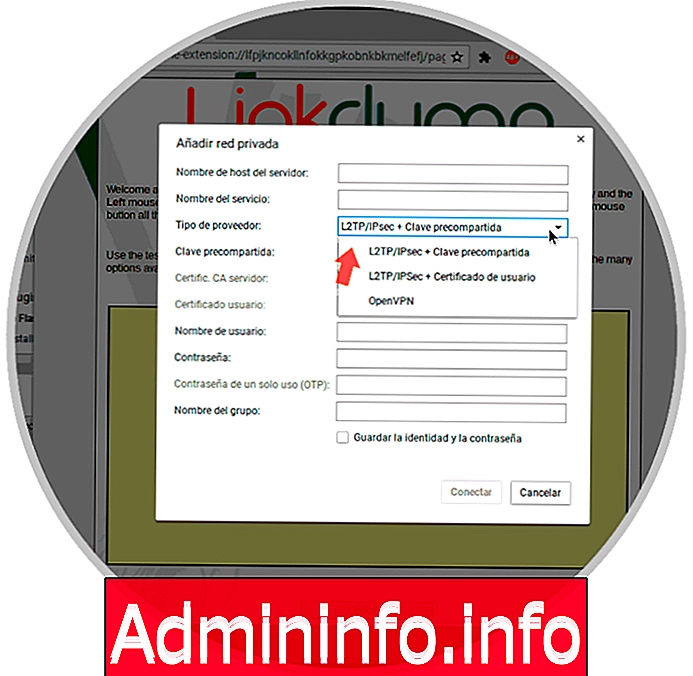
Шаг 4
Там мы выбираем самый идеальный и дополнительный вариант, мы введем такие детали, как:
- Имя хоста, на котором предоставляется услуга VPN.
- Название сервиса VPN.
- Предварительный общий ключ (если мы выбрали эту опцию) или путь к сертификату (если мы выбрали эту опцию).
- Имя пользователя и пароль для подключения.
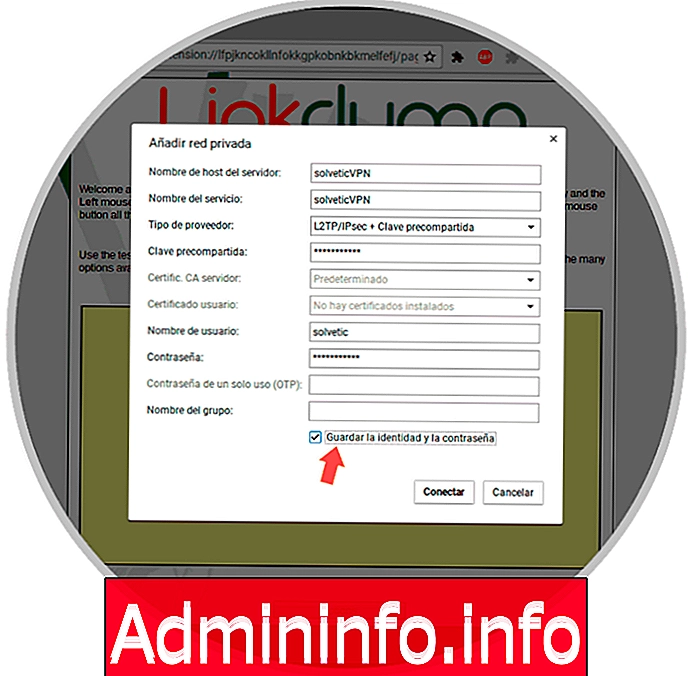
Шаг 5
При желании мы можем активировать окно «Сохранить имя и пароль» для автоматического подключения.
Как только мы определим эти точки, нажмите кнопку «Подключиться», чтобы начать процесс подключения к поставщику услуг VPN.
Мы узнаем, что все работает идеально, когда увидим маленький значок ключа рядом со значком сети Wi-Fi или Ethernet в нижней панели. Кроме того, в меню появится новая опция для VPN и покажет нам, что мы подключены.
С этого момента, каждый раз, когда мы хотим подключиться к VPN, мы нажимаем на меню, выбираем параметр VPN, который будет выглядеть следующим образом:
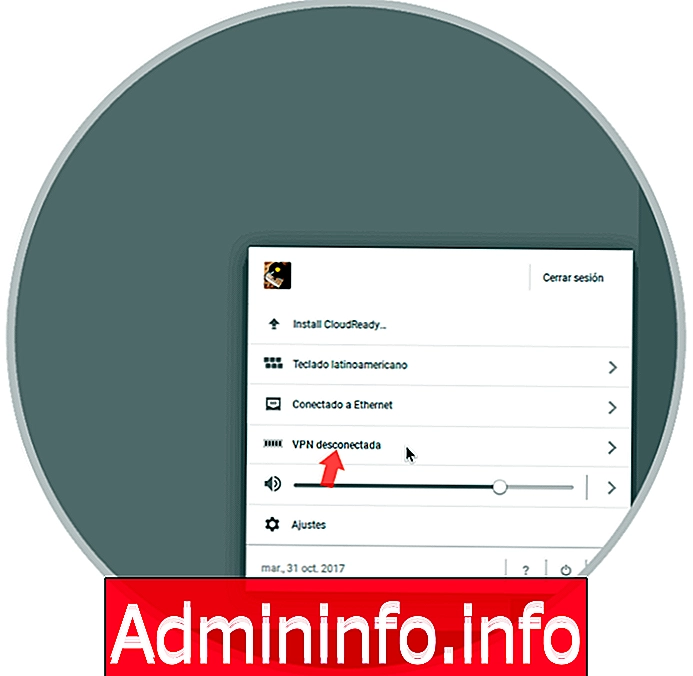
Шаг 6
Нажав, мы можем увидеть доступную услугу VPN. Нажмите на нее, и таким образом мы запустим VPN-соединение.

Это так просто подключиться к сети VPN на ChromeBook и максимально использовать его безопасность. По следующей ссылке мы можем узнать некоторые параметры, которые можно использовать для всей темы подключения через VPN:
СТАТЬИ