
Outlook 2016 является одним из самых надежных, безопасных и используемых почтовых инструментов пользователей благодаря своей среде, емкости и множеству предлагаемых опций.
В новом выпуске Outlook 2016 мы находим такие новости, как
- Удаление фона намного проще
- Возможность совместной работы с прикрепленными файлами в режиме реального времени.
- Вставить значки
- Улучшения в защите от спама
- Улучшения в почтовом ящике, среди других новостей.
Мы знаем, что, хотя Outlook является одним из наиболее часто используемых инструментов электронной почты, его конкуренция не сильно отстает, и мы видим, как Gmail улучшается с каждым днем, чтобы опередить Outlook, предлагая пользователям улучшения и новости, чтобы привлечь их внимание. Вот почему многие пользователи работают с поставщиками услуг, и хорошей практикой является возможность экспортировать контакты из нашего Outlook в Gmail, чтобы иметь возможность отправлять им электронные письма из Gmail, а не выполнять процесс вручную, поскольку у некоторых пользователей могут быть сотни или тысячи контактов в вашем Outlook.
Мы узнаем, как экспортировать контакты из Outlook в Gmail безопасным и абсолютно практичным способом.
1. Экспорт контактов Outlook 2016
Каждый раз, когда мы экспортируем наши контакты в Outlook 2016, они сохраняются в формате CSV (значения, разделенные запятыми, значения, разделенные запятыми9, так что процесс их импорта эффективен в другом почтовом клиенте.
Шаг 1
Чтобы начать процесс, мы должны войти в нашу учетную запись Outlook и щелкнуть в верхнем левом углу, чтобы развернуть приложения Outlook:

Шаг 2
Там мы выбираем опцию Контакты и во всплывающем окне выбираем опцию Управление / Экспорт контактов
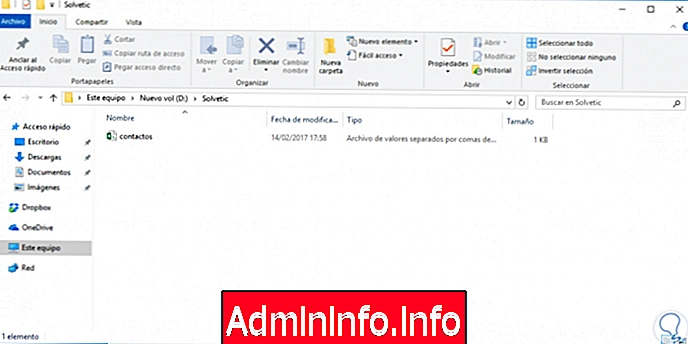
Шаг 3
Появится следующее окно. Там мы выбираем опцию Все контакты и CSV Microsoft Outlook.

Шаг 4
Там мы выбираем опцию Все контакты и CSV Microsoft Outlook. Нажмите на кнопку « Экспорт» и выберите место, где мы должны сохранить контакты, обратите внимание, что его формат CSV. Нажмите на опцию Сохранить
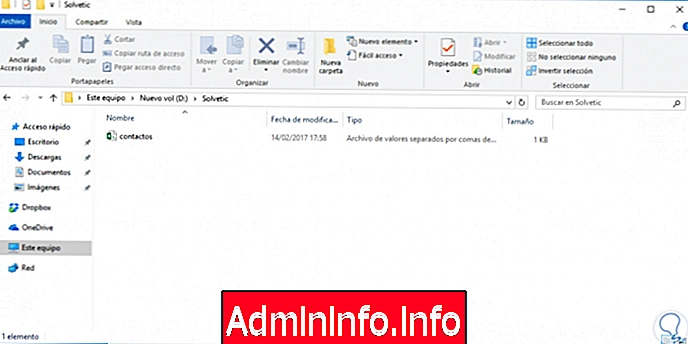
Таким образом, мы экспортировали все наши контакты Outlook для их соответствующего импорта в Gmail.
2. Импортировать контакты Outlook в Gmail
Как только мы сохраним наш CSV-файл, мы приступим к его импорту в Gmail.
Шаг 1
Для этого мы заходим в нашу учетную запись Gmail, нажимаем на логотип Gmail, расположенный в верхнем левом углу, и выбираем опцию Контакты

Шаг 2
Появится следующее окно. Нажмите на опцию More и выберите опцию Import
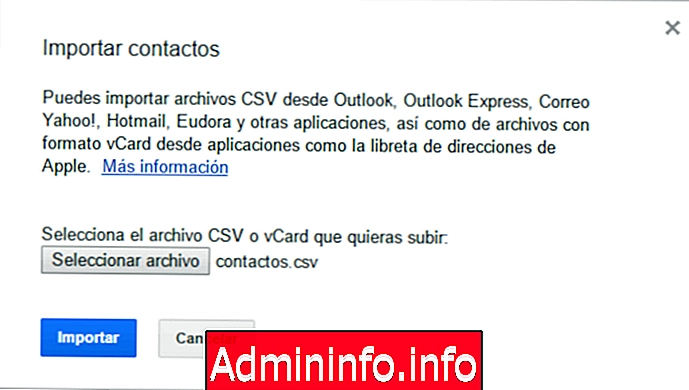
Шаг 3
При выборе этой опции появится следующее окно, где мы выбираем строку File CSV или vCard

Шаг 4
Выбрав эту опцию, мы можем использовать файл, который мы экспортировали напрямую из Outlook, и если мы выберем опцию Outlook.com, можно импортировать их напрямую с помощью инструмента ShuttleCloud. При выборе опции CSV или vCard File отобразится следующее:

Шаг 5
Мы выберем Перейти к предыдущей версии. Появится следующее окно, где мы выбираем опцию Импортировать контакты с левой стороны.

Шаг 6
Мы увидим следующее окно. Нажмите на опцию Выбрать файл, и мы найдем файл CSV, хранящийся на устройстве. Нажмите кнопку « Импорт», чтобы начать процесс импорта контактов из Outlook в Gmail:
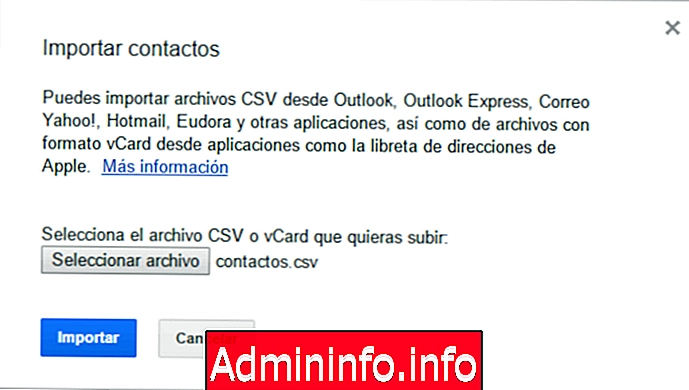
Шаг 7
Мы увидим импортированные контакты, а также дату, когда была выполнена задача импорта. Чтобы навести порядок в контактах, мы можем щелкнуть опцию Search u и объединить дубликаты, чтобы в Gmail не было одного и того же контакта два или более раз.

Как только найдены дубликаты, нажмите Объединить, чтобы удалить дубликаты.
3 Как импортировать контакты Outlook с помощью ShuttleCloud
Для этого мы повторяем предыдущий шаг и вместо выбора файла CSV выбираем Outlook.com. Появится следующее окно. Нажмите на опцию Ok, продолжайте. Запустите процесс импорта, и мы сможем правильно увидеть наши импортированные контакты:
$config[ads_text5] not found
Используя этот метод, можно легко экспортировать и импортировать наши контакты из Outlook в Gmail с полной уверенностью и уверенностью, что это будет правильным процессом. Оба почтовых сервера предлагают нам важные и ценные функции для всего процесса обмена сообщениями, электронной почты и управления.
4 Экспорт контактов Outlook для Gmail
Шаг 1
Мы входим в Outlook и выбираем следующие параметры:
- архив
- открытый
- Импорт (также появляется опция экспорта)
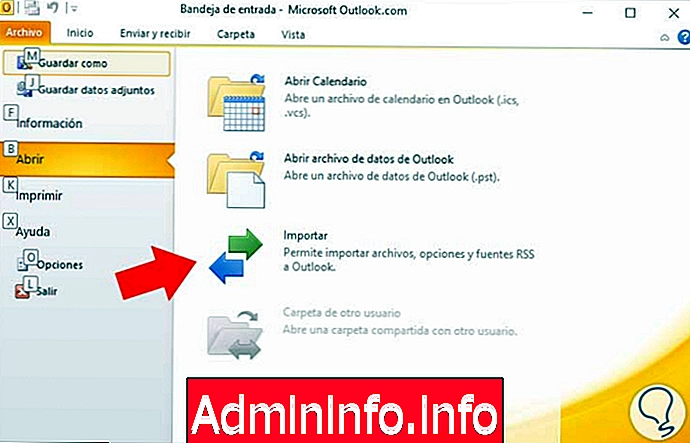
Шаг 2
Выберите Экспорт в файл.
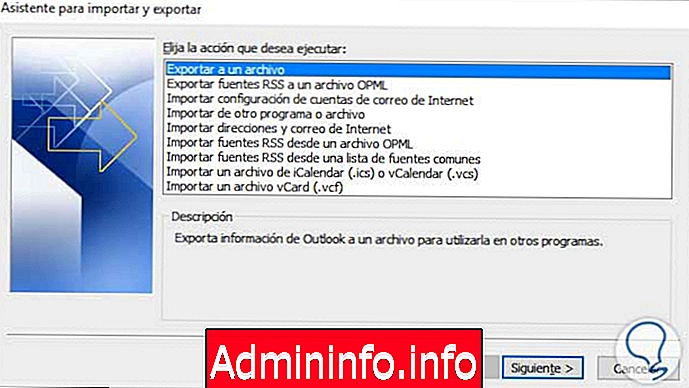
Шаг 3
Мы выбираем значения, разделенные запятыми (DOS).
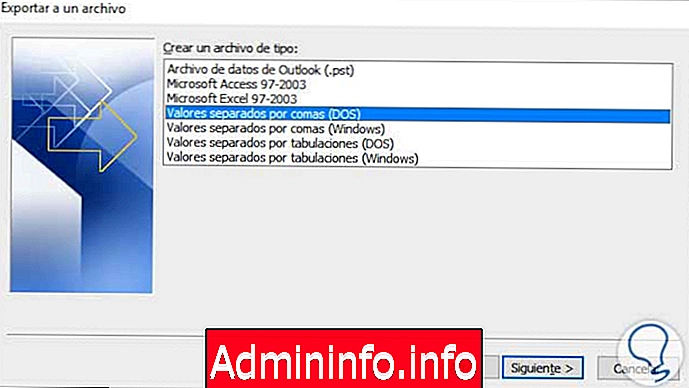
Шаг 4
Мы выбираем, что мы будем экспортировать в этом формате, в данном случае это контакты. Поэтому мы выбираем папку « Контакты », как вы можете видеть на картинке.

Шаг 5
Мы выбираем, куда мы собираемся сохранить файл, который будет содержать все наши контакты. В этом случае я выбрал рабочий стол. Нажмите «Готово», и он будет экспортирован через несколько секунд в созданный файл.
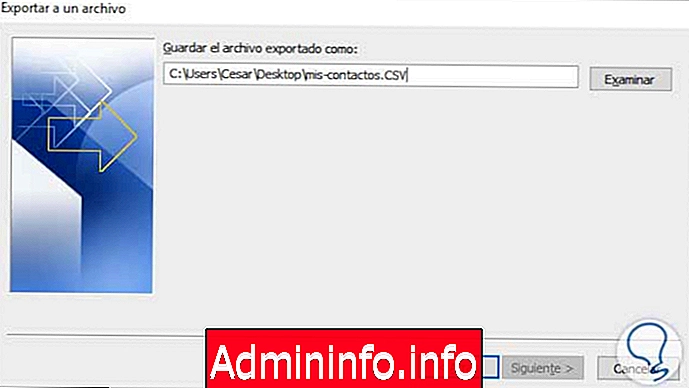
Шаг 6
Мы входим в Gmail через Интернет в старой версии (в новой пока она не позволяет импортировать файлы CSV) и регистрируем учетную запись, в которую мы хотим импортировать контакты Outlook.
GMAIL
Перейдите на вкладку « Дополнительно », а затем нажмите кнопку « Импорт», как показано на рисунке.
$config[ads_text5] not found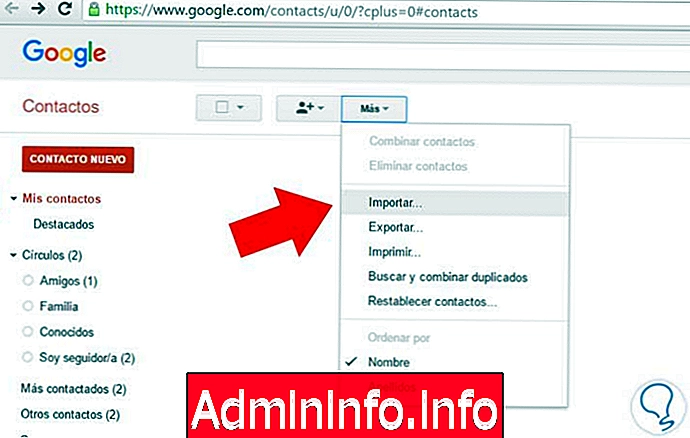
Шаг 7
Как вы можете видеть, он показывает сообщение, которое выводит вас отсюда, можно импортировать CSV-контакты из Outlook, Outlook Express, Yahoo !, Hotmail, Eudora, vCard (Apple).
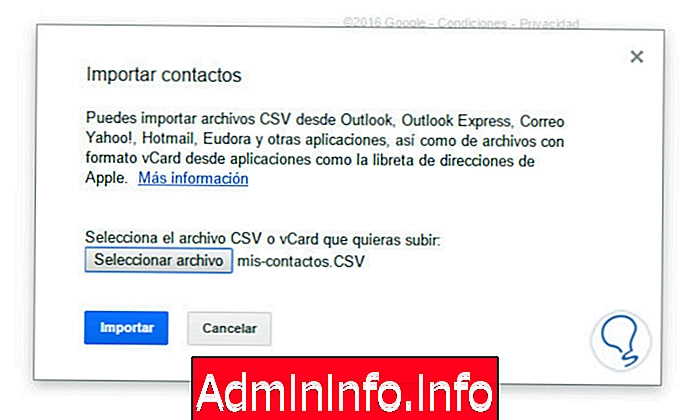
Нажав на « Импорт», вы увидите, что все ваши контакты, экспортированные из Outlook в вашей учетной записи Gmail, готовы к использованию.
Передача контактов Gmail




СТАТЬИ