
Управление большими объемами информации в Excel 2016 - задача, которая может быть сложной, если мы не создадим хорошую практику выполнения заказа на информацию, которую мы обрабатываем, поскольку все больше и больше информации будет включаться периодически, и если данные находятся в беспорядке, это очень возможно что мы допускаем ошибки и что отчеты, графики, таблицы или результаты, которые должны быть предоставлены, не верны.
Excel 2016 включает в себя отличные возможности для управления данными и позволяет упорядочивать на основе критериев, которые мы определяем, и, следовательно, иметь организованную структуру данных под рукой. Далее мы увидим, как сортировать и классифицировать данные в Excel 2016 для правильного управления ими. В Excel 2016 мы можем организовать данные, выбрав диапазон ячеек или весь лист.
Сортировать весь лист
Мы можем организовать данные листа, выбрав нужный столбец, не затрагивая связанные с ним данные, просто выберите столбец и примените нужный порядок, например, в этом случае мы расположили столбец C (Город) в алфавитном порядке:

Сортировать диапазон в Excel 2016
При заказе диапазона мы никак не влияем на другие данные в таблице, так как мы выбрали этот диапазон исключительно.
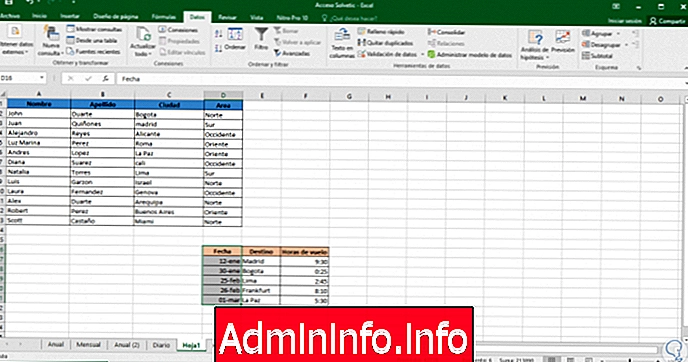
Далее мы увидим, как сортировать эти типы данных на листе в Excel 2016.
1. Сортировка листа в Excel 2016
Шаг 1
У нас есть следующие данные. Для этого примера мы отсортируем зоны в алфавитном порядке.

Шаг 2
Мы выбираем несколько ячеек в столбце, в котором должны быть отсортированы данные, в этом случае мы выбираем ячейку A3 и переходим на вкладку «Данные», группируем «Сортировать и фильтровать», и там мы можем выбрать алфавитный значок AZ:

Шаг 3
Автоматически данные будут отсортированы в алфавитном порядке, связывая данные других ячеек:
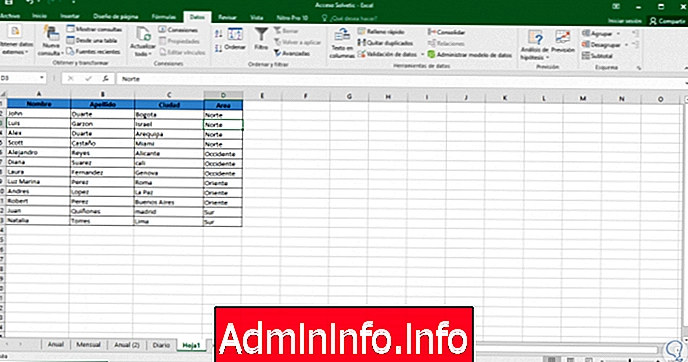
Шаг 4
Другой альтернативой для выполнения этого действия является нажатие на кнопку «Сортировка», и появится следующее окно. Там мы видим, что предопределенный выбранный столбец активен в поле «Сортировать по», а в поле «Критерии сортировки» мы определяем порядок сортировки данных.
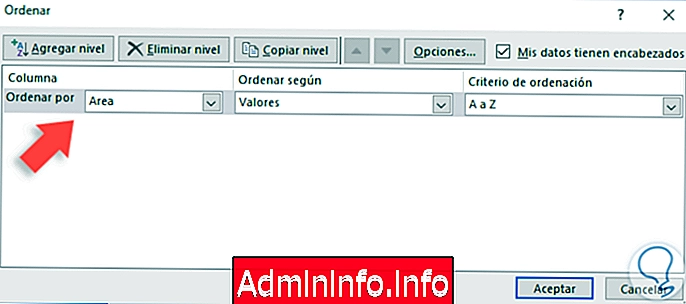
2. Сортировка диапазона в Excel 2016
Чтобы отсортировать определенный диапазон в Excel 2016, мы сначала выбираем диапазон для сортировки:
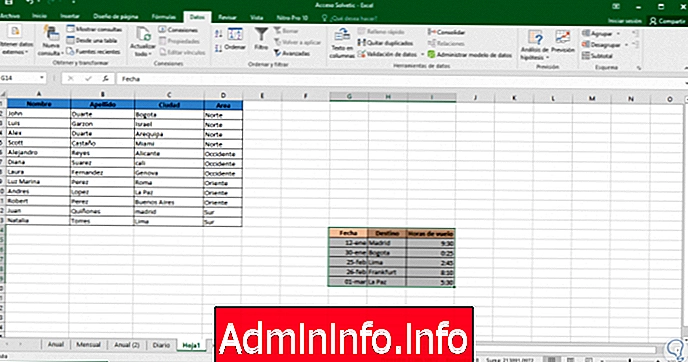
Теперь мы переходим к группе «Сортировка и фильтрация» и выбираем опцию «Сортировка», а в развернутом мастере мы видим опции, предлагаемые полем «Сортировка по». Мы видим, что активны только заголовки выбранного диапазона. Теперь мы определяем, по какому параметру мы будем выполнять упорядочение, в данном случае это будет по дате.

Мы переходим в поле «Порядок сортировки» и определяем уровень порядка использования. В этом случае мы оставили «Самый старый» - «Самый последний», чтобы сначала отображать самые старые даты в диапазоне:
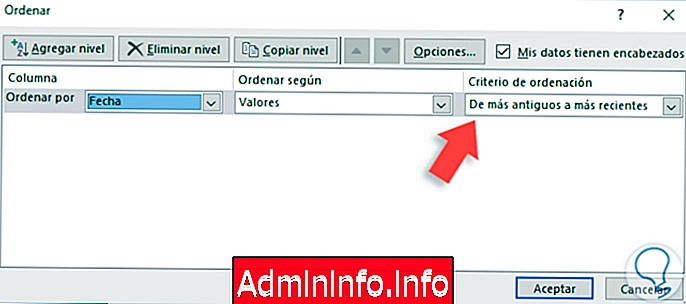
Нажмите Принять, и мы увидим внесенные изменения.:
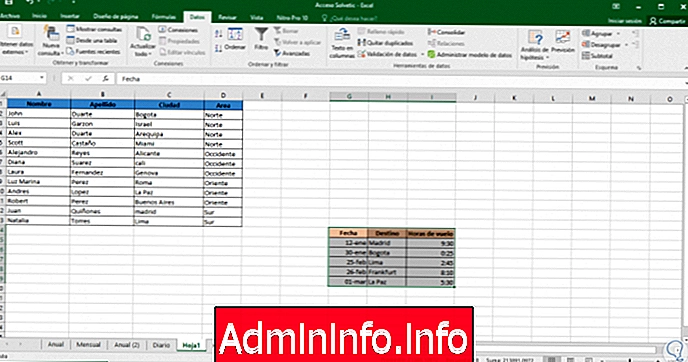
3. Критерии индивидуального заказа
Excel 2016 предлагает нам возможность создания настраиваемых критериев заказа. Мы добавили следующий столбец (уровень):

Шаг 1
Чтобы создать настраиваемый критерий, выберите одну из ячеек в этом столбце и щелкните значок «Сортировка», расположенный в группе «Сортировка и фильтры». В появившемся окне выберите опцию Custom list. Откроется следующее окно:
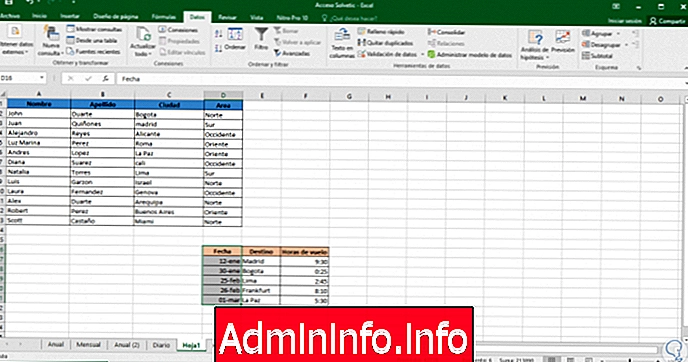

Шаг 2
Там мы вводим критерии сортировки в зависимости от потребностей и нажимаем кнопку «Добавить». Нажав на кнопку «Добавить», мы увидим, что наш список создан. Нажмите OK, чтобы сохранить изменения.
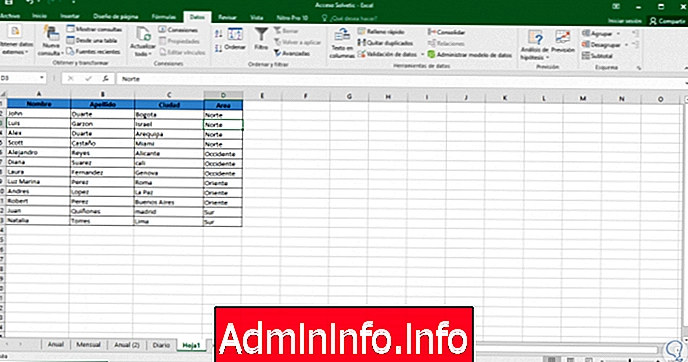
Шаг 3
Теперь можно выбрать эту новую опцию на уровнях заказа:
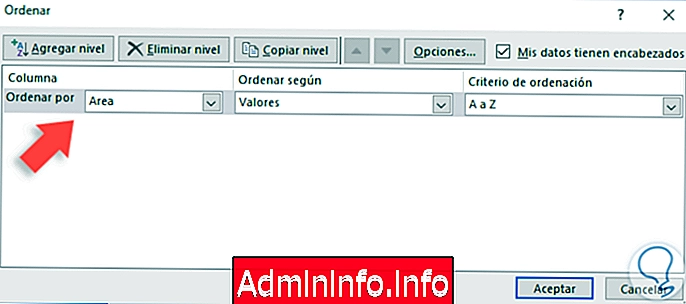
Результат выглядит следующим образом:

4. Сортировка по уровням
В Excel 2016 можно установить разные уровни сортировки в диапазоне или листе.$config[ads_text5] not found
Шаг 1
Для этого мы выбираем некоторую ячейку листа или диапазон для сортировки и нажимаем на значок Сортировка:
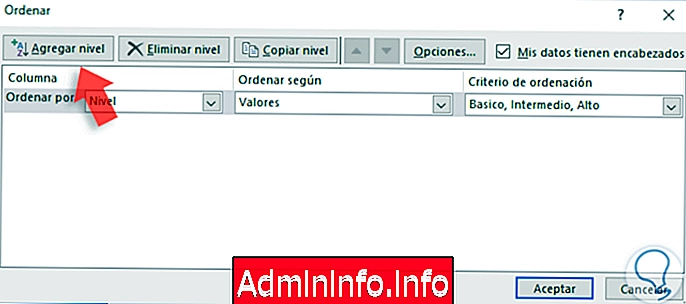
Шаг 2
Там мы выбираем опцию Добавить уровень и определяем, какие параметры использовать для сортировки. Можно добавить нужные уровни:
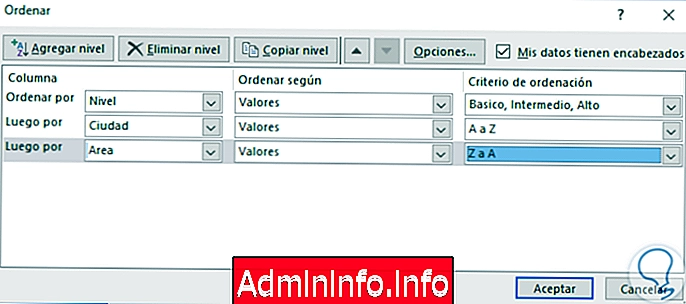
Шаг 3
Когда вы нажмете ОК, Excel 2016 отсортирует данные в соответствии с установленным нами порядком:

Шаг 4
Мы можем захотеть изменить уровень сортировки, для этого мы вернемся к параметру сортировки и нажмем кнопки увеличения или уменьшения уровня:
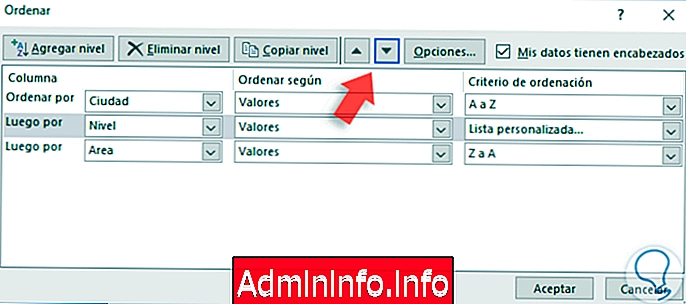
Как мы видим, Excel 2016 предлагает нам альтернативы для управления и сортировки данных простым и автоматизированным способом.
$config[ads_text5] not foundЛучшие функции Excel




СТАТЬИ