
Удаленный рабочий стол - одна из лучших утилит, интегрированных в операционные системы Windows, для удаленного управления другими компьютерами Windows в локальной сети или даже в Интернете, порты которых открыты и перенаправлены с брандмауэра.
Мы уже видели, как включить удаленный рабочий стол в Windows 10, сегодня мы сосредоточимся на том, как изменить порт RDP 3389.
В рамках споров администраторов мы все согласны с тем, что безопаснее подключаться через VPN к подсети, а затем подключаться через удаленный рабочий стол, но есть некоторые, кто предпочитает открыть порт для Интернета, изменив его из-за проблем безопасности.
По умолчанию для удаленного рабочего стола используется порт TCP 3389.
Ниже мы объясним шаги, необходимые для изменения порта удаленного рабочего стола компьютера, к которому мы хотим подключиться. Логически мы должны быть администраторами машины, на которую мы хотим ее изменить. Мы будем использовать реестр Windows 10, 8, 7. Для примера мы будем использовать Windows 10.
Теперь мы объясним необходимые шаги, чтобы иметь возможность изменить порт по умолчанию TCP 3389 систем Windows. Сначала мы должны сказать, что мы объясним, как изменить его из реестра Windows.
примечание
Важно сделать резервную копию реестра перед его изменением. Вы должны иметь определенные знания и меры предосторожности, прежде чем менять его.
Если вам это нужно, кроме видео о том, как это делается в обычной Windows, мы также оставляем вам ссылку на учебное пособие для создания резервной копии реестра Windows Server.
Шаг 1
Мы должны запустить реестр Windows, сохраняя ключ + R и введите «regedit.exe» и нажмите «Enter» (появится редактор реестра)

Шаг 2
Теперь мы должны получить следующий регистрационный ключ, который мы поместили ниже:
HKEY_LOCAL_MACHINE \ System \ CurrentControlSet \ Control \ TerminalServer \ WinStations \ RDP-Tcp \ PortNumberКак вы можете видеть на изображении, которое появляется сейчас, появляется опция «PortNumber», которую мы должны открыть на следующем шаге.

Шаг 3
Откройте «PortNumber» и в «базовой» редакции нажмите кнопку «Десятичный», потому что в шестнадцатеричном формате мы не знаем номер порта, который нужно вставить.

Шаг 4
Теперь мы должны ввести и изменить здесь порт 3389 для порта, который мы хотим использовать для удаленного рабочего стола Windows.
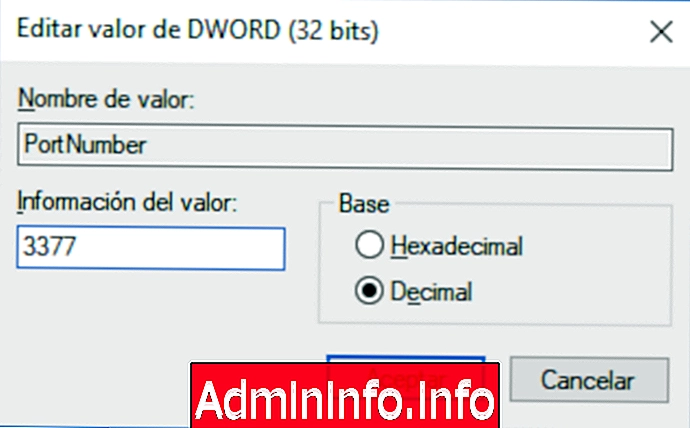
В этом случае мы изменили порт 3389 на порт 3377. Теперь мы покидаем редактор реестра Windows и перезагружаем компьютер. При этом мы изменим порт удаленного рабочего стола Windows, на который мы выбрали.
СТАТЬИ