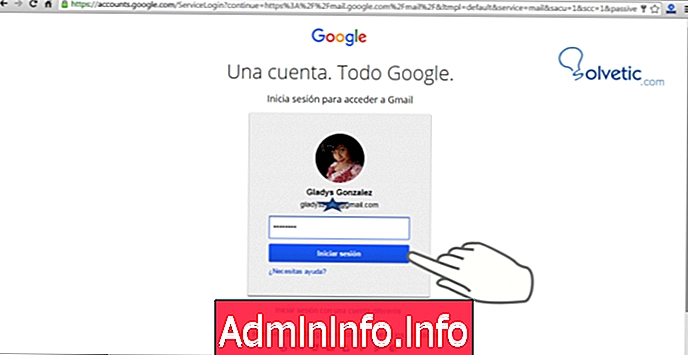
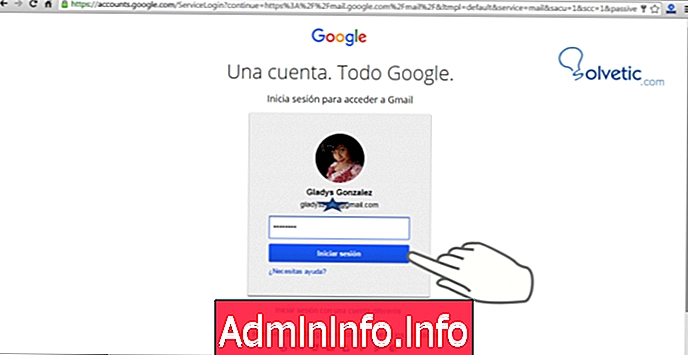
Что такое Google Place и Google+?
Google Places - это служба Google, которая позволяет владельцам бизнеса и партнерам вводить адрес (физическое местоположение) своих компаний в Картах Google. Google+ - это больше, чем социальная сеть, поскольку ее характеристики превосходят эту концепцию, поэтому многие эксперты считают ее скорее социальной платформой из-за большого количества услуг и функций, которые она предлагает: Google Mail, YouTube, Hangouts, веб-сайты., социальная сеть и др.
Как работает Google My Business?
Google My Business является результатом интеграции Google+ и Google Place, и его основная цель - сделать так, чтобы ваша местная компания появлялась в результатах поиска вашей страны, отображая набор информации о вашей компании, зарегистрированной на странице Google. + и работает как вид записи вашей компании.
Когда пользователь, потенциальный клиент или клиент выполняет локальный поиск, механизм Google показывает все те компании, которые соответствуют введенной категории (которая в данном случае выступает в качестве ключевого слова), чтобы показать, например: все аптеки, которые находятся вокруг его периметр с объектом, который выбран на основе информации, отображаемой в файле, и местоположения, которое подходит вам лучше всего.
Видео Введение в Google My Business
Процедура включения вашей компании в Google My Business
Ниже описаны шаги по размещению вашей местной компании в Google My Business .
1.- Войти в Google+
Войдите в учетную запись Gmail компании через следующий URL-адрес Google:
//mail.google.com
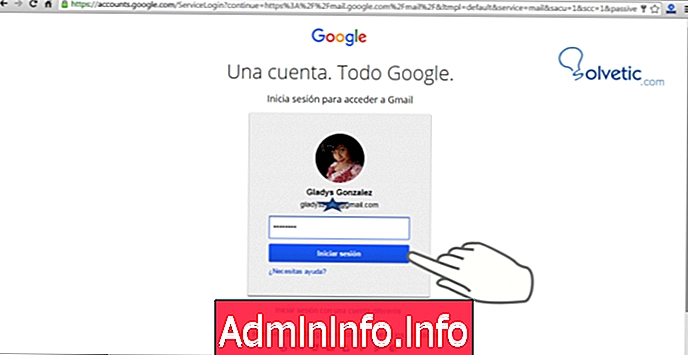
2.- Набор решений Google+
a.- Выберите значок меню, как показано на рисунке ниже:
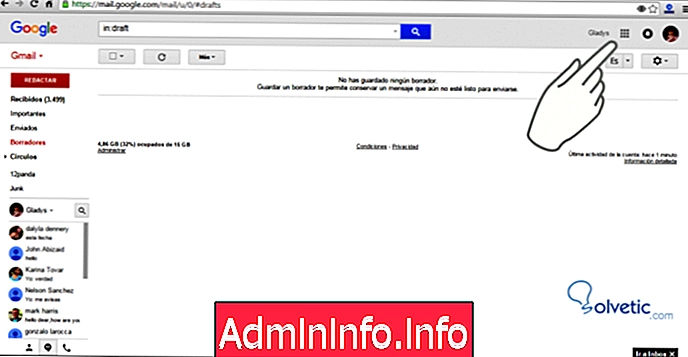
b.- Нажмите на значок Google+, чтобы увидеть индикацию в пользовательском интерфейсе:
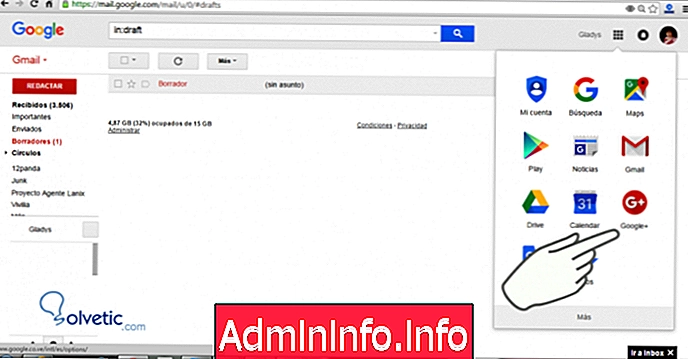
3.- Google+ социальная платформа
Нажмите кнопку «Пуск», чтобы отобразить меню со всеми параметрами, доступными в социальной платформе Google+:
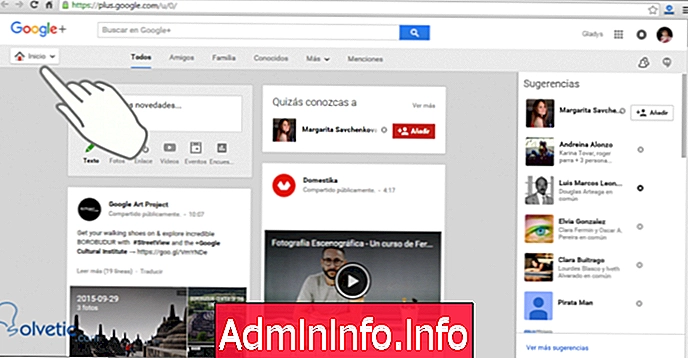
4.- Создание страницы
В меню, расположенном слева, щелкните параметр « Страницы», а затем на следующем интерфейсе выберите параметр « Получить страницу» (см. Виртуальный жест).
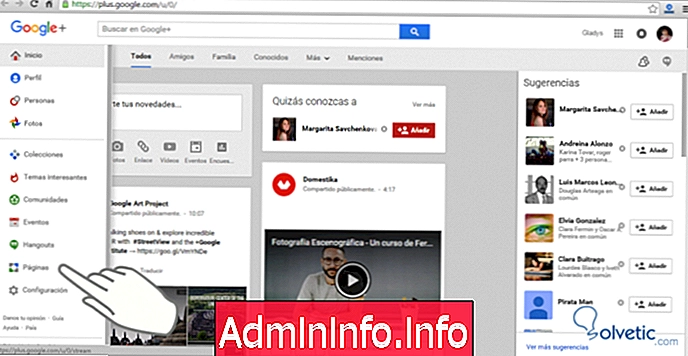
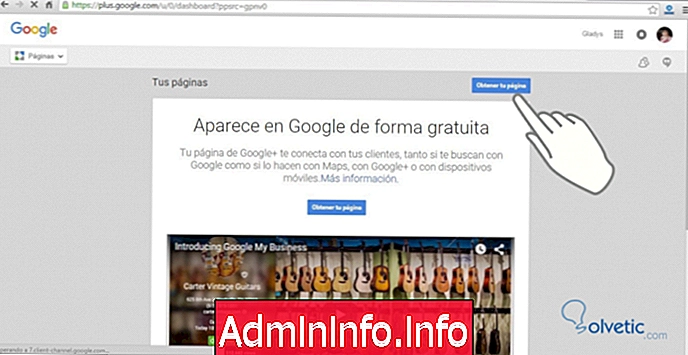
5.- Категория компании
Выберите тип компании из доступных категорий:
- Витрина: рестораны, магазины розничной торговли, гостиницы и др.
- Зона обслуживания: сантехники, пиццы и др.
- Бренд: продукция, спортивное снаряжение, музыкальная группа и т. Д.
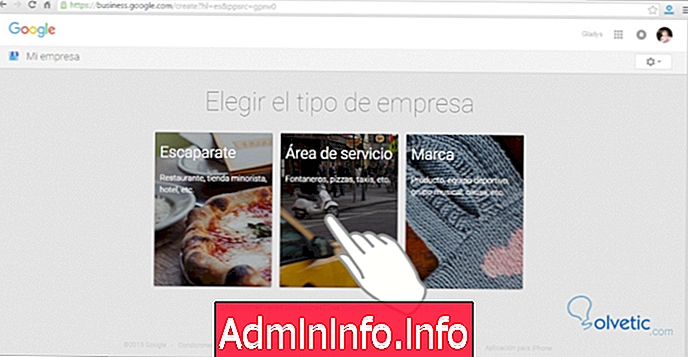
6.- Условия использования
Прочтите и примите условия обслуживания платформы и установите флажок, если вы хотите получать информацию о будущих версиях приложения, после выполнения этого шага нажмите на слово ПРОДОЛЖИТЬ .
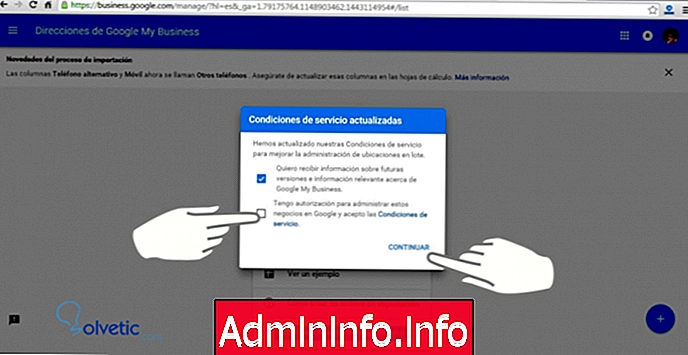
7.- данные компании
Введите название компании, настоятельно рекомендуется, чтобы имя, написанное в этом поле, точно совпадало с названием компании, используемым в юридических документах. Нажмите на лупу с объектом, который Google проверяет, если компания уже существует, с данными, созданными другими способами. Если он не существует, выберите опцию для ввода данных для регистрации: я хочу ввести полную информацию о компании.
Система сразу же отобразит экран, показывающий процесс создания учетной записи Google Business от имени введенной местной компании.
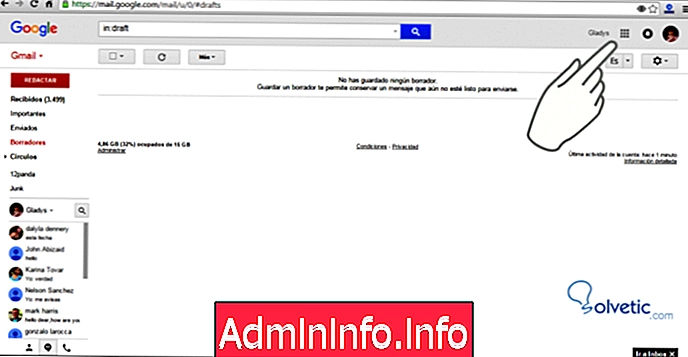
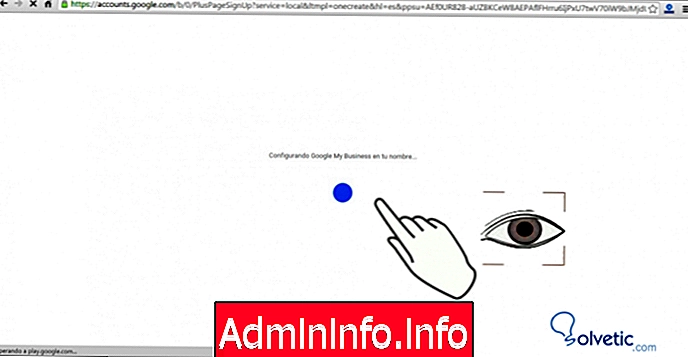
8.- Конфигурация страницы
Приветственный помощник делает руководство, показывающее каждый из шагов, необходимых для создания идеальной конфигурации страницы для местного бизнеса, нажмите кнопку « Пуск», чтобы начать процесс настройки:
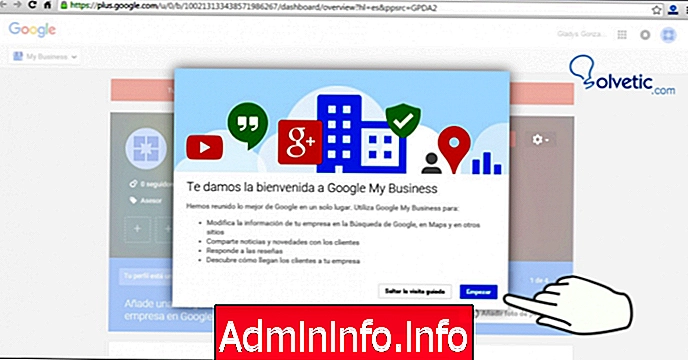
9.- Расположение компании на Google Map
Найдите адрес своей компании, перетаскивая маркер, используйте опции масштабирования + и - увеличивайте и уменьшайте, чтобы облегчить процесс. После шага нажмите на кнопку «Готово», чтобы продолжить ввод информации.
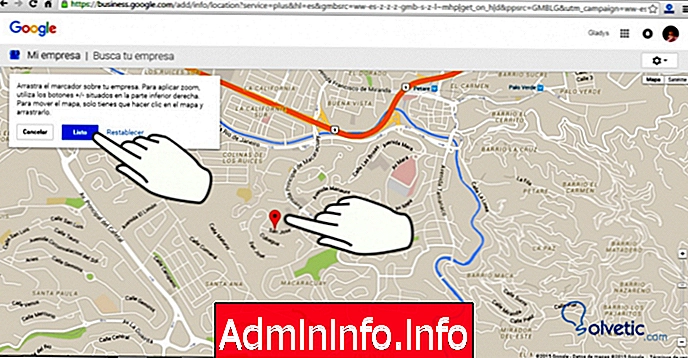 $config[ads_text5] not found
$config[ads_text5] not found10.- Адрес компании
Регистрация адресных данных компании, детальный ввод правильного адреса имеет жизненно важное значение, так как он будет использоваться в качестве механизма проверки Google Maps для регистрации компании. В Google My Business запрещены почтовые ящики, почтовые ящики или альтернативные адреса электронной почты.
Затем выберите категорию, к которой относится ваш бизнес, попробуйте выбрать одну из категорий, зарегистрированных в Google, которая соответствует вашей ветви деятельности, и для завершения шага нажмите кнопку « Подтвердить», как показано виртуальным жестом в интерфейсе. пользователя показано ниже.
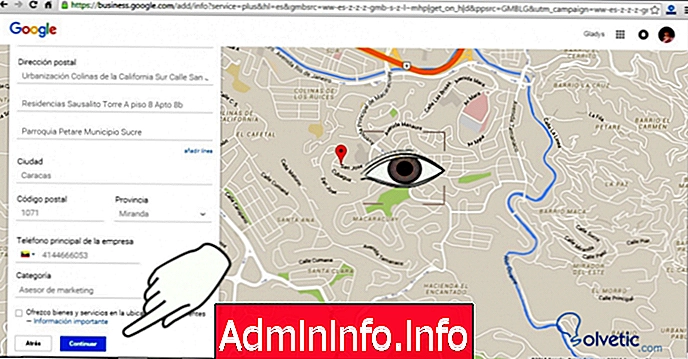 $config[ads_text6] not found
$config[ads_text6] not found11.- Проверка данных
Чтобы продемонстрировать, что адрес правильный и что компания может управлять в процессе настройки, Google отправляет физическую открытку по указанному адресу, на открытке обнаружен пин-код или код, который необходимо ввести в качестве демонстрации того, что адрес и данные администратора верны, нажмите на кнопку, чтобы продолжить .
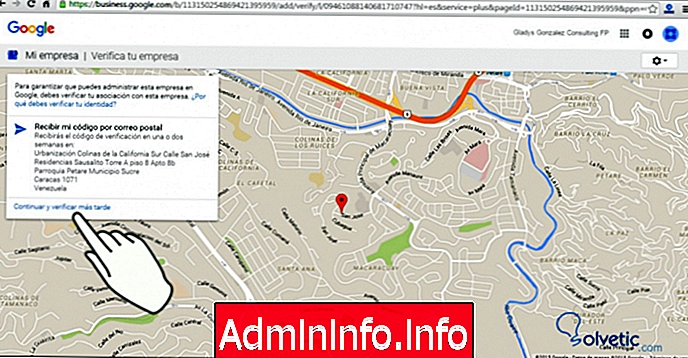
12 - Включение логотипа и фотографий
Заполните информацию на странице компании, такую как: логотип, изображение профиля, внешние и внутренние бизнес-фотографии и т. Д. Нажмите на кнопку Далее, чтобы завершить настройку.
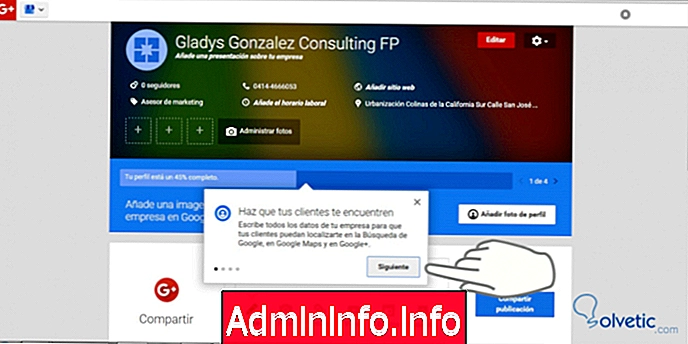
13.- URL и контактные телефоны компании
Введите данные телефона и URL-адрес местного бизнес- сайта и нажмите Сохранить, чтобы сохранить бизнес-данные. Проверьте информацию и перейдите к полям, расположенным внизу страницы.
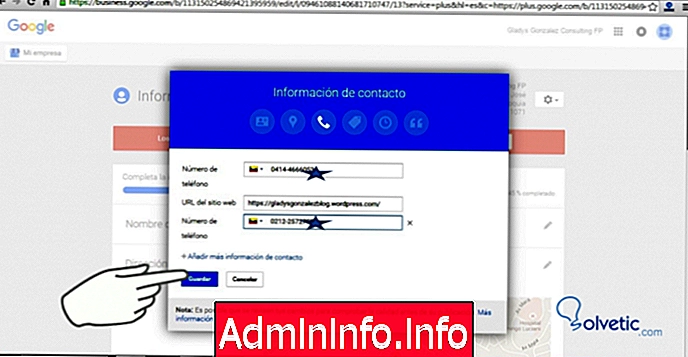
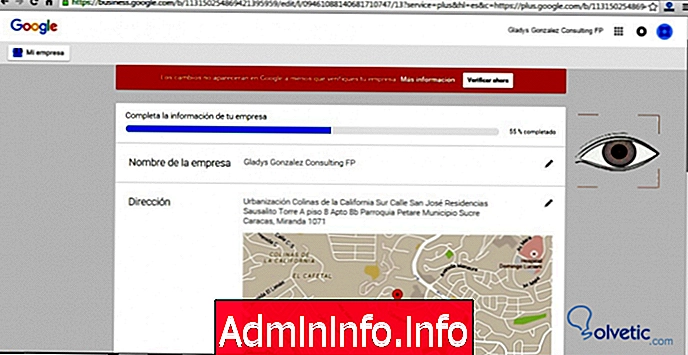
14.- Часы работы компании
Настройте рабочие дни с соответствующими графиками и краткой презентацией услуг или слогана компании, для которых вам просто нужно нажать на иконку в форме карандаша, чтобы отредактировать интересующую вас область и обновить данные. информация.
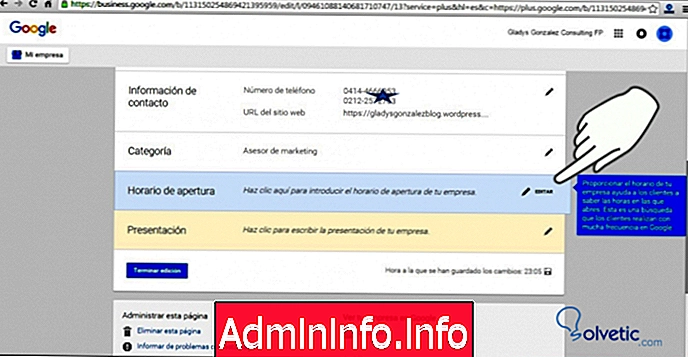
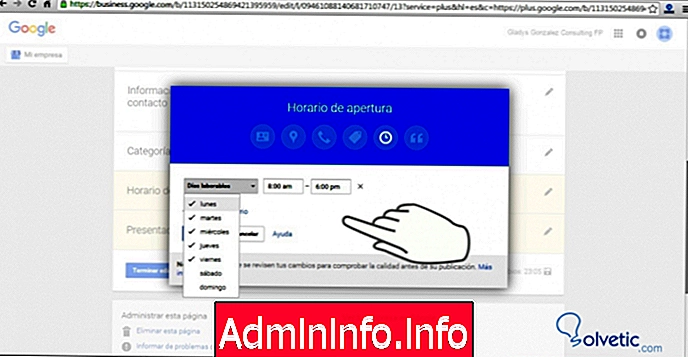
15.- Презентация компании
Введите краткое описание для представления операционной отрасли компании: основные продукты, услуги и т. Д.
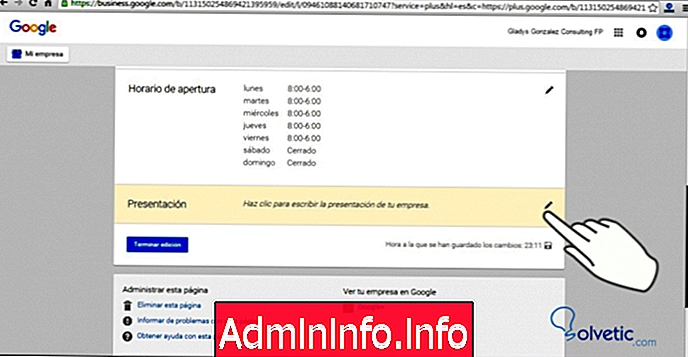
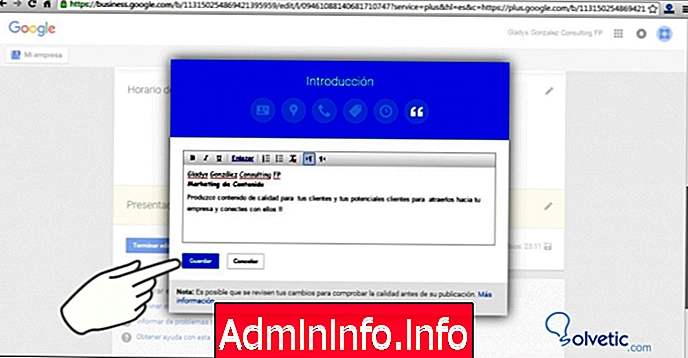
16.- Завершить редактирование данных страницы
После того, как вы ознакомитесь с информацией и согласитесь с введенными данными, нажмите кнопку « Завершить редактирование» .
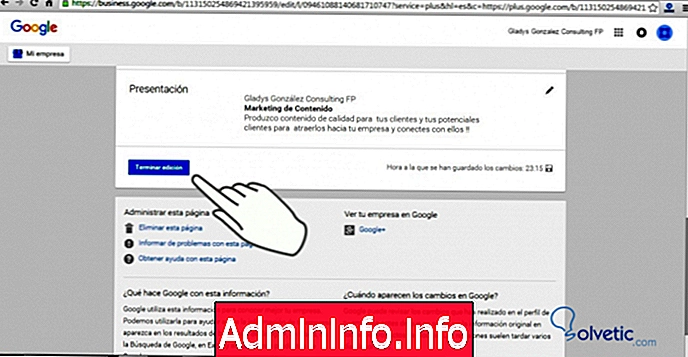
17.- Включение логотипа и фотографий
Загружайте бизнес-фотографии: фотографии, логотип компании, интерьер, фотографии экстерьера и т. Д.

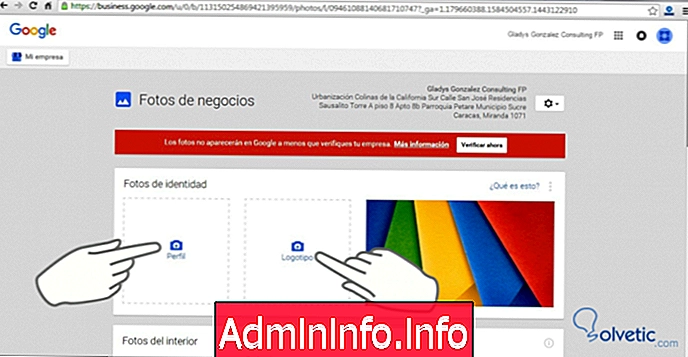
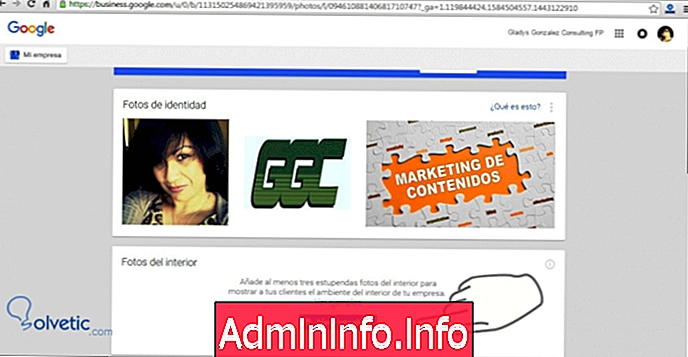
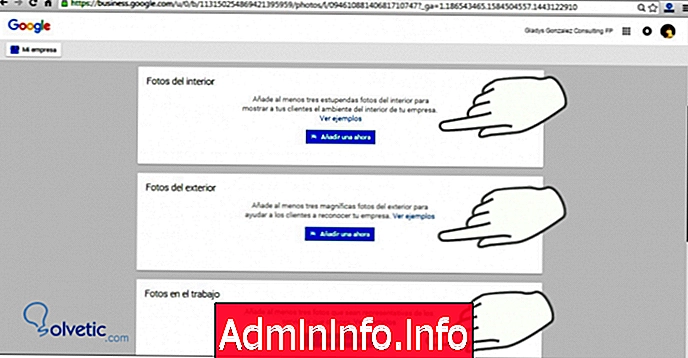
18.- Подтверждение адреса для Google Maps
После того, как все данные и фотографии компании были введены, система снова показывает адрес и сообщает об отправке открытки по зарегистрированному адресу, если все в порядке, нажмите на опцию Отправить открытку и затем Продолжить .
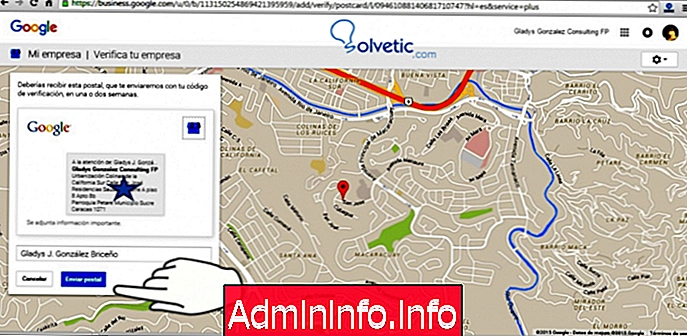
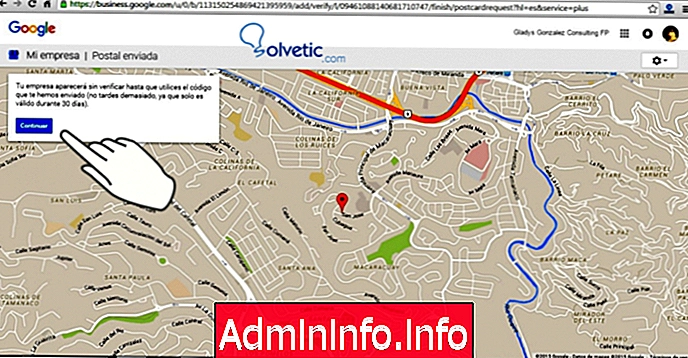
19.- Электронная почта для регистрации в Google My Business
После завершения процесса вы получите электронное письмо со ссылкой, которая будет использоваться при получении вашей открытки. Введите его, чтобы система зарегистрировалась в Google My Business. Расчетное время получения пин-кода на открытке составляет порядка 30 дней.
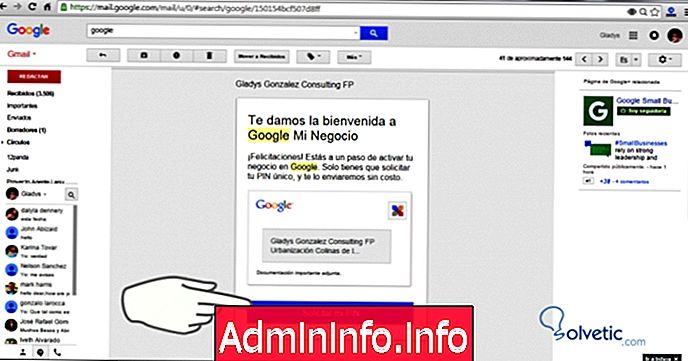
20.- Иллюстрация с примером, когда компания разряжена
При вводе пин-кода вашей местной компании процесс регистрации компании в Google Maps и Google+ активируется, так что пользователь, входящий в интересующую его категорию, будет показывать результаты поиска местной компании с Следующие функции: (пример изображения)


- 0














СТАТЬИ