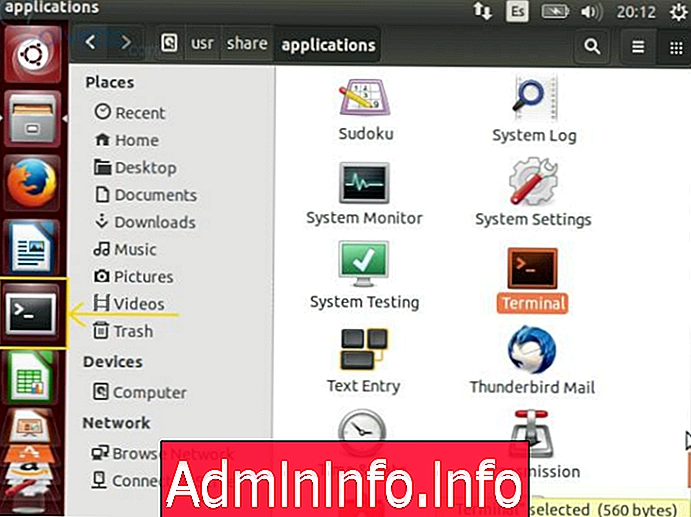
Мы уже видели, что такое Linux / Unix и как установить один из его самых популярных дистрибутивов (Ubuntu), поэтому отныне мы перейдем к вопросу о том, что вы можете делать с Linux с помощью командной строки, мы увидим сотни (если не все) команд с соответствующими параметрами, мы найдем ярлыки для выполнения определенных функций и научимся создавать сценарии. Наконец, в конце этой новой серии руководств мы сможем прилично использовать командную строку и быть готовыми к выполнению расширенных конфигураций нашей системы.
В этой серии руководств образы будут приходить с моей виртуальной машины, на которой установлена Ubuntu, но по существу все команды и методы, которые мы здесь увидим, будут переносимы в Mac OS, Unix или любой другой дистрибутив Linux.
Давайте начнем с самого начала Где находится командная строка?
Ладно, это может варьироваться в зависимости от операционной системы, вы обычно будете искать программу под названием «Терминал», которая находится в Приложениях -> Утилиты, если вы работаете на Mac, в некоторых дистрибутивах Linux она находится в Приложениях -> Система или Приложения -> Утилиты,
В моей версии Ubuntu находится в разделе Компьютеры -> usr -> share -> приложения, но, поскольку в Ubuntu есть боковая «док», я перетащил ее из соответствующей папки.
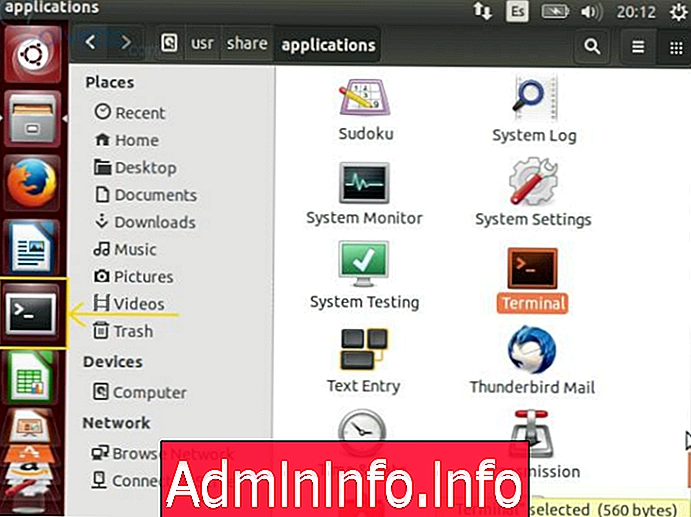
В других дистрибутивах Linux вы также можете получить доступ к командной строке, щелкнув правой кнопкой мыши на рабочем столе и выбрав опцию «Открыть терминал».
Ранее мы упоминали, что программное обеспечение, отвечающее за интерпретацию и выполнение всех команд, называется «оболочкой». Существует несколько типов «оболочек», но наиболее распространенным является bash (оболочка Bourne again), который по умолчанию используется в большинстве дистрибутивов Linux. Чтобы узнать, какую версию оболочки вы используете, вы можете выполнить в терминале следующую команду:
эхо $ SHELL
Которая должна дать вам местоположение и имя вашей оболочки, эти уроки будут использовать "bash".

Клавиши быстрого доступа:
Терминалы сохраняют историю выполненных команд, поэтому, если вы хотите повторно выполнить команду, вы можете нажимать ее до тех пор, пока не достигнете искомой команды, и вы даже можете редактировать ее, перемещая курсор слева направо.
Навигация по командной строке
Мы начнем с самых основных команд.
PWD
Команда pwd является аббревиатурой от фразы «рабочий каталог печати», которая говорит оболочке, что она должна напечатать на консоли абсолютный путь, по которому вы сейчас работаете.

Термин «абсолютный путь» относится к точному адресу в системе, на которую делается ссылка, начиная от корня до листа, к которому вы действительно хотите получить доступ, и всегда начинается со строки ( / ). Кроме того, маршрут может быть «относительным», который, как следует из названия, относится к маршруту от текущего местоположения к этому листу и не использует полосу ( / ) в начале.
Причина, по которой я говорю о «корне» и «листе», заключается в том, что файловая структура системы (всех ОС) является иерархической в форме дерева, которое можно увидеть в следующем виде:

Таким образом, если вы хотите продолжить поиск по дереву, вы должны знать, какие листья (или ветви) существуют в каталоге, в котором вы находитесь, для этого мы используем следующую команду.
ls [параметры] [местоположение]
Еще одна базовая команда, в которой перечислены файлы и каталоги, расположенные в целевой папке. То, что в квадратных скобках, является необязательным и позволяет нам изменять способ отображения результатов и папку, которую мы хотим просмотреть.

В этом случае мы можем видеть, как это работает более или менее. Первая команда показывает простой список этих каталогов и файлов в текущем каталоге. Второй перечисляет их, используя опцию «-l», которая является длинным списком и показывает права доступа к объекту, количество блоков, владельца этого объекта, группу, к которой он принадлежит, занимаемое им место, дату и время изменения и, наконец, имя файла или каталога. А третий перечисляет файлы и каталоги в папке «Документы».
Примечание:$config[ads_text5] not found
Есть и другие дополнительные параметры, которые можно добавить, среди них «-a», который показывает файлы и документы, в том числе скрытые.
Наконец, чтобы перейти к каталогу, мы используем следующую команду.
CD [местоположение]
Сокращая «Изменить каталог», эта команда перемещает подсказку по указанному пути, либо абсолютно, либо относительно. Если маршрут не указан, вы попадете прямо в каталог «home» (который в случае моего пользователя «manuel» - это / home / manuel).
Пока это все, мы продолжим с другими командами в следующем уроке. Я жду ваших комментариев, до следующего раза!
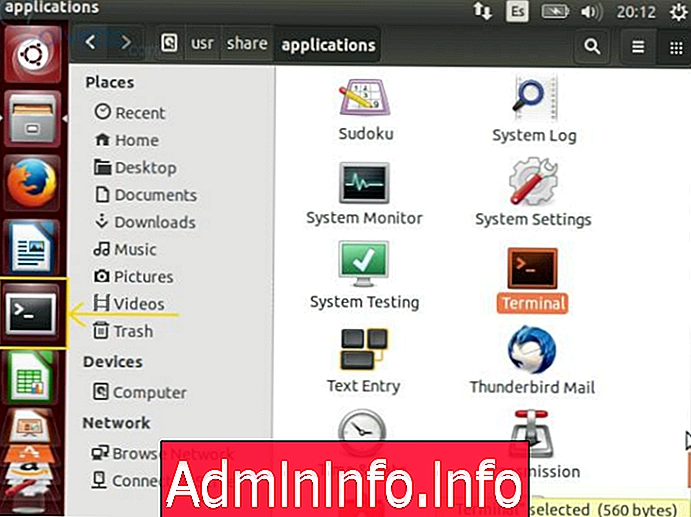
- 0
СТАТЬИ