

Как сетевые администраторы, мы должны обеспечить надлежащее функционирование нашей инфраструктуры, чтобы избежать неудобств, таких как сбои в работе, нестабильность или сбои в любом сервисе.
Системные администраторы, которые занимаются управлением Windows Server, знают, что в Solvetic у вас есть раздел, который вам понравится, и он поможет вам несколько раз по различным связанным темам.
Раздел Windows Server
Windows Server 2012 предоставляет нам очень полезные инструменты, позволяющие периодически отслеживать состояние нашего сервера и, таким образом, исправлять недостатки или быть на шаг впереди в соответствующих конфигурациях. Мы проанализируем некоторые из этих инструментов, чтобы понять, как они работают и насколько они полезны для нас.
Лучше всего начать анализ, нажмите Далее или выберите инструмент, который вы хотите найти в главном меню.
1. MMC (консоль управления Microsoft)
Первым инструментом, который мы будем анализировать, будет MMC (Microsoft Management Console), этот инструмент позволяет нам управлять Windows и некоторыми сетевыми службами Windows.
Для запуска MMC мы можем использовать следующий быстрый метод:
Откройте командную строку (Windows + R) и введите:
ММСили
mmc.exe
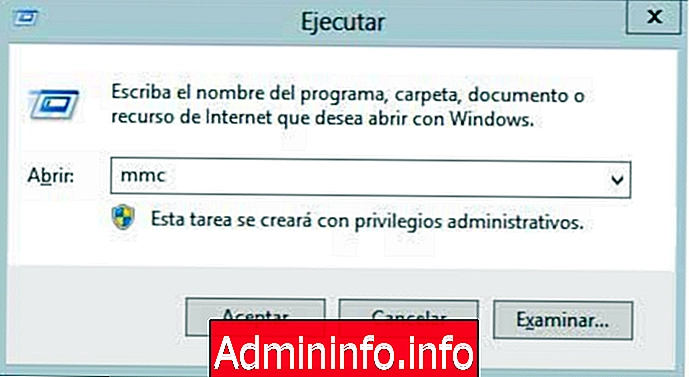
Мы увидим, что отображается следующее окно администрирования:
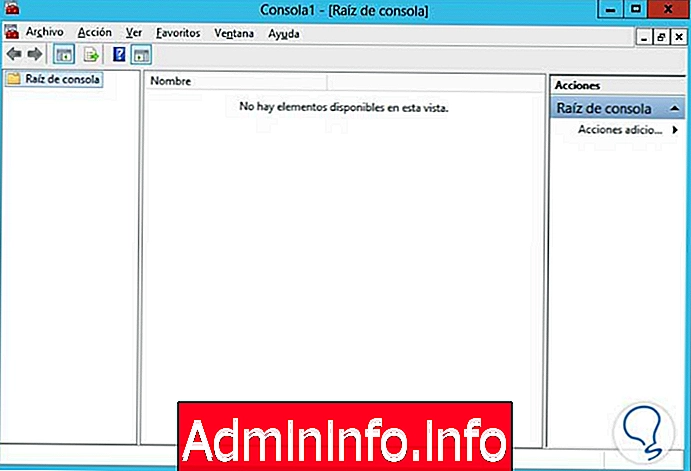
Мы можем добавлять или удалять надстройки, чтобы иметь возможность управлять ими из нашего окна MMC, для этого мы нажмем « Файл» и выберем « Добавить или удалить надстройку», мы увидим, что отображается следующее окно.
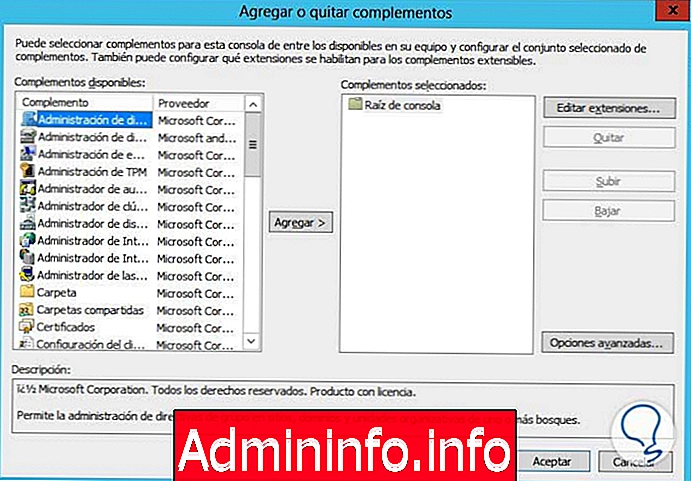
Там мы можем выбрать нужные надстройки и нажать « Добавить», а затем « Принять», и мы увидим надстройки, которые мы включили в наше главное окно MMC.
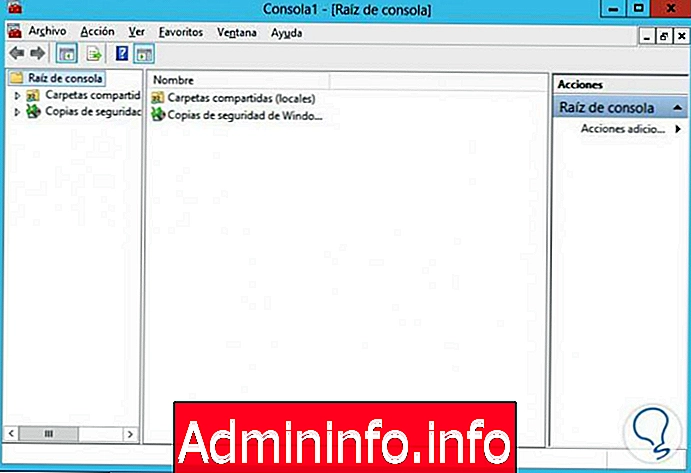
2. Инструменты администрирования WinServ
Для системных администраторов доступны инструменты администрирования, эта папка находится в панели управления в категории « Система и безопасность » .

Вот некоторые из задач, которые мы можем выполнить с помощью опции Администрирование:
Сервисные компоненты
Позволяет настраивать и управлять COM-объектами.
Просмотр событий
Просмотр информации о наиболее важных событиях, происходящих на сервере.
Локальные политики безопасности
Просмотр и редактирование объектов групповой политики.
Мониторинг производительности
Просмотр расширенной информации о системной информации.
Администрирование компьютера
Мы можем выполнять различные задачи, такие как настройка жестких дисков, управление производительностью и т. Д.
Администратор сервера
Это позволяет управлять различными ролями сервера.
услуги
Он предлагает возможность управления различными услугами.
Планировщик заданий
Это позволяет планировать задачи для автоматического запуска.
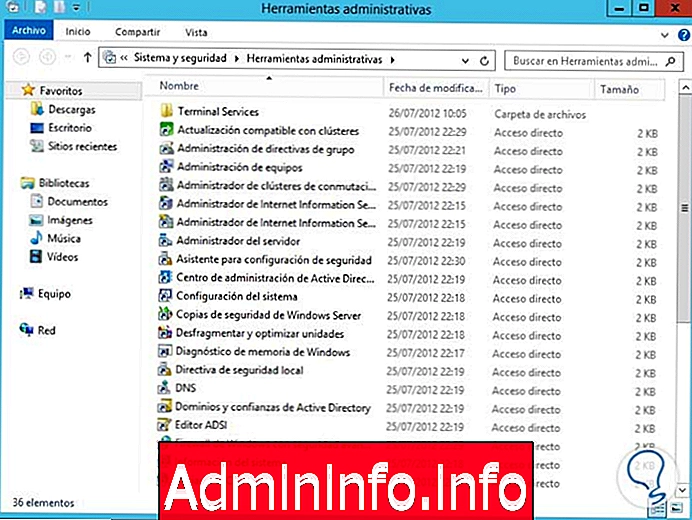
3. Администратор сервера
Через администратора сервера мы можем выполнять различные задачи управления нашей системой Server 2012, такие как:
- Добавить или удалить роли и функции.
- Контролируйте и управляйте активными ролями.
- Добавить или удалить серверы.
- Выполните задачи администрирования (например, запустите или остановите службы).
- Перезапустите серверы, среди других задач.
Чтобы запустить администратор сервера (он запускается автоматически при включении сервера), мы можем щелкнуть значок, расположенный в левом нижнем углу. Появится следующее окно, в котором мы можем выполнить различные упомянутые задачи:
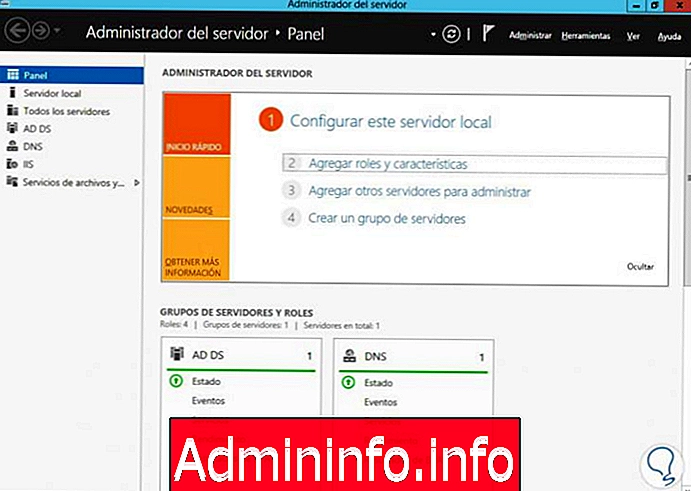
Если вам нужна дополнительная информация о Windows Server Manager (Диспетчер серверов), не пропустите это руководство.
4. Использование сервисной консоли
Помните, что сервис - это программа или процесс, который выполняет определенную задачу в системе.
Для управления сервисами мы будем использовать консоль сервисов, для доступа к ней мы выполним следующий процесс
- Доступ к панели управления
- Система и безопасность
- Административные инструменты
- услуги
Появится следующее окно, в котором мы можем выбрать сервис для управления, чтобы открыть его, дважды щелкните по нему, и мы сможем запустить его, приостановить или остановить указанный сервис.

5. Использование средства просмотра событий
Просмотр событий является одним из инструментов, наиболее часто используемых всеми администраторами, поскольку с помощью этого инструмента мы можем найти события, которые происходят на нашем сервере, такие события, как:
- тусклый
- перезагружается
- Системные изменения
- Создание или удаление файлов и т. Д.
Для доступа к средству просмотра событий мы сделаем следующее:
- Панель управления
- Безопасность и система
- Административные инструменты
- Просмотр событий
Выполнение этой команды из командной строки:
eventvwr.mmc

Появится следующее окно:
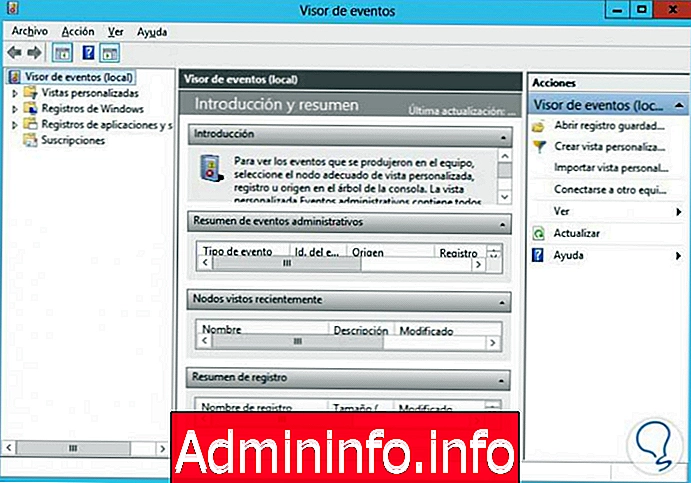
Поскольку мы видим, что у нас есть различные варианты визуализации наших событий в этой программе просмотра, давайте проанализируем эти параметры:
Пользовательский вид
Это позволяет нам создавать представление в соответствии с нашими потребностями
Реестр Windows
Он включает в себя представление о событиях, которые произошли в нашей системе в таких сегментах, как приложение, безопасность, установка, система и т. Д.
Журналы приложений и услуг
$config[ads_text5] not foundРазвертывание событий в приложениях и службах Windows
В средстве просмотра событий мы можем фильтровать в соответствии с требованиями, которые у нас есть:
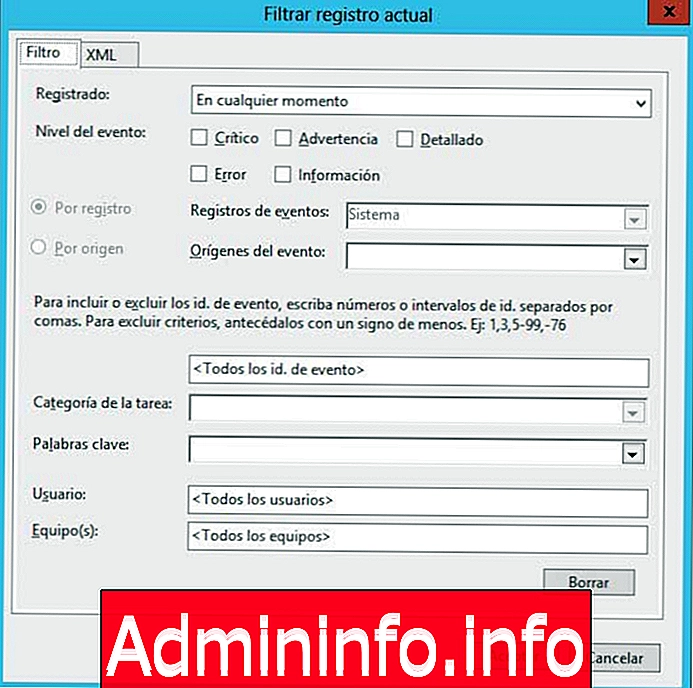
6. Надежность монитора
Монитор надежности позволяет нам визуализировать аппаратные и программные проблемы, которые влияют на производительность нашего сервера. Для запуска монитора необходимо ввести следующую команду в командной строке:
 + R
+ R
Откроется окно для выполнения команд, и мы напишем:
Perfmon / Rel$config[ads_text6] not found

Появится следующее окно, в котором мы можем просматривать события по дням или неделям и по типу события, и графически показывает стабильность нашего сервера.
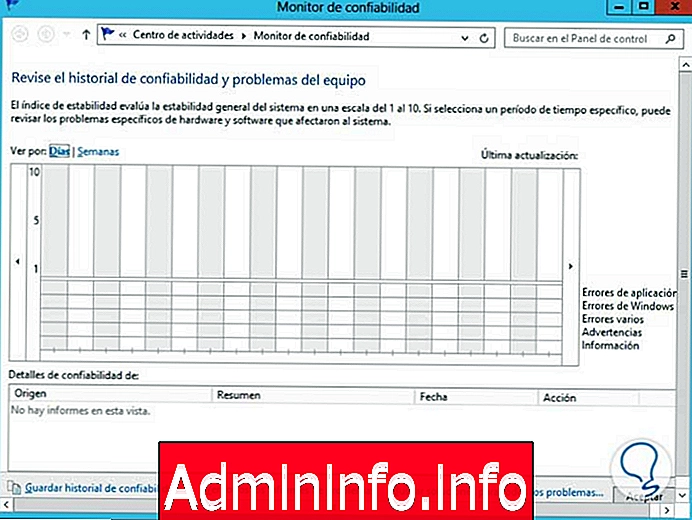
Чтобы включить наш монитор надежности, мы должны выполнить следующий процесс:
Перейдите в планировщик задач и следуйте по следующему маршруту:
\ Microsoft \ Windows \ RAC \ Ractask
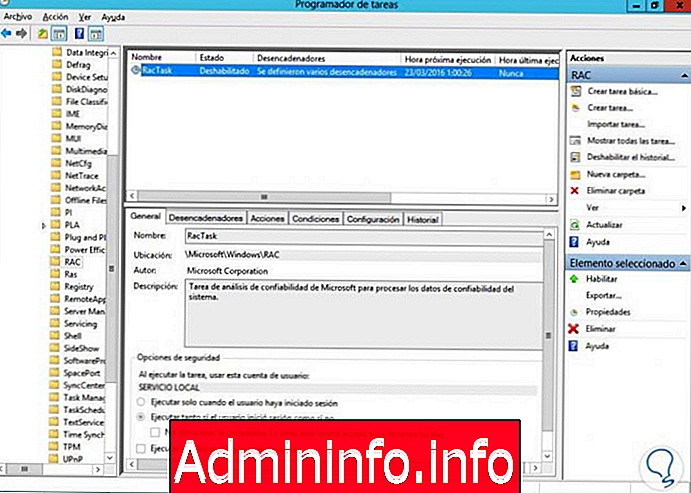
Мы увидим, что он отключен, нажмем кнопку « Включить», расположенную на правой боковой панели. Дополнительно мы должны открыть редактор реестра, для этого мы вводим команду Regedit в командной строке и идем по следующему маршруту:
HKEY_LOCAL_MACHINE / ПРОГРАММНОЕ ОБЕСПЕЧЕНИЕ / Microsoft / Анализ надежности / WMI / WMIEnableТам мы сделаем двойной щелчок на WMIEnable и изменим значение реестра с нуля (0) на один (1).$config[ads_text6] not found
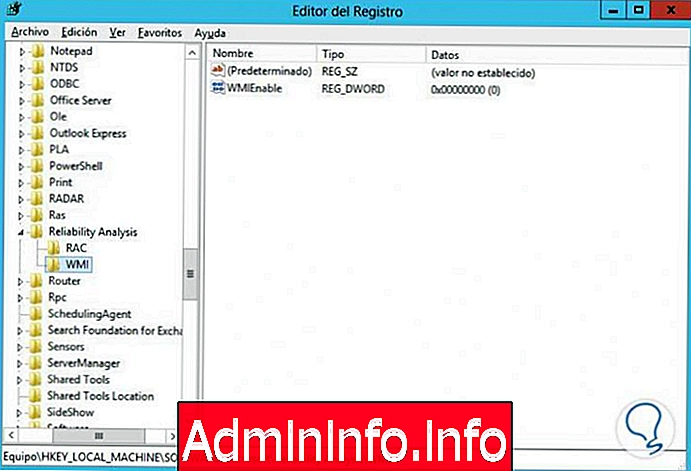

Мы нажимаем ОК и перезагружаем сервер, чтобы применить изменения.
7. Использование диспетчера задач
Диспетчер задач позволяет нам просматривать и управлять всем, что связано с производительностью нашего компьютера, поскольку администратор предоставляет нам полную информацию о процессах и программах, которые выполняются на нашем устройстве.
Для доступа к диспетчеру задач мы будем использовать комбинацию клавиш:
Ctrl + Alt + Delete
Выбираем диспетчер задач.
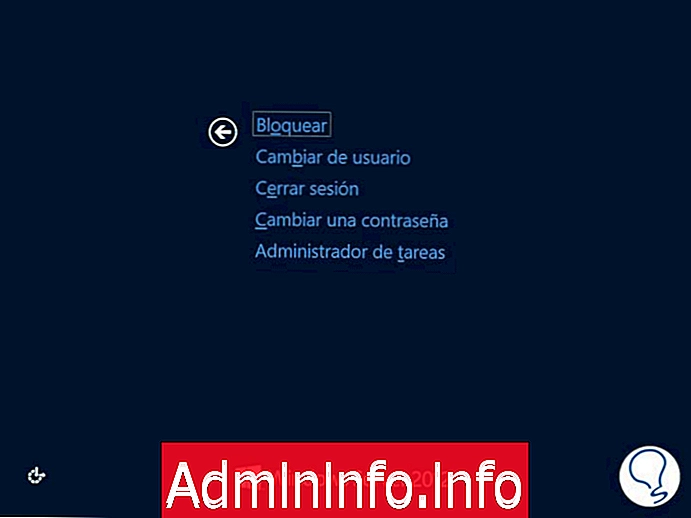
Как только мы нажмем на диспетчер задач, появится следующее окно, в котором у нас есть несколько вкладок для управления процессами:
процессы
Он показывает нам процессы, которые в данный момент выполняются на компьютере, мы можем наблюдать за потреблением ресурсов процессора и памяти каждым процессом, а также можем (при необходимости) завершить определенный процесс.
производительность
Он графически показывает производительность процессора, памяти и Ethernet.
пользователи
Он предоставляет представление о пользователях, которые вошли в систему, и потреблении ресурсов, которые они используют.
детали
Он предоставляет явный образец всех запущенных процессов, с указанием их состояния, размера, потребления, идентификатора и подробного описания.
услуги
Показывает службы, запущенные на сервере, и их состояние (запущен, остановлен или приостановлен).
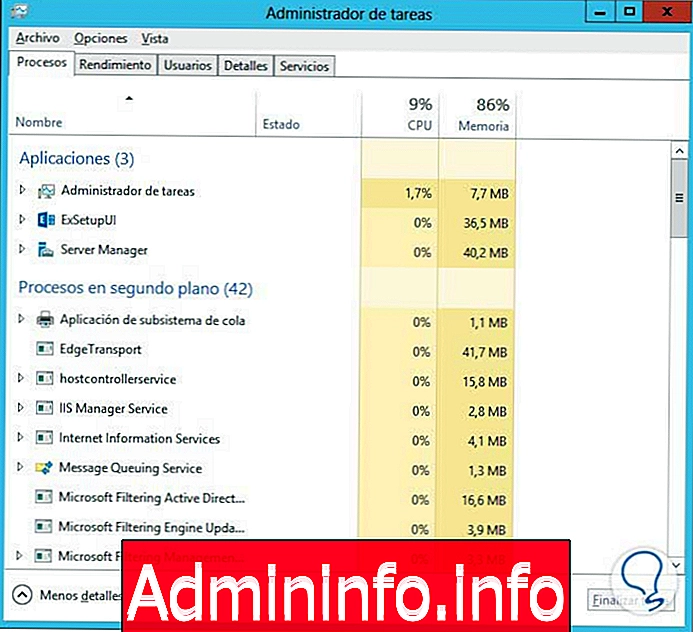
8. Монитор ресурсов
Монитор ресурсов дает нам подробную информацию о системных ресурсах, процессоре, памяти, жестких дисках и сети. Этот инструмент позволяет нам анализировать, какие процессы или службы ненормально потребляют некоторые из аппаратных ресурсов сервера, которые могут иметь низкую производительность на компьютере.
Чтобы получить доступ к монитору ресурсов, перейдите к администратору сервера и выберите параметр «Монитор ресурсов» или через Powershell с помощью команды:
resmon.exe
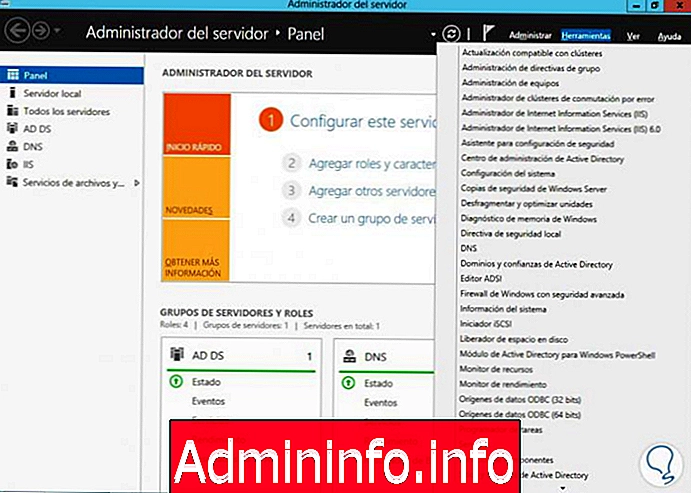
Как только эта опция будет выполнена, появится следующее окно, в котором мы можем просматривать и управлять производительностью нашего сервера, мы увидим, что у нас есть следующие вкладки, доступные для управления:
Общая информация
- процессор
- память
- диск
- сеть
Мы можем отобразить каждую вкладку, чтобы наблюдать за поведением нашего аппаратного ресурса.


9. Производительность монитора
Монитор производительности - это инструмент, который позволяет нам анализировать производительность системы . Для выполнения этого инструмента мы проведем следующий процесс:
Открываем Панель управления и идем по следующему маршруту:
- Система и безопасность
- Административные инструменты
- Монитор производительности
Появится следующее окно:
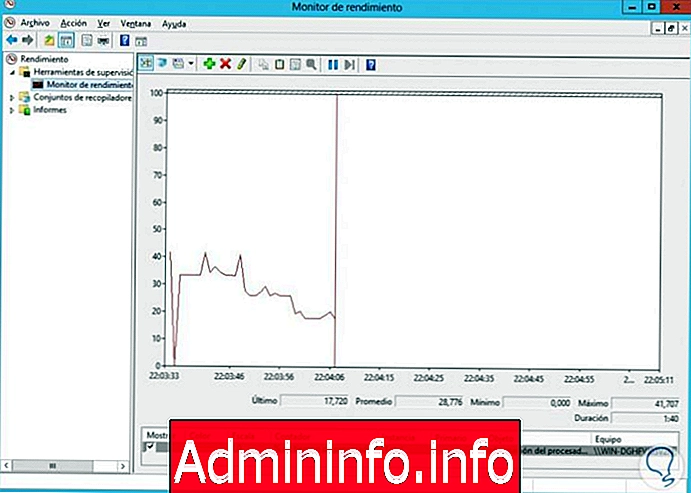
Мы можем добавить счетчики производительности персонализированным способом, для этого нам нужно перейти в меню «Действие», выбрать « Новый» и выбрать «Сборщик данных», появится следующий мастер, в котором мы можем выбрать тип счетчика для выполнения:
- события
- производительность
- Оповещения и т. Д.

Мы выбираем тип коллектора и нажимаем Далее, будет отображаться опция для добавления нужных нам счетчиков, по умолчанию он пуст, выбираем Добавить и переходим к вводу счетчиков оборудования, для которого мы хотим иметь визуализацию, мы можем выбирать различные счетчики оборудования Local.
После того, как мы выбрали соответствующие счетчики, мы нажимаем « Принять», чтобы сохранить изменения и установить нашу новую задачу сбора.
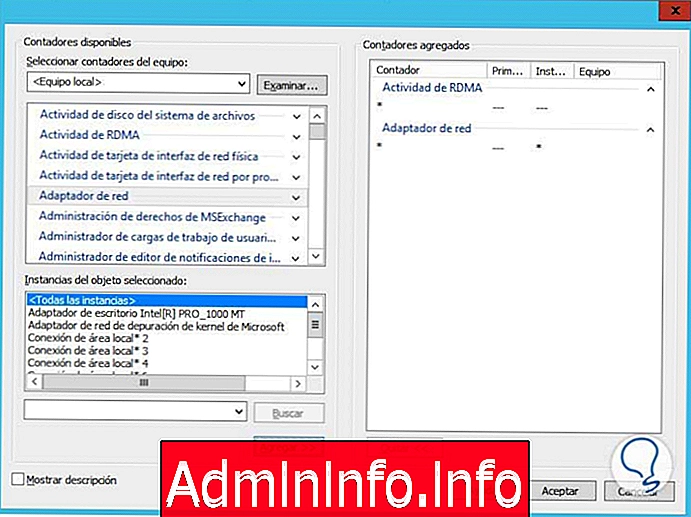
Мы увидим нашу задачу в соответствующем меню.
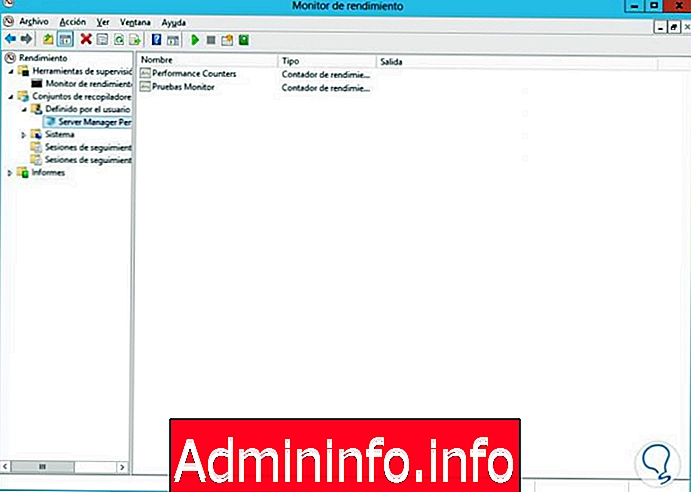
10. Сетевой мониторинг
Без сомнения, сеть может вызвать у нас много проблем из-за большого количества процессов, которые управляются внутри компании. Как администраторы мы можем использовать несколько советов для проверки конфигурации нашей сети:
- Убедитесь, что сетевые кабели подключены правильно.
- Убедитесь, что сетевой интерфейс включен.
- Проверьте наш локальный IP-адрес с помощью команды ipconfig .
- Используя команду ping для проверки правильности сетевого пути, мы можем сделать следующее:
Пинг с обратным адресом (127.0.0.1)
Пинговать локальный IP-адрес
Пингуйте удаленный шлюз, чтобы проверить соединение
$config[ads_text6] not foundПинг удаленного компьютера
- Определите каждый маршрутизатор между сетями, используя команду tracert.
- Проверьте конфигурацию DNS (сервера доменных имен) с помощью команды nslookup.
Мы также можем использовать команду netstat для проверки входящих и исходящих соединений нашей системы.
Мы можем использовать следующие комбинации с командой netstat:

Показать все соединения
Netstat -a
Показать таблицу маршрутизации
Netstat -r
Показать статус Ethernet
Netstat -e
Отображение статистики по протоколу
Netstat -s
Как мы смогли изучить, у нас есть несколько инструментов в Windows Server 2012, которые дают нам большую помощь для управления и анализа нашего сервера, чтобы поддерживать постоянную стабильность инфраструктуры, что будет отражаться в постоянной доступности ролей. и услуги, предлагаемые Windows Server .
Мы не пренебрегаем постоянным анализом процессов и служб, которые работают на наших серверах, поскольку, как уже было сказано, некоторые плохо настроенные службы или процессы могут вызывать сбои в производительности.
Настроить VPN Windows Server
СТАТЬИ