
Каждый день все больше людей входят в мир криптовалют, таких как BTC (Биткойн), ETH (Эфириум), XRP (Ripple), IOTA и т. Д.
Мы не будем объяснять ничего общего с Blockchain (используется подавляющим большинством Cryptos), Tangle (используется IOTA) и т. Д. но мы собираемся сосредоточиться на этом уроке о том, как хранить криптовалюты в аппаратном кошельке (физическом кошельке), в данном случае, в известной Ledger Nano X.
Когда вы начинаете и занимаетесь крипто-покупками в Интернете, важно знать, что вы совершаете покупки на так называемых «биржах». Их много, и каждый раз они будут расширяться, предлагая все большую и лучшую безопасность, в качестве известных примеров мы можем рассказать вам о Coinbase, Binance, Kraken, Bitfinex и т. Д.
Как следует из названия, бумажная валюта (€, $ и т. Д.) Обменивается на крипто-и обменные операции между ними. Они широко используются для торговли, покупки, продажи и обмена криптовалют.
Типичная ошибка (на наш взгляд), которую пользователи обычно совершают, во многих случаях из-за незнания, заключается в совершении покупки на бирже и хранении там склепов, не отправляя их на другой сайт. Это ошибка, потому что если вы это сделаете, вы действительно оставите свои криптовалюты, купленные у частных компаний, которые хранят ваши личные ключи.
Опасность возникает, когда банкротство Exchange, например, из-за полученной атаки, когда вы видите в новостях, что в Exchange произошел взлом Bitcoin, означает, что они взломали Exchange, но не криптовалюту, и сумели украсть несколько учетных записей Bitcoin из пользователи в этом Exchange. Были случаи, когда многие пользователи теряли свои крипты, потому что они хранились в компаниях такого типа, важным примером был MtGox.
Поэтому рекомендуется покупать их на бирже, а затем отправлять их на свою учетную запись, где у вас есть закрытые ключи вашего кошелька. Вы можете создать собственный кошелек или кошелек на аппаратном, бумажном или программном уровне, где вы будете единственным владельцем и ответственным за хранение и хранение ваших ключевых слов, а также паролей созданных BTC, ETH, Cardano, Neo, IOTA, XRP и т. Д.,
Аппаратный кошелек или физическое оборудование отлично справляются с этой задачей, облегчают ее использование и безопасность как для экспертов, так и для самых новых.
Что такое аппаратный кошелек?
Аппаратный кошелек или физическая учетная запись криптовалюты - это устройства, которые не подключены к Интернету и хранят у нас закрытые ключи, чтобы иметь возможность выполнять транзакции наших криптовалют, которые мы храним в них.
Основные моменты аппаратного кошелька следующие пункты:
- Простое, быстрое и практичное использование для выполнения операций, таких как отправка, получение на разные учетные записи.
- Лучшая безопасность и независимость, когда она в вашей власти.
- Эффективное резервное копирование
- Он отличается от крипто-кошелька на бумаге, где вы должны сохранить часть бумаги с файлом ключевых слов. В таких аппаратных средствах кошелька, как Ledger, вам просто нужно хорошо сохранять ключевые слова, которые синхронизируются с серверами.
- В случае утери, кражи или поломки USB Ledger Nano вы можете без проблем восстановить его на другом устройстве, ничего не потеряв, достаточно просто сохранить ключевые слова.
- Включите ввод пароля PIN-кода.
- Главная особенность этих новых устройств заключается в том, что они позволяют нам подписывать транзакции в биткойнах без необходимости оставлять наши закрытые ключи на этих устройствах.
Чтобы использовать аппаратный кошелек, нам понадобится компьютер, а в некоторых случаях и смартфон, такой как Ledger Nano X. Вам потребуется установить программное обеспечение на ПК и приложение на смартфоне, чтобы иметь возможность выполнять этот обмен ключами и выполнять операции.
Большая разница, которую предлагает Ledger Nano X по сравнению с Ledger Nano S, состоит в том, что у X есть собственная батарея USB, поэтому, не подключая ее к чему-либо, мы можем включить ее и использовать через Bluetooth с зашифрованным соединением, например, с мобильным телефоном, чтобы выполнять операции непосредственно с Приложение Ledger
Ledger Nano X подключается к ПК и смартфону через USB или кабель Bluetooth, у нас есть эти два варианта использования.
Ранее была еще одна более дешевая версия - Ledger Nano S, которая фокусируется на простом подключении через USB к компьютеру для выполнения операций. В этом уроке мы сконцентрируемся на использовании и настройке Ledger Nano X, но точка подключения через кабель к ПК одинакова.
$config[ads_text5] not foundЕсли у вас его еще нет и вы хотите его купить, мы рекомендуем купить его в целях безопасности у оригинальной компании Ledger по следующей ссылке:

ОФИЦИАЛЬНЫЙ ЛЕДГЕР: купить Ledger Nano X
По этой ссылке на официальном веб-сайте Ledger вы можете купить Ledger Nano X с гарантией безопасности, как при доставке, так и в качестве полностью подлинного продукта через Ledger, не покупайте больше нигде в целях безопасности.
Купить Ledger Nano X Официальный
1. Как впервые настроить Ledger Nano X в качестве нового кошелька
Мы предполагаем, что вы приобрели устройство, и теперь вам нужно настроить его как новое, давайте перейдем к следующим шагам.
Шаг 1
Первое, что нужно сделать, это подключить его через USB к ПК или Mac, где вы увидите, что на устройстве появится следующее сообщение: «Добро пожаловать в Ledger Nano X. Нажмите правую кнопку, чтобы продолжить».
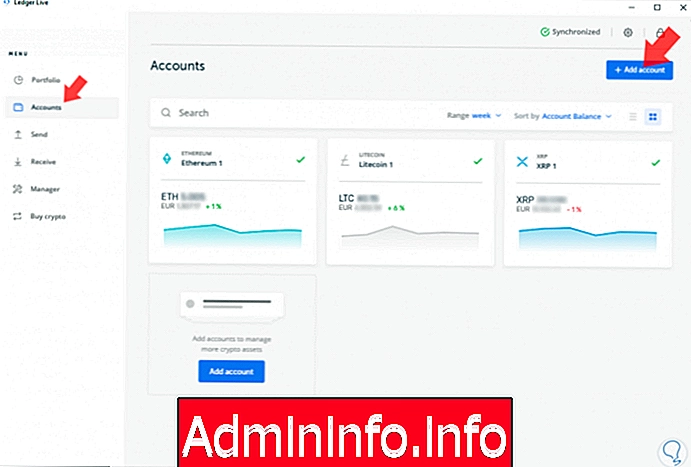
Теперь нам нужно нажать правую кнопку устройства, как показано на рисунке.
Шаг 2
Теперь вы должны загрузить программу «Ledger Live» с официального сайта, установить ее и затем нажать правую кнопку USB Ledger Nano X.
Ledger Live Официальный
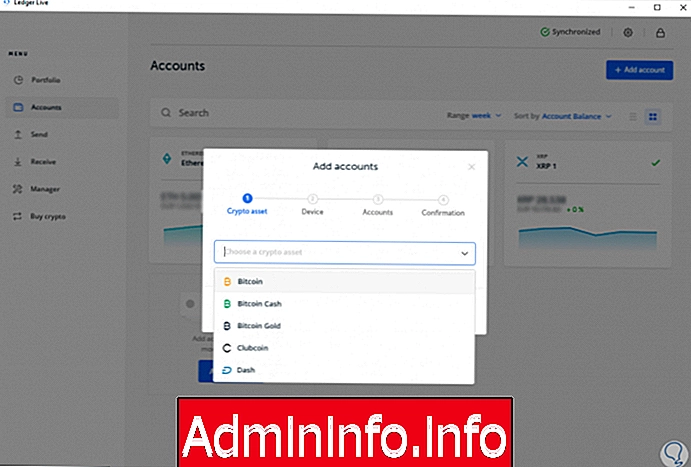
Шаг 3
Он объяснит несколько моментов для рассмотрения:
- Нажимайте кнопки влево или вправо для прокрутки меню.
- Вы можете нажать обе кнопки одновременно, чтобы выбрать пункт меню.
- Вы можете в любое время нажать и удерживать левую и правую кнопки, чтобы получить доступ к Центру управления или выключить устройство.
- Нажав следующее меню, вы увидите, что на вашем ПК запустится Ledger Live.
Шаг 4
Теперь мы увидим, что у нас есть два варианта: либо создание нового устройства с новыми ключевыми словами, либо восстановление по ключевым словам учетной записи, которую мы должны поместить на это устройство. В этом случае мы настроим новую учетную запись, поэтому выбираем одновременно обеими кнопками (левой и правой) опцию «+ Настройка как новое устройство».
Шаг 5
Теперь вам нужно будет выбрать 4-8-значный PIN-код. Это будет тот, который вы будете использовать каждый раз, когда вы подключаетесь и хотите использовать его.

Теперь вам просто нужно пойти вверх или вниз с помощью кнопок влево и вправо, чтобы выбрать номер, а когда вы выбрали, нажмите обе кнопки по одному нажатию за раз. Так что, пока вы не установите свой PIN-код. Вам придется повторить, что они сделают это, чтобы подтвердить ваш ПИН-код, что вы написали его правильно дважды.
Из 4 цифр, выбранных для вашего PIN-кода, вы можете выбрать проверку, чтобы закончить Вы можете выбрать между 4 и 8.
Шаг 6
Теперь вы получите меню «Запишите свою фразу восстановления», очень важный момент, потому что появятся слова, которые сформируют ваш заказ от 1 до 24 по вашим ключевым словам, которые вы должны написать на бумаге.
Крайне важно и очень важно, чтобы вы хорошо его держали и тщательно контролировали этот набор ключевых слов, поскольку в случае утери, кражи или поломки USB Ledger Nano X вы можете восстановить его в другом Ledge, Ledger Nano S или Ledger Nano X без проблем и без потерь.
Кто знает эти ключевые слова, будет иметь доступ к вашим криптовалютам. Хорошо запомните этот момент и имейте это в виду.
$config[ads_text6] not found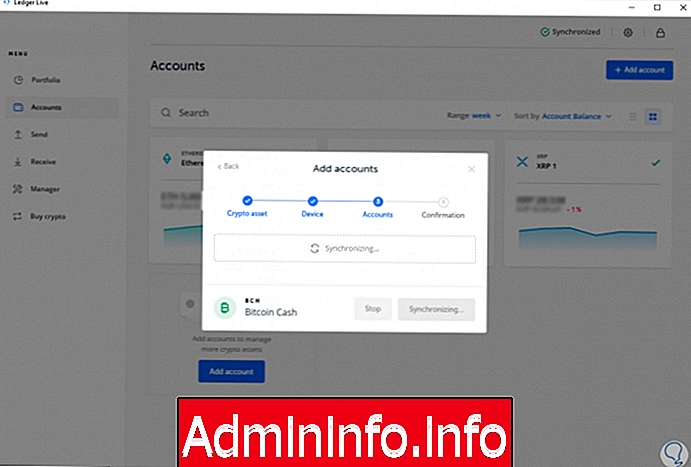
Вы нажимаете обе кнопки, и они начинают показывать вам ключевые слова по одному, чтобы вы могли написать их на бумаге, которая поставляется с Ledger Nano X.

После того, как вы написали от руки 24 ключевых слова на бумаге. Вы увидите, что на экране Ledger Nano X сообщение, которое вы просматриваете, появляется слева от того, что вы хорошо написали и в порядке все ключевые слова.
Как только вы освободитесь, перейдя к финальной части, вы увидите сообщение «Нажмите налево, чтобы подтвердить свои 24 слова. Нажмите обе кнопки для продолжения».
$config[ads_text5] not foundВы нажимаете обе кнопки одновременно, и мы перейдем к тому моменту, когда вы будете спрашивать по одному все ключевые слова, которые вы указали, посмотрите на них на листе бумаги, где вы только что указали, и вы выберете те, которые вы запрашиваете.
Это сделано Ledger, чтобы подтвердить, что вы хорошо на них ориентированы.
Шаг 7
Как только процесс проверки ключевого слова будет завершен, вам будет сказано, что у вас есть устройство, готовое к использованию, как вы видите на картинке. И вы можете получить доступ к панели инструментов USB, нажав обе кнопки одновременно.
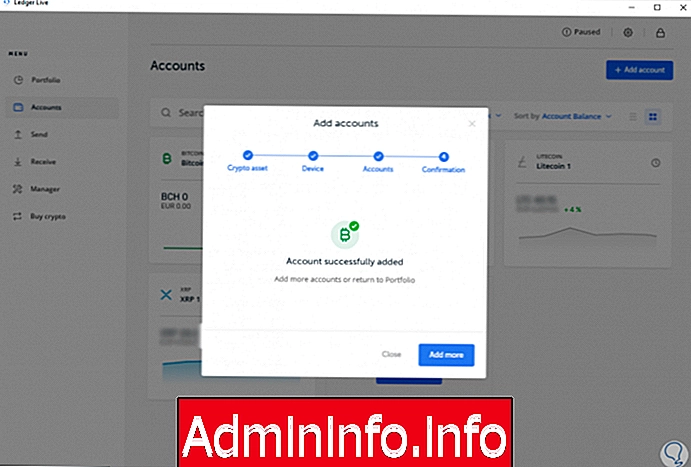
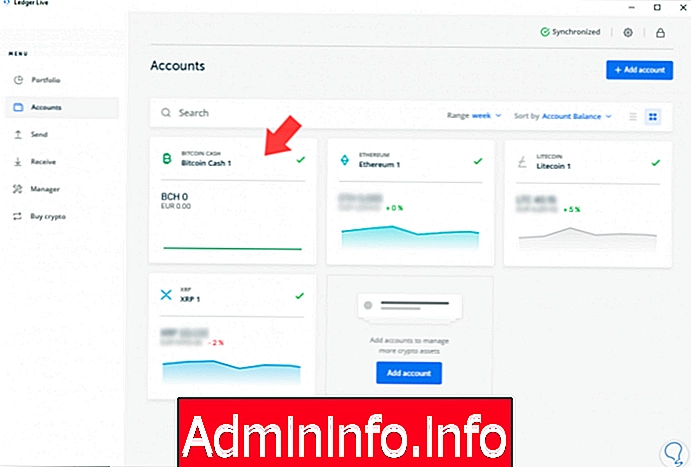
Когда вы нажимаете «Установить приложение», оно говорит вам, что вы открываете установленное на вашем компьютере программное обеспечение под названием Ledger Live, и оттуда вы устанавливаете различные приложения (кошельки - кошелек) криптовалют, которые вас интересуют.
Вы также можете войти в «Центр управления» или также вызвать «Настройки», нажав и удерживая обе кнопки. Оттуда вы увидите такие параметры, как:
- Процент батареи, доступной в вашем USB Ledger.
- Заблокируйте устройство Ledger.
- Включите или выключите Bluetooth своей книги.
- Настройки.
- Выключите устройство Ledger.
Теперь мы должны перейти к следующему пункту, который заключается в использовании Ledger Nano X с Ledger Live через ПК или мобильный телефон. Эти разделы описаны ниже.
2. Как использовать Ledger Live на ПК или Mac
Теперь мы собираемся установить портфели критиков на нашу Ledger Nano X. Для этого мы сначала сделаем это через компьютер с USB-кабелем. Затем мы покажем вам, как это сделать через мобильный телефон без проводов.
Шаг 1
Как мы уже говорили, перед тем, как на вашем компьютере будет установлен Ledger Live, мы оставим вам ссылку для загрузки программы с официального сайта Ledger:
Ledger Live Официальный
После установки с паролем для входа в программу, мы открываем ее и видим следующее меню:
$config[ads_text6] not found
Введите пароль, созданный в вашей установке.
Шаг 2
Теперь, что вы должны сделать, это ввести «Учетные записи», которые являются учетными записями криптовалюты, которые вы хотите иметь. На этом скриншоте вы увидите, что уже установлено 3, но в вашем случае ничего не выйдет. Просто нажмите «+ Добавить аккаунт», чтобы начать устанавливать те, которые вас интересуют. Вы будете делать это один за другим.
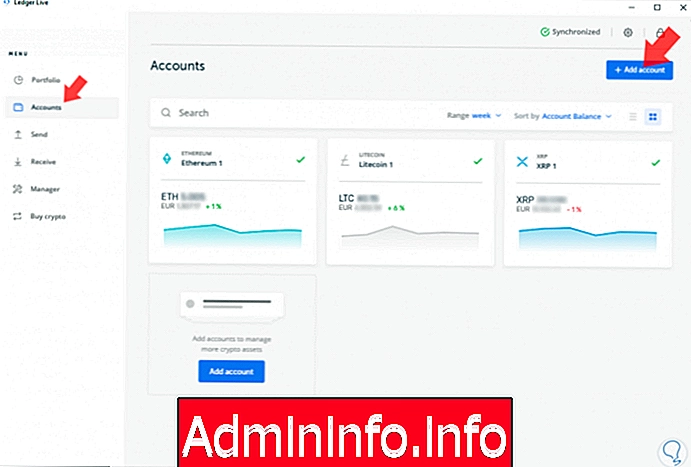
Шаг 3
Как вы увидите на следующем изображении, вы получите поисковую систему, чтобы вы могли написать имя крипто, которое вы хотите создать учетную запись в своей книге. У вас есть много типов, и каждый день они добавляют больше. Сегодня принято много крипто, мы оставляем вам ссылку с их совместимостью:
Крипты, поддерживаемые главной книгой
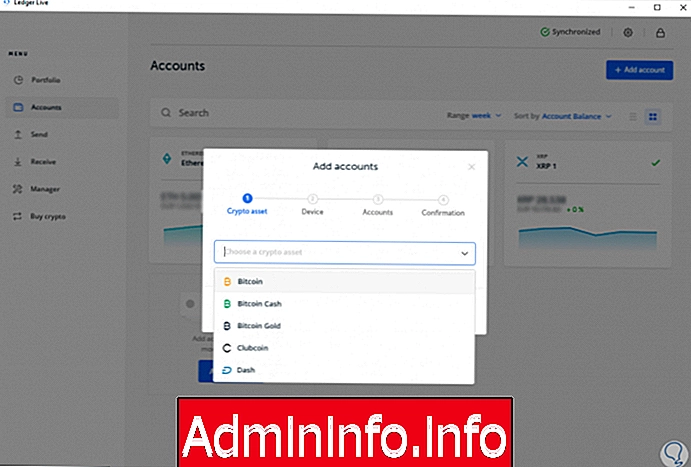
Шаг 4
Выберите тот, который мы хотим создать, в этом примере мы выбрали Bitcoin Cash, нажмите Next, и он начнет настраивать его. Он попросит нас войти в аккаунт, в котором у нас есть биткойны нашей книги. При входе из нашей книги, которую мы подключили к ПК, чеки появятся на экране.

Шаг 5
Нажмите «Продолжить», и он начнет синхронизацию нашего USB Ledger. Тогда появится, какое имя мы хотим поставить на аккаунт.
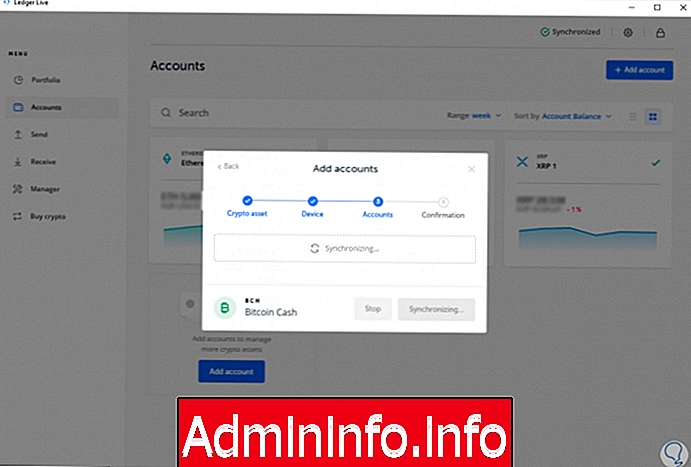
Мы отмечаем чек, который появляется рядом с именем, которое мы собираемся поставить. И нажмите на кнопку «Добавить аккаунт».

Вы получите его, который был успешно добавлен в ваши Ledger Nano и Ledger Live, где вы можете начать выполнять операции как отправки, так и получения криптовалюты, нажав «Отправить» или «Получить» (Получить).
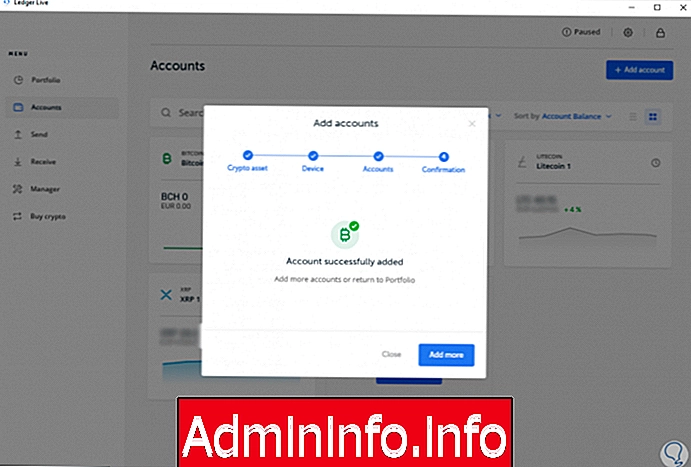
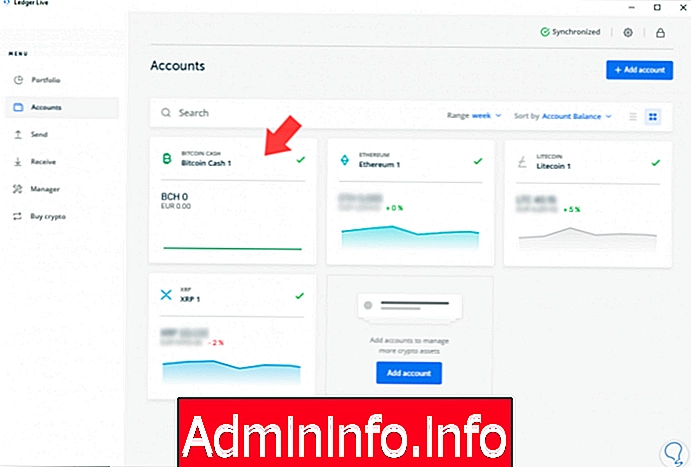
3. Как использовать приложение Ledger Live с Ledger Nano X на мобильном телефоне
Теперь мы объясним, как использовать Ledger Live, но вместо ПК мы будем использовать его с приложением Ledger Live с мобильного устройства для создания учетной записи. В примере мы используем его с iPhone, но он совместим как с устройствами Apple, так и с Android.$config[ads_text5] not found
Интересно, что эта опция позволяет нам выполнять операции со смартфона, а также нет необходимости подключать нашу Ledger Nano X кабелем, поскольку она подключается через Bluetooth к нашему смартфону или планшету. Сначала мы оставляем это вам на видео, а затем шаг за шагом переводим его в графический режим.
Шаг 1
Мы загружаем приложение Ledger Live из Apple Store или Google Play. Мы оставляем ссылки для скачивания здесь:
Ledeger Live Android
Ledger Live iOS
В этом примере iPhone мы заходим в Apple Store, ищем Ledger Live и скачиваем его.

Шаг 2
После установки мы приступаем к ее открытию, нажимаем «Начать» и выбираем нашу книгу. В этом случае Ledger Nano X.

Шаг 3
Мы увидим несколько вариантов выбора:
1. Импортируйте учетную запись на рабочем столе.
$config[ads_text5] not found2. Начните как новое устройство.
3. Восстановление из ключевых слов восстановления
4. Использование устройства запущено.
В нашем случае мы будем использовать вариант 2, чтобы запустить как устройство, так и новую учетную запись.
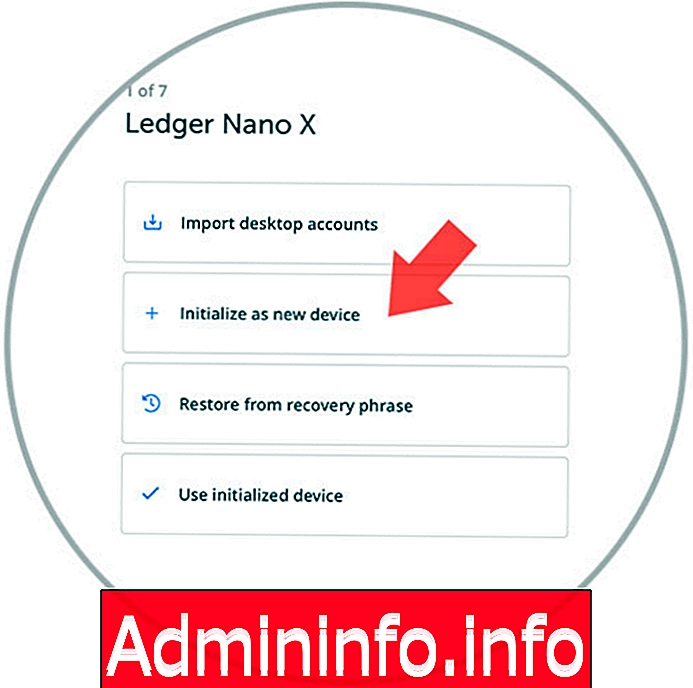
Шаг 4
Теперь будут варианты включения Ledger Nano X и выполнения шагов, описанных в конфигурации, описанной в этом руководстве, она носит информативный характер и должна нажимать на каждую точку, пока мы не достигнем шага 5 «Добавить новую книгу Lano X», который Это чтобы присоединить наш USB Ledger к приложению Ledger Live.
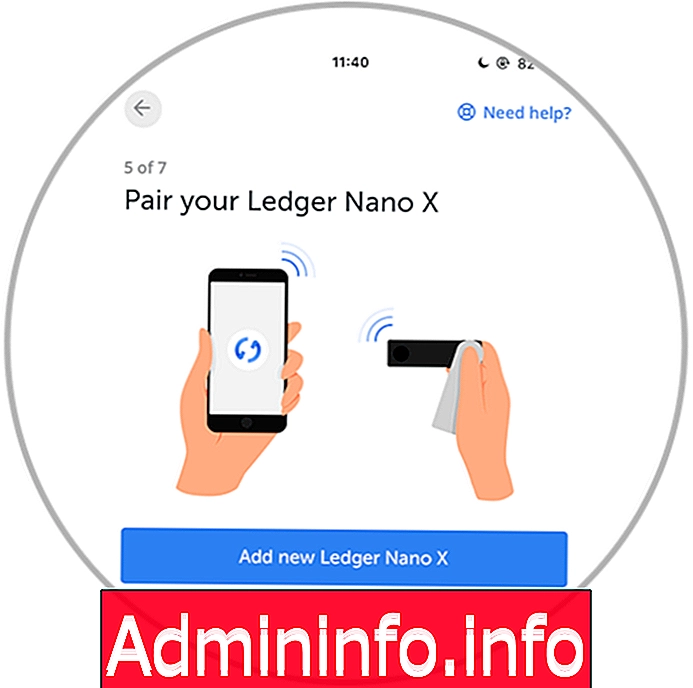
Он будет искать устройства, которые находятся в Ledger, и вы найдете свой Ledger Nano X, как вы видите на следующем изображении.
$config[ads_text5] not found
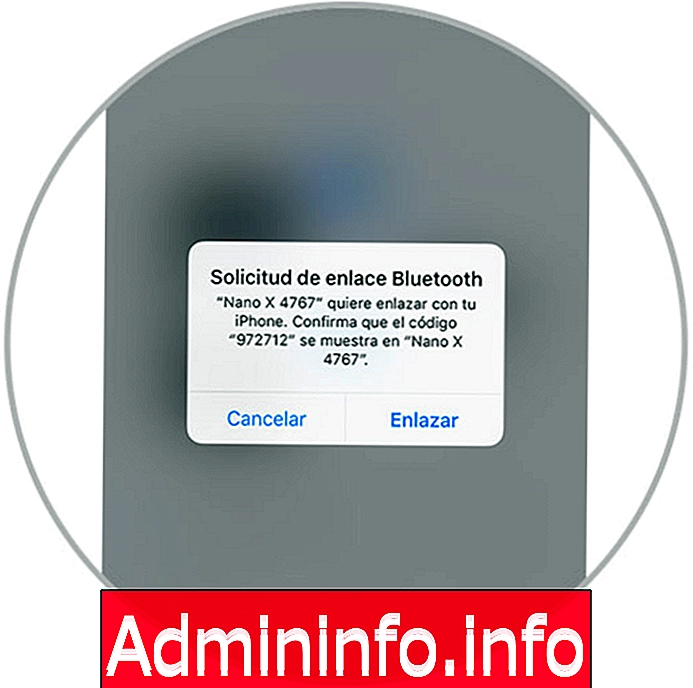
Нажмите «Ссылка», после чего на экране Ledger Nano X появится сообщение, подтверждающее соединение со смартфоном. Нажмите две кнопки одновременно с Главной книгой, и мы подтвердим это.

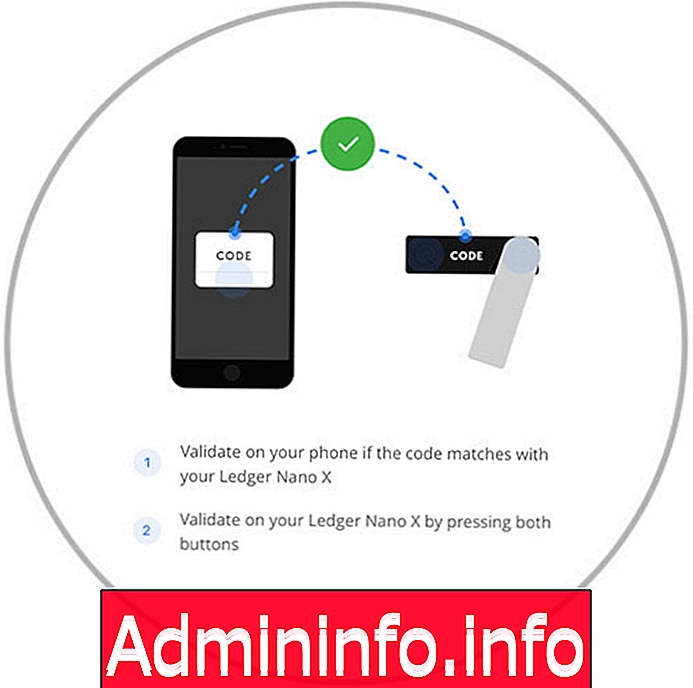
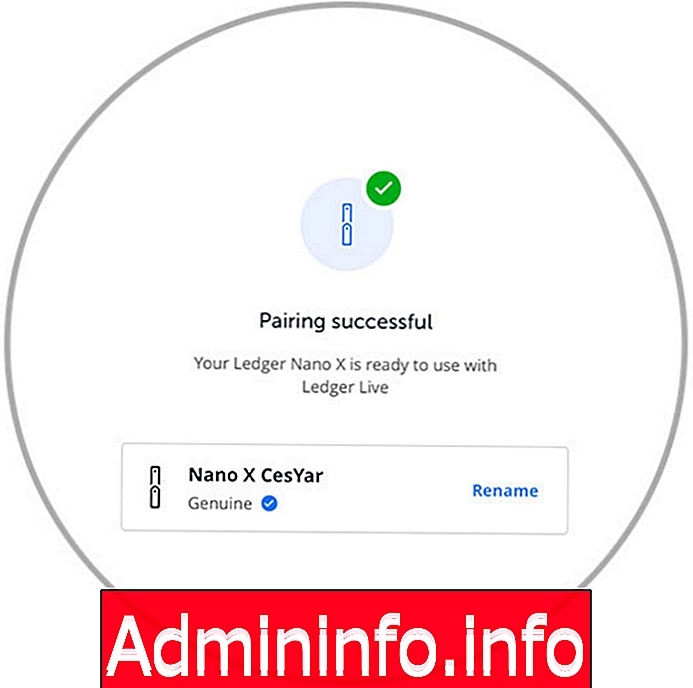
Как вы можете видеть, мы будем синхронизировать нашу Ledger Nano X с нашим мобильным телефоном, в данном случае с нашей Ledger Live на iPhone.
Шаг 5
Теперь мы приступим к созданию пароля для входа в приложение Ledger Live, где мы будем управлять отправкой или получением крипто. Мы также можем, если мы хотим активировать Touch ID или Face ID в качестве пароля доступа для Ledger Live, в зависимости от имеющегося у нас телефона.
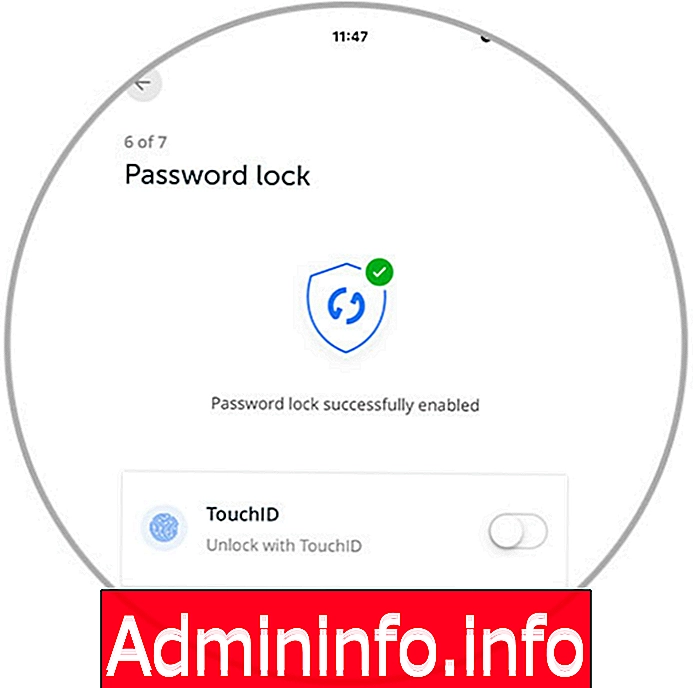

Мы синхронизируем приложение Ledger Live и нашу Ledger Nano X.
Шаг 6
Прежде чем мы сможем отправлять или получать криптовалюту, нам нужно будет создать учетные записи криптовалюты, которые мы хотим разместить в нашей Ledger Nano X. Для этого мы должны сначала установить криптографическую систему, которой мы хотим управлять, в опции «Менеджер». То есть, нажав на Download рядом с криптозащитой, которую мы хотим установить.
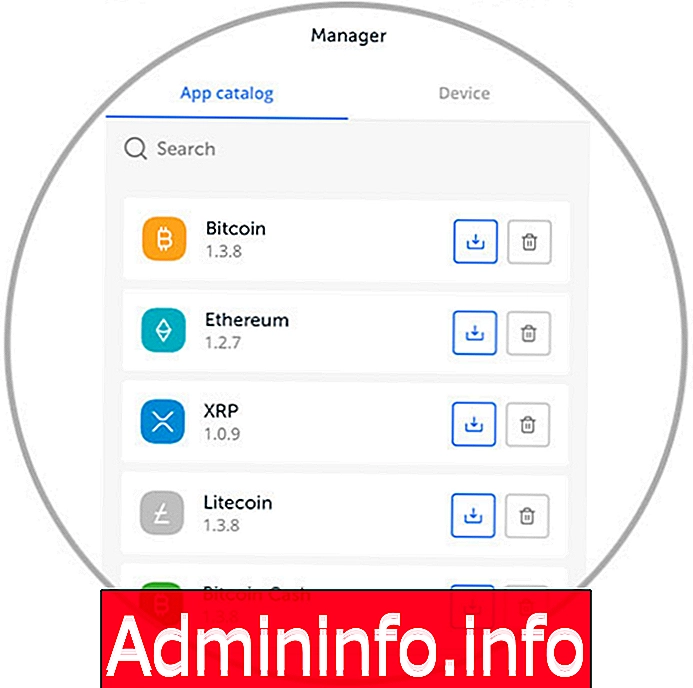
В этом примере мы выбираем криптографию XRP. Он будет установлен как в приложении Ledger Live, так и в нашем Ledger Nano X.

Шаг 7
После установки из диспетчера мы можем перейти к опции «Учетные записи», где мы можем создавать нужные учетные записи. В этом примере, поскольку мы только установили XRP, мы создадим учетную запись, чтобы иметь возможность отправлять и получать из XRP.
Просто нажмите на «Аккаунты». Затем нажмите «+ Добавить учетные записи», выберите свое устройство Ledger, и оно попросит вас ввести тип шифрования, который вы установили в Ledger Nano X. В этом примере в XRP.

Вы выбираете учетную запись, созданную с помощью чека. Вы можете изменить имя и поставить то, что вы предпочитаете имя учетной записи. Нажмите «Продолжить», и он будет создан.

У вас уже есть все готово и готово работать без проблем через ваш смартфон с приложением Ledger Live. Для отправки или получения это делается с помощью пункта меню «Передача». Или путем входа в учетные записи и выбора там, из которого вы хотите работать. В этом случае мы установили только XRP, только тот, который будет выпущен, готов к приему или отправке XRP (Ripple).
$config[ads_text6] not found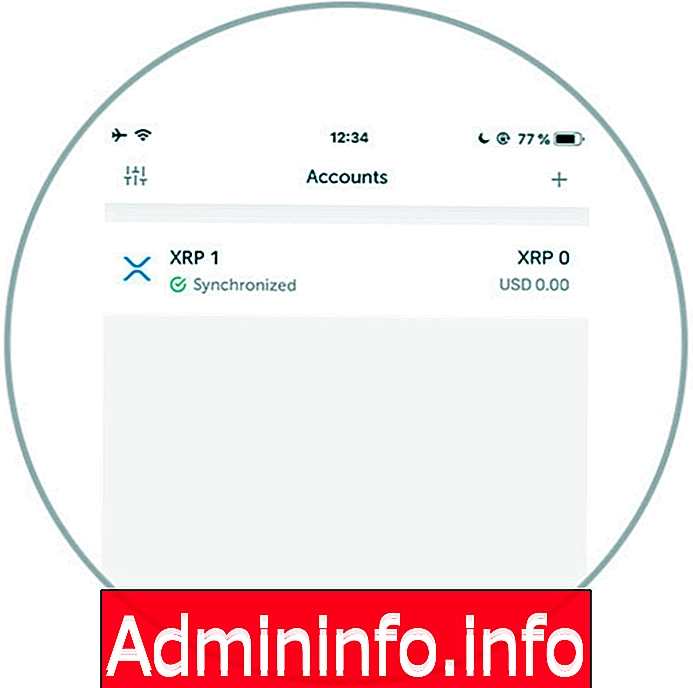
4. Как обновить прошивку Ledger Nano X
Если вы хотите обновить прошивку вашего Ledger Nano X, вы можете сделать это как из приложения Ledger Live на своем смартфоне, так и из приложения Ledger Live на вашем компьютере. Вам просто нужно выполнить следующие шаги.$config[ads_text5] not found
Перед установкой новой прошивки рекомендуется сначала удалить уже установленные криптографические учетные записи. Это не подвергает риску вашу криптографию, потому что при переустановке новой прошивки и переустановке учетных записей вы увидите, что у вас появились крипты.
Чтобы сделать это из приложения Ledger Live:
- Вы идентифицируете себя в своем Ledger Nano X.
- Вы вводите «Менеджер».
- Выберите «Устройство»
- Вы увидите версию прошивки
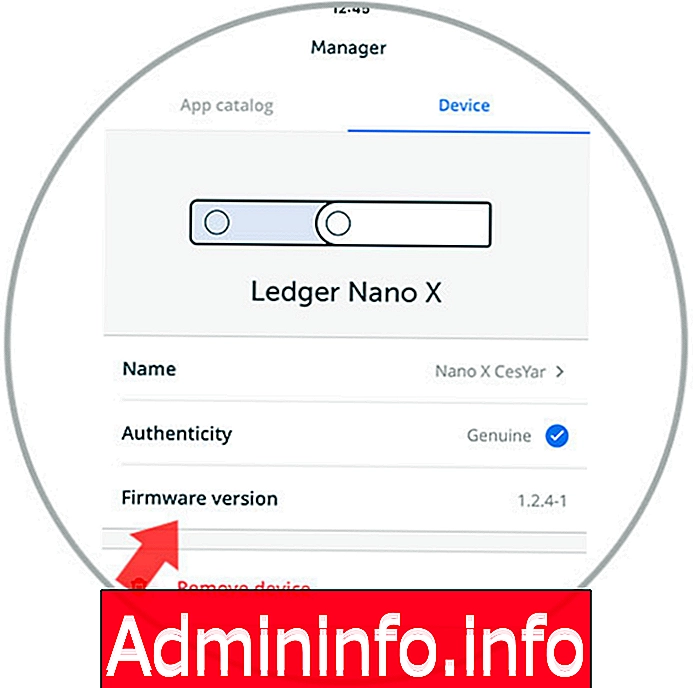
Если есть обновление, вы получите предупреждение, чтобы сделать это, но не появится предупреждение, что вы обновились до последней версии.
Чтобы выполнить обновление прошивки с помощью программы Ledger Live с компьютера:
- Вы вводите «Менеджер».
- Рядом с устройством вы увидите синюю кнопку для обновления прошивки, но, похоже, вы обновили ее до последней версии.
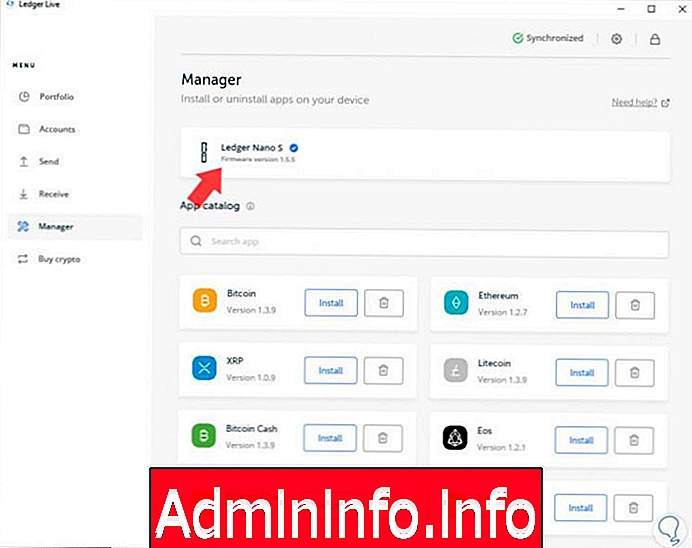
В этом случае он обновляется до последней версии, и он не появляется, но если есть новая прошивка, там появится предупреждение, чтобы обновить ее, если вы заинтересованы.
$config[ads_text5] not foundМы оставляем вам видео, которое объясняет процедуру обновления прошивки, оно является официальным для Ledger, и хотя оно предназначено для Ledger Nano S, оно очень похоже на Ledger Nano X. Оно хорошо объясняет следующие шаги в случае обновления прошивки.
Как видите, у нас все объяснено. Мы надеемся, что вам понравился учебник Ledger Nano X. Solvetic продолжит выпускать учебники Blockchain, которые вы у нас спрашиваете. Кто хочет купить аппаратный кошелек, в данном случае Ledger Nano X, здесь у вас есть официальная ссылка Ledger, для безопасности покупайте ее здесь, а не на страницах, которые не являются официальными и могут продавать плохую Ledger.

ОФИЦИАЛЬНЫЙ ЛЕДГЕР: купить Ledger Nano X
$config[ads_text6] not foundПо этой ссылке на официальном веб-сайте Ledger вы можете купить Ledger Nano X с гарантией безопасности, как при доставке, так и в качестве полностью подлинного продукта через Ledger, не покупайте больше нигде в целях безопасности.
Купить Ledger Nano X Официальный
СТАТЬИ