

Приложения для загрузки файлов в облако становятся все более популярными, а количество их пользователей растет. Возможность хранения документов, изображений, видео и т. Д. Означает, что многие люди могут сохранять файлы этого типа в легко доступном месте без необходимости занимать память на своих устройствах.
Одна из наиболее часто используемых программ для этого - Dropbox. С Dropbox мы сможем хранить оба файла и делиться ими с другими пользователями простым и быстрым способом. Его использование не слишком сложно, так как он имеет ряд очень полезных основных функций для всего. В дополнение к этим функциям существуют другие утилиты, которые, возможно, более неизвестны пользователям, но которые помогут нам эффективно управлять нашей учетной записью.
Здесь мы покажем вам эту серию функций, чтобы вы могли в полной мере воспользоваться возможностями, которые предлагает нам Dropbox, и тем самым повысить эффективность нашей работы.
1. Как прикрепить файлы из gmail
Dropbox позволяет интегрироваться с Gmail, чтобы иметь возможность обмениваться файлами прямо с вашего DropBox на вашу электронную почту Gmail. Это действие позволяет нам быстро и легко прикреплять данные, просто нажимая кнопку.
Шаг 1
Чтобы получить эту услугу, мы должны зайти в Интернет-магазин Chrome. Оказавшись здесь, мы должны скачать DropBox для Gmail. Когда мы находимся внутри страницы, мы должны выбрать «Добавить в Chrome» в верхнем левом углу. После выбора этой опции на экране появится сообщение с вопросом, хотим ли мы установить приложение. Для подтверждения мы должны выбрать «Добавить расширение»
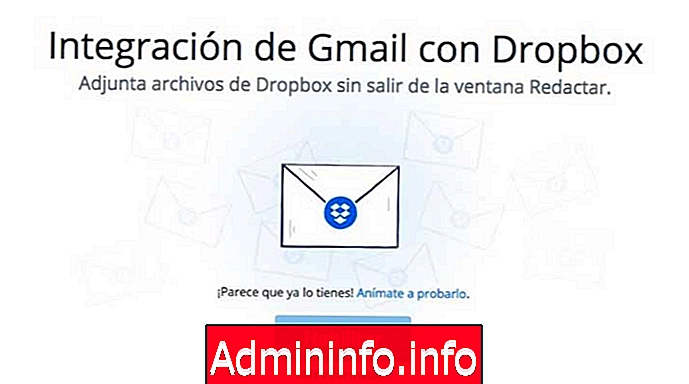
Шаг 2
С этого момента нам придется зарегистрироваться в нашей учетной записи Gmail, и мы уже можем видеть, что когда мы решаем отправить сообщение, рядом с вкладкой отправки появляется символ Dropbox. Нам придется выбирать этот символ каждый раз, когда мы хотим прикрепить файл из приложения.
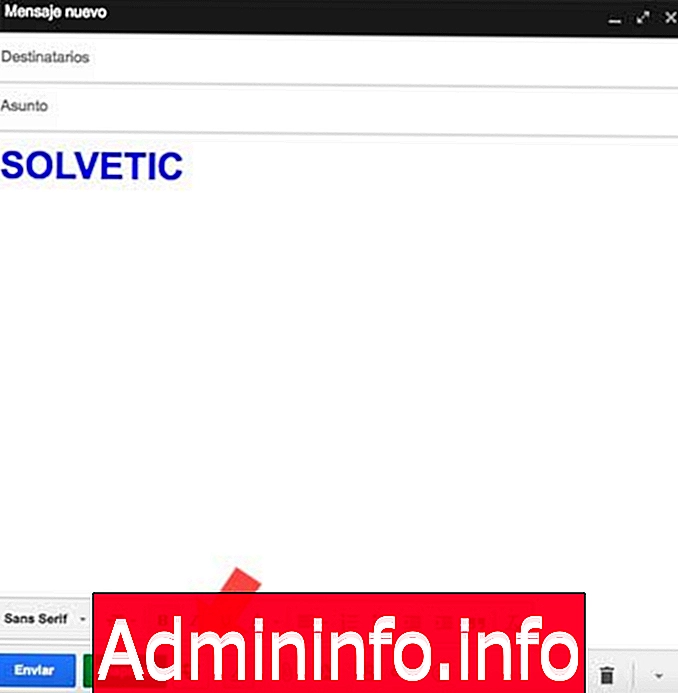
Мы уже настроили нашу почту для прикрепления любого файла из Dropbox одним щелчком мыши.
2. Активируйте проверку в два этапа и защитите свой аккаунт
Вполне возможно, что в Dropbox мы храним количество документов, фотографий, видео и информации, которую мы не хотели бы защитить. Простое действие, которое мы можем выполнить - это проверка в два этапа.
Что это значит? Это означает, что каждый раз, когда мы хотим ввести новое устройство в нашу учетную запись, нашей электронной почты и пароля будет недостаточно, но мы также должны будем подтвердить нашу учетную запись с помощью кода, который будет отправлен на наш мобильный телефон. Таким образом, мы избежим того, что если кто-то захочет войти в нашу учетную запись, это будет более сложным, поскольку мы будем получать уведомления по нашему телефону.
Шаг 1
Чтобы активировать эту опцию, нужно перейти в меню «Настройки», расположенное в нашем профиле.

Шаг 2
В настройках нужно перейти на вкладку «Безопасность» и выбрать «Включить» под « Двухэтапной проверкой».
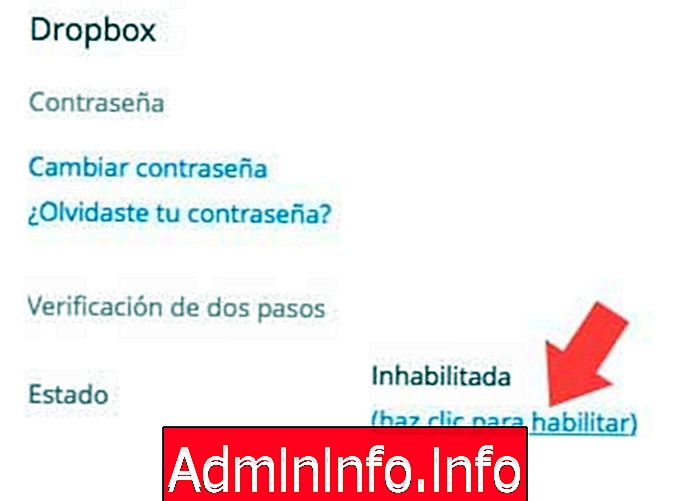
Шаг 3
Далее нам нужно ввести пароль Dropbox, а затем выбрать, хотим ли мы получать коды безопасности через текстовое сообщение или через мобильное приложение.

Шаг 4
Нам нужно будет ввести наш номер телефона в случае, если вы хотите получить SMS, или если вместо этого мы выберем мобильное приложение.
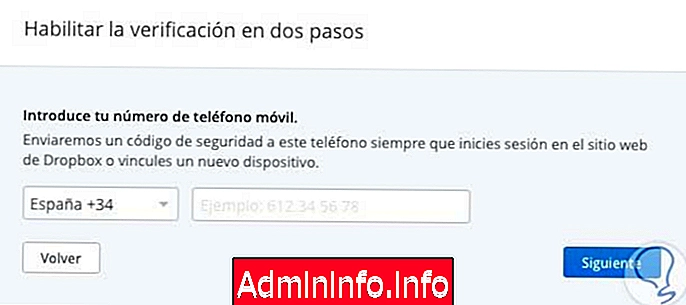
Шаг 5
В случае, если мы выберем SMS на наш телефон, они предоставят нам десять возможных кодов, чтобы мы могли использовать их в случае необходимости восстановления нашей учетной записи.

Это способ быть более защищенным, и на его настройку у нас не уйдет времени.
3. Выборочная синхронизация
Возможно, мы не всегда хотим синхронизировать все те файлы, которые есть в нашем Dropbox, либо за счет экономии места, либо по любой другой причине. Если вы хотите выбрать, что вы хотите синхронизировать, а что нет, вы можете настроить это так.
Шаг 1
Для этого мы должны получить доступ к настольной версии. Как только мы откроем приложение, мы должны выбрать значок правой кнопкой мыши. В появившемся окне вы должны прокрутить до шестеренки и выбрать «Настройки».
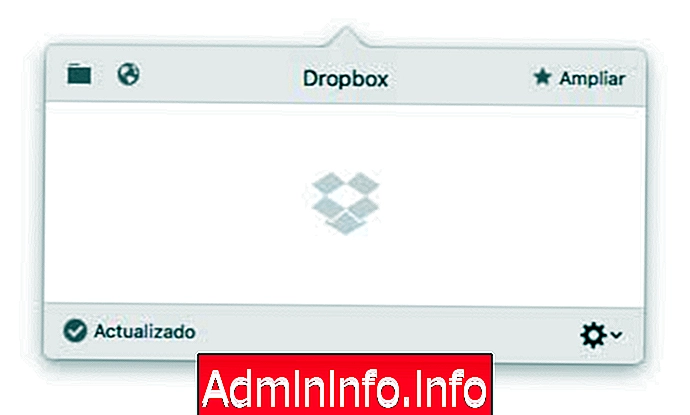

Шаг 2
Как только мы попали в настройки, мы выбираем символ «Аккаунт». Чтобы выбрать, какие папки мы хотим синхронизировать, а какие нет, необходимо ввести «Выборочная синхронизация» - «Изменить настройки»

Шаг 3
Оказавшись внутри, мы сделаем выбор, который считаем целесообразным. Я должен уточнить, что эта конфигурация действительна только на компьютере, который мы делаем. Для других устройств они останутся синхронизированными. Это хороший вариант, если в этом устройстве, например, у нас недостаточно памяти.
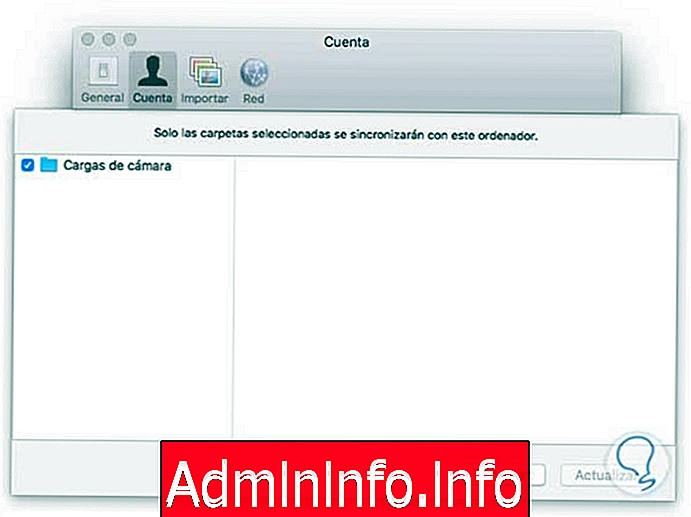
Если в нашей учетной записи DropBox нам нужно больше памяти, мы можем получить ее с помощью некоторых действий, которые мы найдем в следующем руководстве.
Получите свободное место Dropbox
4. Делитесь файлами с людьми, у которых нет DropBox
Возможно, что в какой-то момент мы захотели поделиться файлом с кем-то, у кого не было приложения DropBox. Мы должны знать, что это не должно быть проблемой, так как это действие возможно.
Первое, что нам нужно сделать, это выбрать файл, которым мы хотим поделиться. Как только мы нашли его, мы должны щелкнуть по нему правой кнопкой мыши и выбрать «Поделиться»
У нас уже есть ссылка, готовая поделиться ею с кем бы мы ни хотели, мы просто должны разместить ваши данные и необязательное сообщение, если захотим. Мы также можем редактировать разрешения.
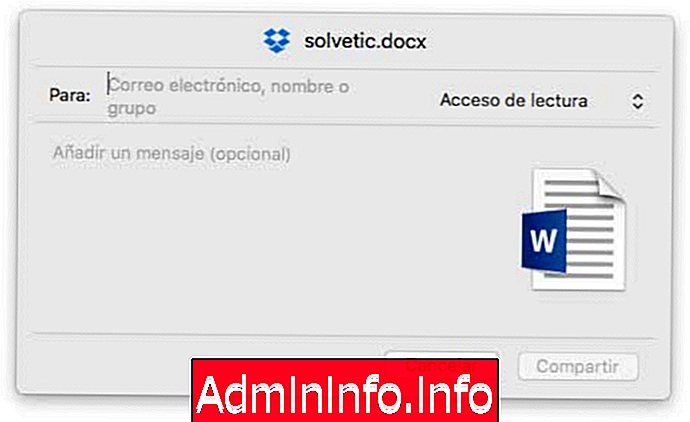
5. Снимите ограничение скорости загрузки
Эта опция должна быть активирована, если мы хотим, чтобы наши файлы набирали большую скорость при загрузке в облако. Скорость, с которой файлы загружаются из папки нашего компьютера в Dropbox, ограничена по умолчанию в приложении. Если мы хотим, чтобы эта скорость увеличивалась или адаптировалась к нашим предпочтениям, мы должны вернуться к версии для настольных компьютеров.$config[ads_text6] not found
Шаг 1
Нам придется снова выбрать опцию «Предпочтения» внутри зубчатого колеса, которую мы можем найти, щелкнув правой кнопкой мыши значок выпадающего списка на нашем столе. Оказавшись внутри, мы должны перейти на вкладку «Сеть» и выбрать в разделе «Пропускная способность» - «Изменить настройки»
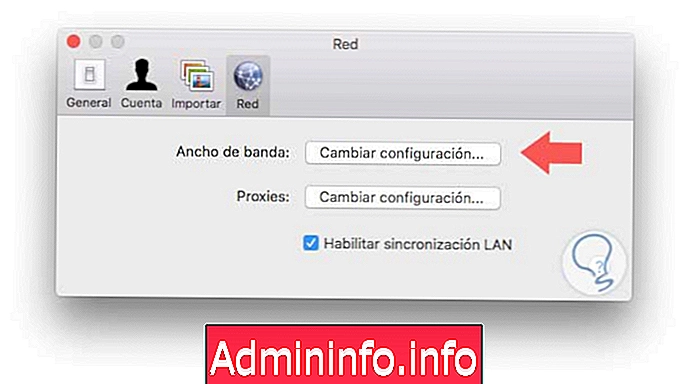
Шаг 2
Оказавшись внутри этой вкладки, мы уже можем выбрать скорость загрузки и выгрузки.
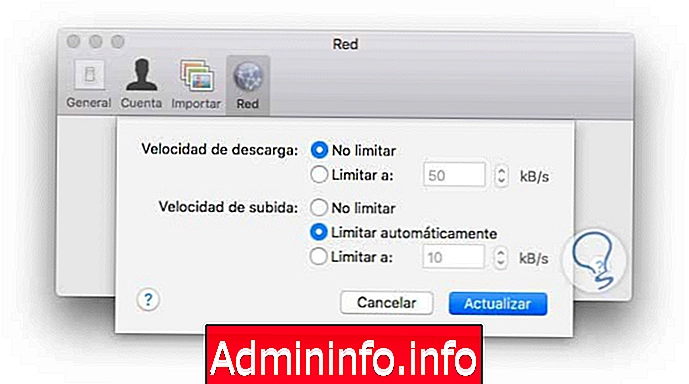
Со всеми этими простыми изменениями и знаниями мы можем сделать нашу учетную запись Dropbox более безопасной, быстрой, более подходящей для наших предпочтений и более простой в управлении учетной записью.
СТАТЬИ