
Современное оборудование оснащено технологическими усовершенствованиями в CPU, RAM, SSD, процессорах и других. Важно, чтобы пользователь чувствовал, что его устройство действительно полезно и что у него есть все функции, которые он ищет. Одна из этих функций - автоматическое выключение или включение оборудования. Это можно сделать на аппаратном уровне и в используемой операционной системе.
Вся эта операция основана на функции RTC Alarm (Будильник реального времени), которая является функцией, благодаря которой мы можем настроить активируемое оборудование для выполнения каких-либо задач каждый день. или в определенный день по мере необходимости.
RTC находится, как правило, в управлении питанием BIOS или UEFI и его функцией является минимизация потребления внутренних компонентов оборудования, называемых источником питания, жесткими дисками, процессором и даже мониторами. Поэтому с помощью функций автоматического включения мы можем включить или отключить функции, чтобы наше оборудование включалось автоматически.
Существует две альтернативы для активации оборудования:
Проснись по тревоге
Эта опция позволяет нам указать конкретную дату и время, когда оборудование будет включаться автоматически, и при необходимости может быть настроено как отдельное событие или ежедневное событие.
Пробуждение по локальной сети
Это функция, которая позволит нам активировать устройство через сеть, для этого вам понадобится токен-кольцо или сетевая карта, правильно настроенная для этой цели.
В нашем уроке вы научитесь использовать метод Wake Up on Alarm для этой цели.
1. Как получить доступ к BIOS Windows 10
Этот процесс варьируется от одного производителя к другому, для этого во время запуска или перезапуска мы можем использовать любой из следующих ключей:
- F2
- Esc
- От / Удалить
- F1 и др.
Чтобы помочь вам немного в этом, Solvetic предоставит ключи от некоторых известных производителей:
Dell
Обычно клавиша F2, но если нет, вы можете попробовать клавиши F1, Delete, F12 или F3, а в некоторых старых моделях клавиши Ctrl + Alt + Enter, Delete или Fn + Esc или Fn + F1.
Asus
Обычно клавиша F2 или клавиша Delete или Insert, а в некоторых удаленных случаях клавиша F10.
Acer
Там мы можем использовать клавишу F2 или Delete, а в некоторых старых устройствах - клавишу F1.
HP
Обычные клавиши для доступа к BIOS - это клавиши ESC или F10, но на некоторых компьютерах мы можем использовать клавиши F1, F2, F6 или F11.
Lenovo
Там мы можем использовать клавиши F1 или F2, но можно использовать клавиши Ctrl + Alt + F3, Ctrl + Alt + Insert или Fn + F1.
Тошиба
В этих командах мы можем получить доступ с помощью клавиши F2, F1 или Esc
Sony
Для этого производителя мы будем использовать клавиши F2, F3 или F1
MSI Board
Они настроены на доступ к BIOS с помощью клавиши Delete
Поскольку вы это знаете, давайте посмотрим, как активировать функцию Wake Up on Alarm и, таким образом, активировать наше оборудование, если мы сочтем это необходимым.
2. Как настроить Wake Up на Alarm BIOS
Шаг 1
Получив доступ к BIOS, мы перейдем в раздел «Питание», где увидим следующее:

Шаг 2
Там мы выбираем строку «Автоматическое включение» и будем перенаправлены в следующее окно:

Шаг 3
Как мы видим, у нас есть функции Wake on LAN и Wake Up on Alarm, которые по умолчанию отключены. Выберите эту строку и, нажав Enter на ней, мы можем активировать ее в соответствии с желаемым типом события:
- Простой (Single)
- Ежедневно (Daily)
- Еженедельно (Еженедельно)
- Ежемесячно (ежемесячно)
- Custom (определяется пользователем)

Шаг 4
Мы выбираем желаемое событие, например, если мы выбираем еженедельную опцию, тип стартовой последовательности, определяем время и день, когда будет выполняться действие:

Шаг 5
Перейдя в строку «Alarm Day of Week», мы можем выбрать желаемый день:

Шаг 5
В случае обнаружения разницы между датой и временем в строке «Alarm Date» мы можем перейти в главное меню и установить для него значение System Time & Date:

Шаг 6
При вводе Enter там мы вводим правильные значения:

Шаг 7
В случае выбора пользовательской опции мы можем определить, в какие дни должен быть активирован Wake Up on Alarm:
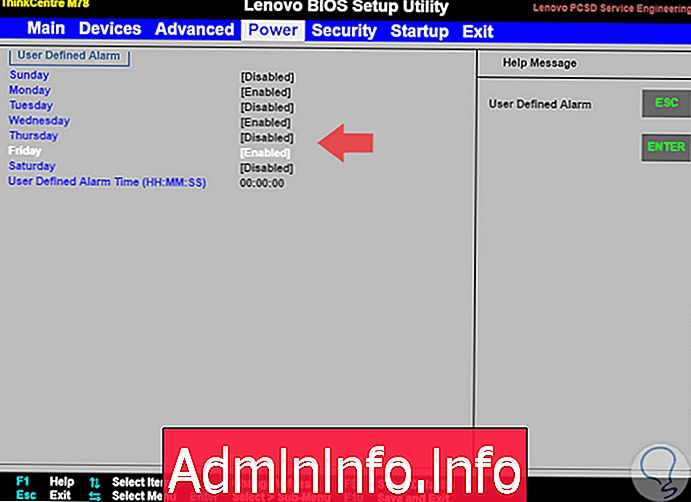
Шаг 8
Это так просто, мы можем настроить автоматический запуск нашего оборудования напрямую из BIOS, но есть и другие варианты, которые мы можем выполнять на некоторых компьютерах на уровне мощности в BIOS. Например, в некоторых случаях мы можем включить активацию, когда оборудование подключено к источнику питания:

Теперь есть другие способы активировать автоматический запуск оборудования, и Solvetic покажет вам это подробно.
3. Расписание автоматического выключения Windows 10
Шаг 1
Для этого мы будем использовать планировщик задач, к которому мы можем получить доступ, используя одну из следующих опций:
- Через окно поиска в меню Пуск.
- В пути Панель управления \ Все элементы панели управления \ Администрирование
- Использование комбинации клавиш Windows + R и выполнение команды taskschd.msc
- Из меню «Действие / Создать задачу»
- Нажав на строку «Создать задачу» на центральной панели

Шаг 2
В появившемся окне мы назначим имя задачи, в этом случае завершение работы, в поле Имя и в поле «Настроить для» мы проверяем, что опция «Windows Vista, Windows Server 2008» имеет следующий вид:

Шаг 3
На вкладке «Триггеры» мы должны нажать на кнопку «Новый», чтобы запустить новый триггер, который вызывает действие, которое должно быть выполнено:
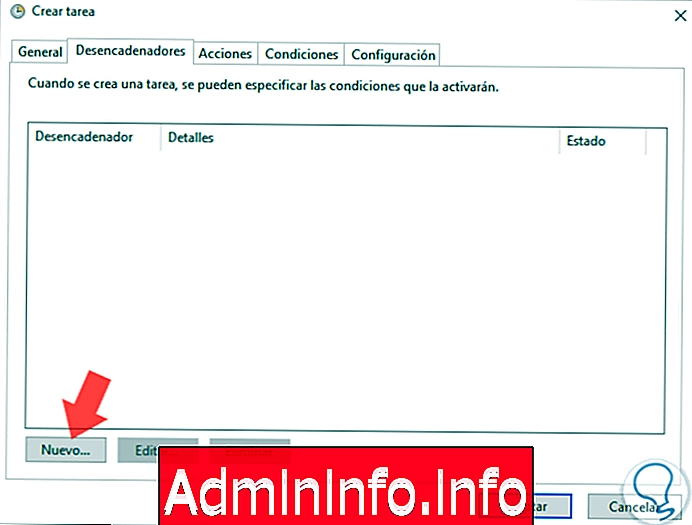
Шаг 4
Нажав на Новый, мы выбираем опцию «По расписанию», и мы определим частоту, а также даты и время, когда будет выполняться действие, в данном случае отключено:

Шаг 5
Нажмите OK, и мы увидим сводку триггера:

Шаг 6
На вкладке «Действия», где мы определяем, что должна делать Windows 10, выберите «Создать» и введите следующее:
- В поле «Действие» выбираем «Запустить программу».
- В поле «Программа» или «Сценарий» введите путь к исполняемому файлу завершения работы Windows 10: C: \ WINDOWS \ System32 \ shutdown.exe
- В поле Добавить необязательные аргументы введите -s -f -t 10 -c "Выключение компьютера"
Используемые переменные:
-s
Этот параметр отключает оборудование без отображения параметров «Выключение», «Перезапуск» или «Приостановка».
-f
Принудительное закрытие всех текущих приложений.
-t + #
Относится к количеству секунд до выполнения данного действия
-c + "текст
Показать личное сообщение при выполнении действия.
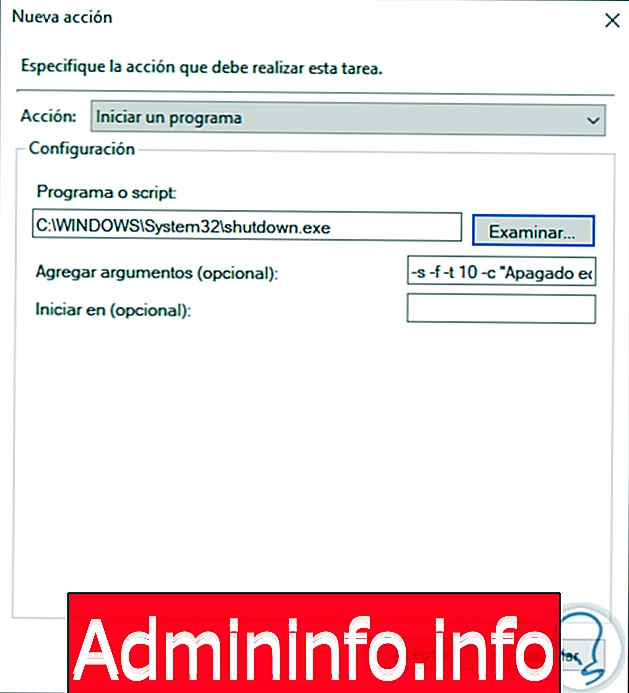
Шаг 7
Нажмите OK, чтобы сохранить изменения.

Шаг 8
Нажмите «Принять», и мы увидим, что наша задача создана:
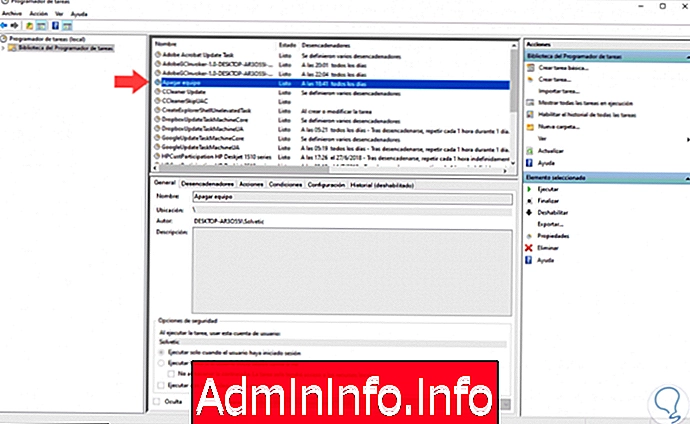
Шаг 9
Там мы можем отредактировать, удалить или выполнить задачу, чтобы убедиться, что все работает правильно.
Теперь, если вы используете ноутбук, вы можете определить поведение крышки, чтобы ваше устройство автоматически выключалось, для этого вы должны пойти по следующему маршруту:
- Панель управления
- Оборудование и звук
- Варианты питания

Шаг 10
Там мы нажимаем на строку «Выберите режим закрытия крышки» и в следующем окне выбираем «Выключить» на строке «При закрытии крышки» в секциях с аккумулятором и переменным током:

Нажмите Сохранить изменения, чтобы завершить процесс.
4. Расписание автоматического отключения на MacOS
Процесс в macOS прост, для этого случая мы используем macOS Catalina, но он в равной степени относится и к другим версиям macOS.
Шаг 1
Для этого мы получаем доступ к Системным настройкам:

Шаг 2
Там мы перейдем в категорию «Энергосбережение» и увидим следующее:

Шаг 3
Там мы нажимаем кнопку «Программа» и в следующем окне активируем поле «Запустить или активировать», чтобы включить устройство в нужные дни и время:

Шаг 4
Там мы можем определить частоту задачи зажигания:
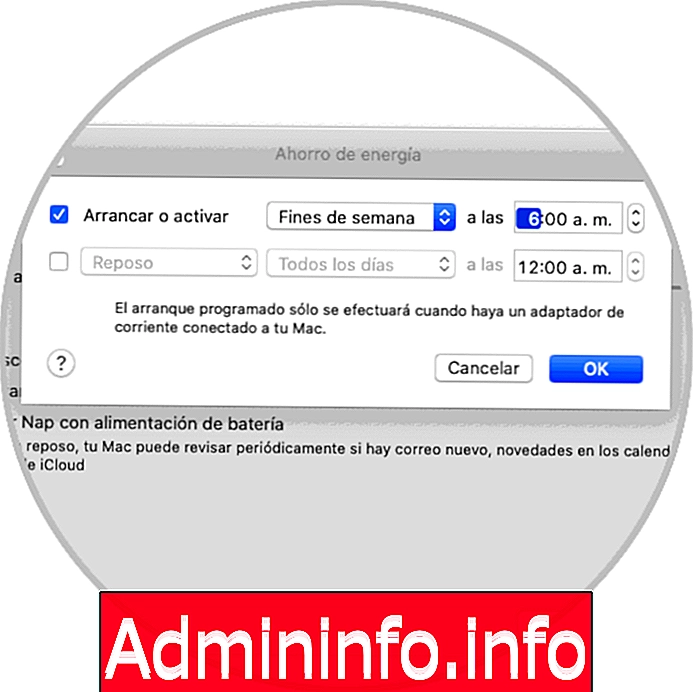
Шаг 5
Теперь, если ваша идея - отключить оборудование, вы должны активировать нижний блок и там выбрать «Отключить оборудование» и установить его частоту:
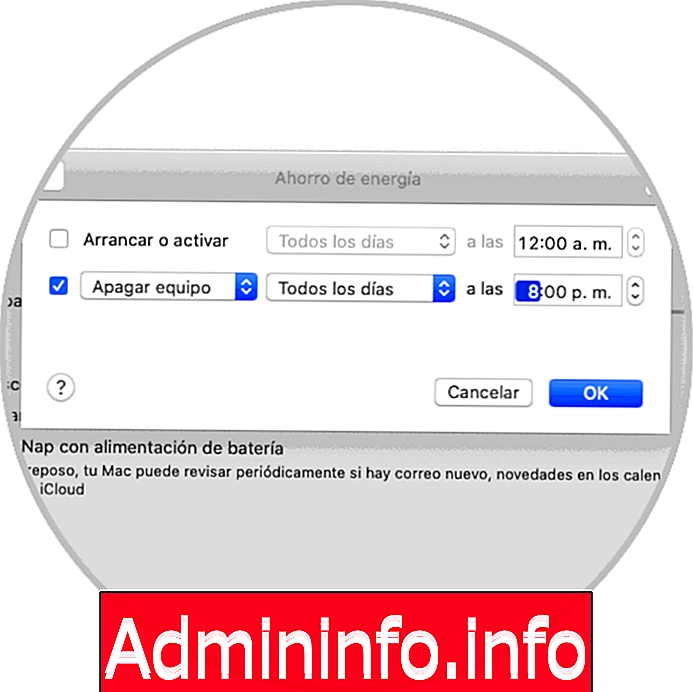
Нажмите Ok, чтобы применить изменения.
5. Расписание автоматического выключения в Linux
В случае Linux мы можем использовать некоторые команды для такой задачи, например, если мы хотим выключить компьютер в определенное время, мы выполняем следующее:
отключение судо -ч 20:30Вы можете увидеть варианты включения или выключения компьютера через BIOS или интегрированным способом в системе и, таким образом, автоматизировать эти задачи так, как это удобно.$config[ads_text6] not found
СТАТЬИ