
Безопасность нашей информации или людей, на которых мы несем ответственность, всегда должна быть одной из основных целей, когда мы работаем в мире информационных технологий, независимом от используемой операционной системы. Часто пользователи не принимают необходимых мер для защиты своей наиболее конфиденциальной информации, иногда из-за нехватки информации или из-за того, что они думают, что этот процесс сложный и требует много технических знаний. Но на этот раз в этом руководстве будет проанализировано, как мы можем использовать инструменты операционной системы Windows 10 для блокировки файлов или папок и, таким образом, предотвращения несанкционированного доступа к ним.
Мы также увидим некоторые хитрости, которые мы можем найти в Windows 10, чтобы блокировать доступ к нашим папкам и файлам. Как в самой Windows 10, так и в использовании свободного программного обеспечения защита нашей информации осуществляется по-разному, но простым способом. Мы также можем играть с вариантами разрешений и, таким образом, назначать необходимые разрешения только тем, кто хочет, чтобы они были.
В этом случае мы будем использовать Windows 10 Creators Update, но процесс применяется одинаково ко всем редакциям Windows 10.
Важно помнить, что основой этого параметра безопасности является установление ключа шифрования, который будет связан с нашей учетной записью, который позволяет, что если кто-то попытается получить доступ к зарегистрированной информации, это не будет успешным, поскольку только мы можем выполнить этот процесс.
1. Заблокируйте файл или папку, используя свойства Windows 10
Первый метод анализа - использование свойств объекта, поскольку во многих случаях мы не понимаем всего, что может быть настроено оттуда в элементе.
Шаг 1
Чтобы выполнить этот процесс, мы переходим к файлу или папке, которые нужно заблокировать, и щелкаем по ней правой кнопкой мыши и выбираем опцию «Свойства»:

Шаг 2
В открывшемся окне мы выбираем кнопку «Дополнительные параметры», расположенную на вкладке «Общие»:

Шаг 3
В появившемся окне мы активируем поле Шифровать содержимое для защиты данных:

Шаг 4
Нажмите OK, и мы увидим, что значок замка автоматически включается в соответствующую папку, указывая, что он зашифрован:

Шаг 5
Если мы хотим проверить пользователей и права доступа к этой папке, снова нажмите на Дополнительные параметры и там на Подробно. Чтобы разрешить доступ определенным пользователям, у нас есть вкладка «Безопасность» папки.

Шаг 6
Нажимая на «Детали»
Появится следующее окно, в которое мы можем добавить дополнительных пользователей:
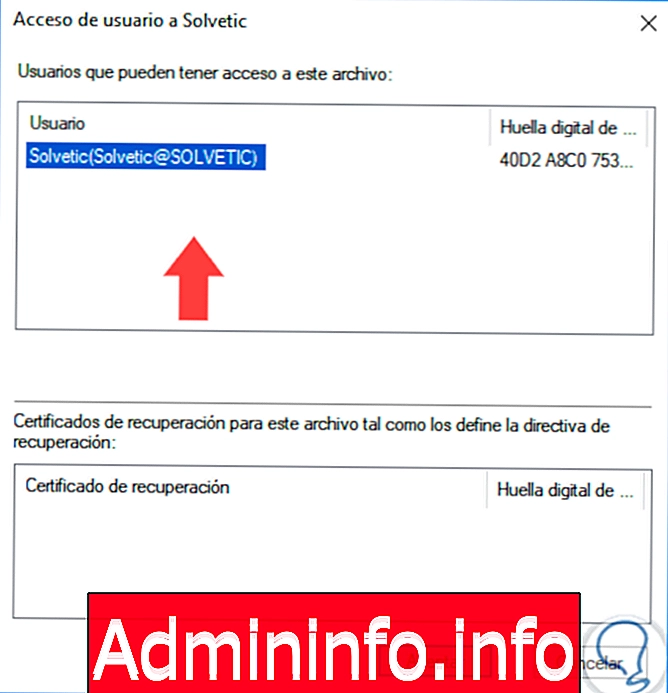
2. Блокировка файла или папки с помощью сжатия файлов WinRAR или 7-Zip для Windows 10
Другим практическим способом предотвращения несанкционированного доступа к нашим файлам является использование таких инструментов сжатия, как WinRAR или 7-ZIP, которые, помимо сжатия файла для экономии места, позволяют нам установить в нем шифрование, чтобы ваш доступ был пароль.
Шаг 1
В этом примере мы будем использовать 7-Zip, который можно бесплатно скачать по следующей ссылке:
7-Zip
Шаг 2
Для этого процесса мы выберем файл или папку для защиты, щелкните правой кнопкой мыши по ней, найдите строку 7-Zip и выберите опцию Добавить в архив:

Шаг 3
Появится следующее окно, в котором мы установим следующее:
- Сначала мы оставляем поля Split to volume, bytes и Parameters пустыми.
- В поле Encryption мы назначаем соответствующий пароль доступа и определяем метод шифрования в поле Encryption method:

Шаг 4
Нажмите Принять, чтобы выполнить процесс. Таким образом мы защитили файл от несанкционированного доступа.

3. Заблокируйте файл или папку с помощью команды «Создать новую учетную запись пользователя и разрешения для файлов в Windows 10».
Этот метод позволяет нам создать временную учетную запись, а затем мы определим, что указанная учетная запись не может вносить какие-либо изменения в определенный файл или папку.
Шаг 1
Прежде всего мы должны создать учетную запись и для этого мы идем в меню / и там мы выбираем опцию / и другие люди:
- инициирование
- конфигурация
- счета
- семья
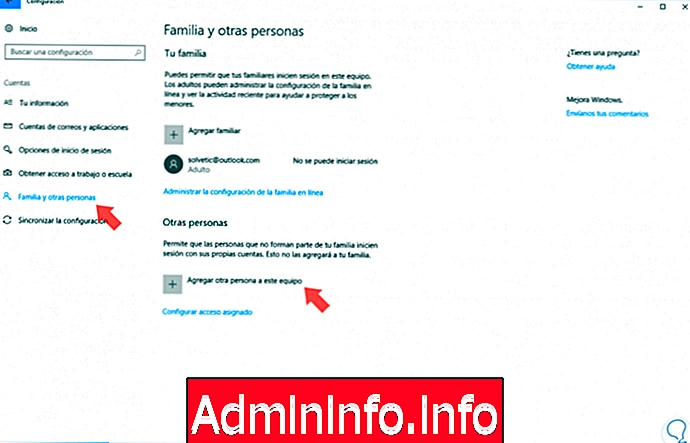
Шаг 2
В этом окне мы нажмем на опцию Добавить другого человека в эту команду, и в развернутом мастере мы можем выбрать, создавать ли локальную учетную запись или учетную запись, связанную с электронной почтой Microsoft:
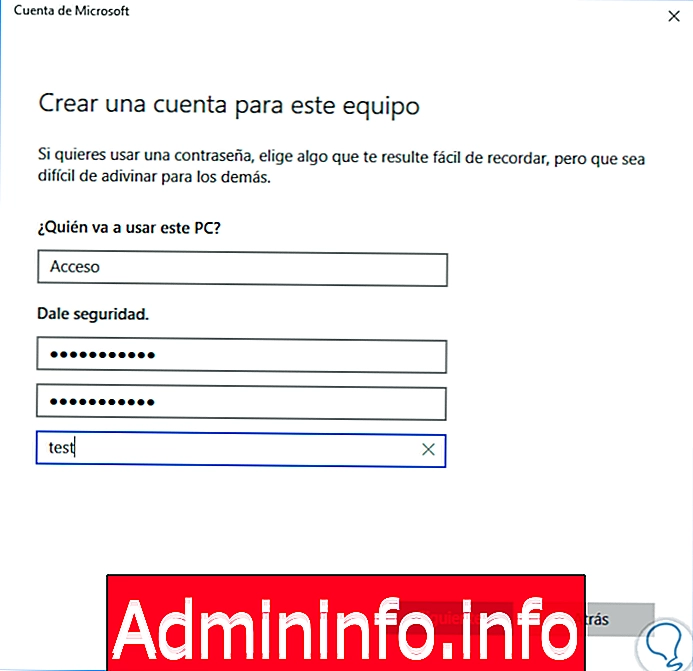
Шаг 3
После создания учетной записи мы переходим к файлу, доступ к которому будет ограничен, и щелкаем по нему правой кнопкой мыши, выбираем опцию «Свойства» и в окне перейдем к разделу «Безопасность»:

Шаг 4
Там мы нажимаем на опцию Изменить, и будет отображаться следующее:
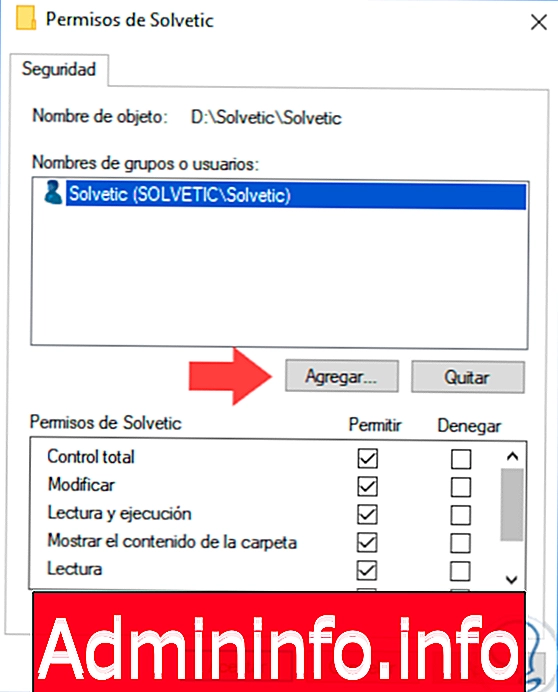
Шаг 5
Нажмите «Добавить», найдите новую созданную учетную запись:

Шаг 6
Нажмите «Принять», и в параметрах разрешений для указанной учетной записи мы можем отказать в разрешении на чтение, запись или если мы хотим активировать поле «Запретить / полный контроль», чтобы запретить указанному пользователю доступ к его содержимому. Наконец, нажмите «Применить» и «Принять», чтобы сохранить изменения, и таким образом эта учетная запись не сможет вносить изменения в этот элемент в Windows 10.
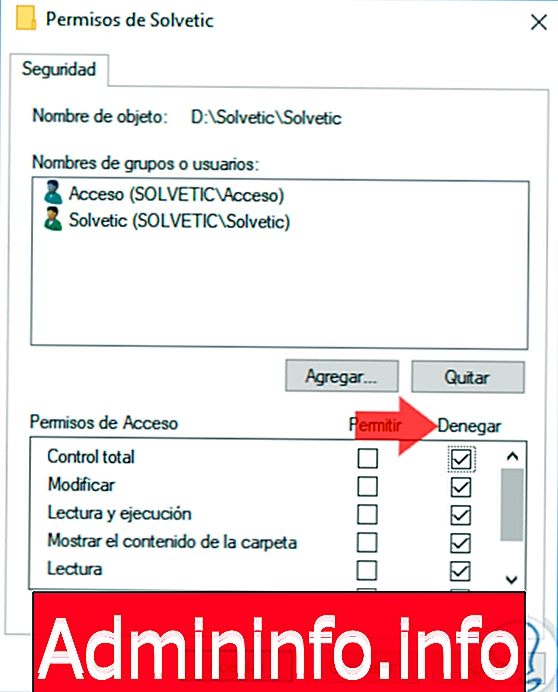
4. Заблокируйте файл или папку с новым разделом и спрячьте его в Windows 10
Этот метод позволяет нам создать новый раздел в Windows 10, если у нас есть свободное место, и там хранить конфиденциальную информацию и впоследствии скрывать ее, так что никто не будет знать, что в системе есть раздел с данными.
Шаг 1
Чтобы выполнить этот процесс, мы обращаемся к администратору дисков, используя один из следующих параметров:
Диспетчер дисков
Шаг 2
В появившемся окне мы выберем диск, на котором будет создан раздел, щелкните правой кнопкой мыши по нему и выберите опцию Уменьшить громкость:
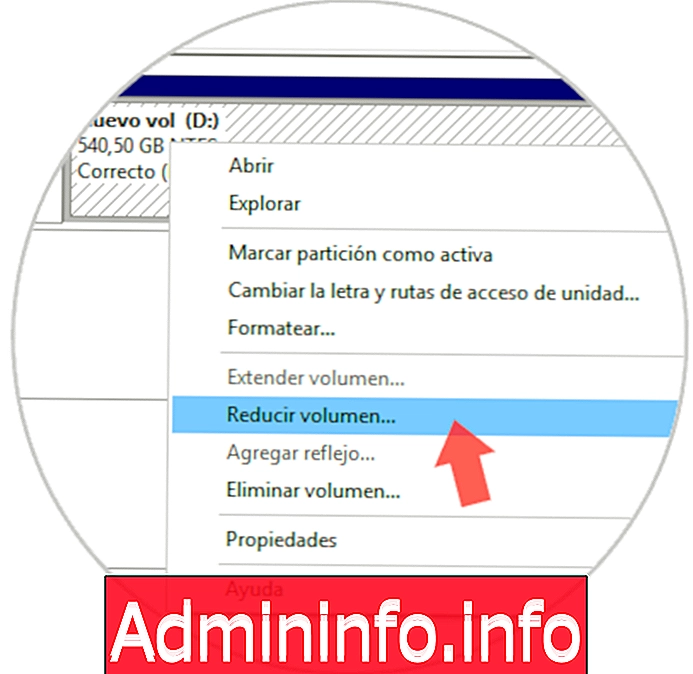
Шаг 3
Мы выделим количество места, которое мы считаем необходимым для наших данных. Нажмите «Уменьшить», и как только мы увидим соответствующее нераспределенное пространство, мы щелкнем по нему правой кнопкой мыши и выберите опцию Новый простой том и назначим нужную букву.

Шаг 4
Затем мы щелкнем правой кнопкой мыши на новом разделе и выберем опцию Изменить букву и путь доступа к диску:

Шаг 5
Там мы выбираем опцию «Удалить», и таким образом мы скрыли эту единицу посторонних лиц:

5. Как зашифровать файлы и папки с EFS в Windows 10
Мы уже знаем о важности безопасности, когда речь идет о защите нашей информации. Крайне важно знать об опасностях и уязвимостях, связанных с обменом информацией или ее недостаточной защитой. Когда мы отправляем информацию через сеть, мы должны убедиться, что мы делаем это в зашифрованном или зашифрованном виде, чтобы предотвратить ее перехват и разрешение на этом пути. Аналогичным образом, если наша команда может поддерживать связь с другими пользователями, мы должны заблокировать возможный доступ к контенту.
Для этих задач действительно полезно, чтобы сама система включала инструменты, которые помогают нам защитить данные без необходимости использования стороннего программного обеспечения. В этом смысле мы находим EFS, систему шифрования, доступную в некоторых версиях Windows 10, которая работает аналогично Bitlocker. Его шифрование ориентировано на шифрование отдельных данных.
$config[ads_text5] not found6. Как заблокировать файлы или папки с помощью пароля в Windows 10
Один из вариантов, которым мы должны блокировать наши файлы и папки в системах Windows 10, - установить пароли доступа. Если мы настроим пароль доступа, мы не позволим вам открыть информацию об этих данных. Всегда желательно предпринять превентивные меры до того, как произойдет кража или кража информации, и будет слишком поздно.
По этому поводу мы оставляем вам полное руководство с различными бесплатными программами, которые позволяют нам назначать пароли для файлов и папок и таким образом защищать их.
7. Как защитить файлы или папки, блокируя программы в Windows 10
Приложения и программы могут быть одним из нежелательных действующих лиц, когда мы замечаем кражу информации или изменение содержимого системы. Много раз даже сам антивирус автоматически удаляет файлы, которые он считает вредными.$config[ads_text5] not found
В Windows 10 у нас есть функция автоматической защиты файловой системы и папок от злонамеренных атак программ или приложений. Эта опция называется контролируемым доступом и приходит от руки Microsoft в Защитнике Windows, чтобы блокировать программы, которые пытаются изменить папки и файлы в Windows 10. С помощью этого инструмента нам придется управлять тем, какое программное обеспечение умело и какое мы должны блокировать на нашем компьютере.
8. Создайте невидимую папку в Windows 10
Другой вариант, который мы предлагаем, - создать папку-невидимку, которую другие пользователи не смогут найти. Если вы не хотите знать о более сложных паролях и методах настройки, решение проблемы может заключаться в сокрытии определенных папок и файлов.$config[ads_text6] not found
Следует отметить, что это не самый безопасный метод защиты информации, который вы можете найти, но в определенные моменты ее скрытие может помочь нам в определенный момент покинуть компьютер и не найти эту папку или файл. Затем вы должны помнить, что он у вас скрыт, и поэтому не пытайтесь найти ваши данные.
9. Создайте несмываемую папку в Windows 10
Один из вариантов, который мы можем использовать, чтобы заблокировать доступ к нашим файлам и папкам, - создать несмываемую папку, которую нельзя удалить или отредактировать. Ключом к созданию несмываемой папки является то, что мы используем собственное имя главной системы, настроенное в папке, не позволяет удалять, что-то вроде попытки удалить загрузочный диск C из системы.$config[ads_text5] not found
Таким образом, мы решим создать папку с кодовым именем, которое нельзя переименовать или удалить, и, таким образом, сможем сохранять файлы, которые нельзя удалить или изменить. В дополнение к этому вы можете добавить пароль, как мы видели в предыдущих главах.
С помощью этих простых методов у нас будет еще один способ повысить безопасность и конфиденциальность наших данных в Windows 10 и всегда иметь их доступность.
СТАТЬИ