
В настоящее время у нас есть различные варианты управления и использования операционных систем независимо от их конечной цели. Одной из наиболее важных функций в этом носителе является возможность и возможность использования двух операционных систем на одном компьютере, обычно называемых двойной загрузкой, поскольку Таким образом, и когда у нас будет достаточно аппаратных ресурсов, можно будет полностью исследовать новую систему (не виртуализированную), тратить больше на новое аппаратное обеспечение или другие ресурсы.
Одним из наиболее специальных дистрибутивов Linux является Kali Linux, в котором используется исключительно подход к обеспечению безопасности, который, если мы находимся в этой среде, станет более чем ценным инструментом для обнаружения сбоев, дыр в безопасности и интегральным образом улучшит безопасность в организация. В этом руководстве Solvetic расскажет, как установить последнюю версию Kali Linux 2108.2 вместе с Windows 10 и, таким образом, иметь под рукой эти две мощные и динамичные системы.
Прежде чем увидеть, как Kali Linux устанавливается вместе с Windows 10, важно немного узнать об этом дистрибутиве Linux.
Что такое Kali Linux?
Kali Linux - это дистрибутив Linux, основанный на популярном дистрибутиве Debian, целью которого является проведение расширенных тестов на проникновение и аудит безопасности. Это достигается за счет того, что Kali интегрирует различные инструменты для различных задач информационной безопасности, включая тесты на проникновение, исследования безопасности, компьютерную экспертизу и обратный инжиниринг.
Дистрибутив Kali Linux был разработан, профинансирован и поддерживается Offensive Security, ведущей компанией по обучению информационной безопасности во всем мире.
Особенности Kali Linux
В рамках различных функций и характеристик Кали мы имеем:
- Он имеет более 600 инструментов для тестирования на проникновение, чтобы использовать лучшие и, следовательно, добавить параметры безопасности высокого уровня.
- Весь исходный код, включенный в Kali Linux, доступен через Git для публичного доступа.
- Kali Linux полностью бесплатна.
- Kali Linux соответствует стандартам FHS, что позволяет пользователям Linux легко находить двоичные файлы, файлы поддержки, библиотеки и другие элементы дистрибутива.
- Kali имеет собственное ядро или ядро со специальными патчами для инъекций, чтобы оптимизировать тесты, которые необходимо выполнить.
- Поддержка беспроводных устройств с широким диапазоном, что позволяет Kali Linux нормально функционировать на широком спектре аппаратного обеспечения и, таким образом, обеспечивать его совместимость с многочисленными USB-устройствами и другими беспроводными устройствами.
- Разработано в безопасной среде с использованием безопасных протоколов.
- Все пакеты и репозитории Kali Linux были подписаны GPG.
- Полностью настраиваемый во всех областях распространения для настройки по мере необходимости.
- Многоязычная поддержка всегда доступна для большего количества пользователей.
- Kali Linux совместим с ARMEL и ARMHF, доступен в большой группе устройств ARM и имеет репозитории ARM, интегрированные с основным дистрибутивом.
Зная эти преимущества Kali Linux, мы узнаем, как создать двойную загрузку между обеими системами.
1. Как установить Kali Linux
Начнем с установки Kali Linux следующим образом.
требования
Для выполнения этой задачи необходимо бесплатно загрузить ISO-образ Kali Linux по следующей ссылке:
Кали Линукс
Это также потребует следующего:
- USB-устройство объемом не менее 4 ГБ, если загрузка осуществляется через этот носитель.
- Утилита для записи ISO-образа на USB-носители, такие как win32diskimager или Rufus
Шаг 1
В случае выбора этого метода мы выполняем некоторые из этих утилит, и достаточно выбрать загруженный ISO-образ и выбрать USB-носитель, на который нужно записать это изображение:

Шаг 2
Как только это будет сделано, мы приступим к выполнению процесса записи. Следующая альтернатива - записать ISO-образ на DVD и запустить процесс оттуда. После настройки этого шага мы получаем доступ к BIOS или UEFI устройства и в разделе «Загрузка» выбираем «Привод CD-ROM» (если мы записали ISO на DVD) или «Съемные устройства» (Если ISO был записан на USB-носитель):

2. Настройки Windows 10
Шаг 1
Теперь необходимо настроить пространство, которое будет выделено для Kali Linux в Windows 10, для этого мы должны перейти к диспетчеру дисков одним из следующих способов:
- Используя следующие клавиши или щелкните правой кнопкой мыши меню «Пуск» и там выберите опцию «Управление дисками».
Ctrl + X
- Используйте следующие ключи, выполните команду «diskmgmt.msc» и нажмите Enter.
Ctrl + R
Шаг 2
В развернутом администраторе мы щелкнем правой кнопкой мыши на устройстве, где он должен быть установлен, и выберем опцию «Уменьшить громкость»:

Шаг 3
В отображаемом окне мы определяем желаемое пространство, которое рекомендуется, чтобы быть больше, чем 30 ГБ:

Шаг 4
Нажмите «Уменьшить», и мы увидим, что действие завершено с этим свободным пространством. Определив это, мы готовы установить Kali Linux рядом с Windows 10.

3. Установите Kali Linux с Windows 10
Шаг 1
Мы переходим к запуску компьютера с USB или DVD с Kali Linux, и появится следующее окно:

Шаг 2
Там мы выбираем опцию «Запустить установщик» и в следующем окне мы определим язык для Kali Linux:

Шаг 3
Нажмите «Продолжить» и выберите физическое местоположение:

Шаг 4
Как только это будет определено, нажмите «Продолжить» и выберите язык клавиатуры:
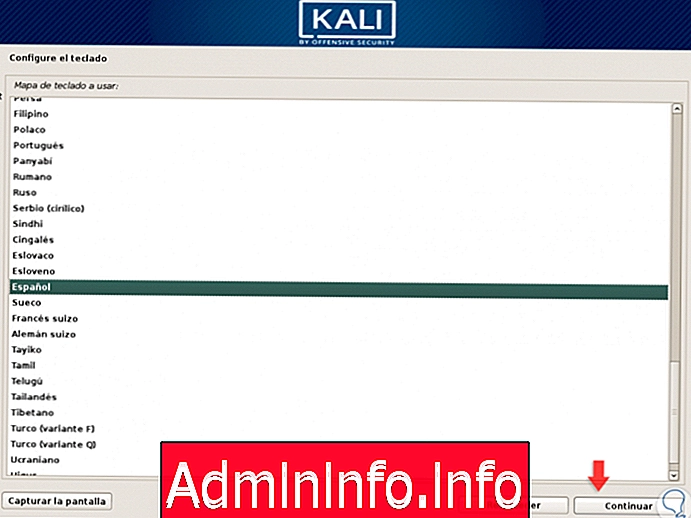
Шаг 5
Начнется процесс загрузки необходимых компонентов:

Шаг 6
Как только это будет выполнено, процесс настройки сети будет автоматически выполнен:

Шаг 7
После настройки сети мы переходим к присвоению имени машине Kali:

Шаг 8
Позже мы определим, если он существует, соответствующий домен:
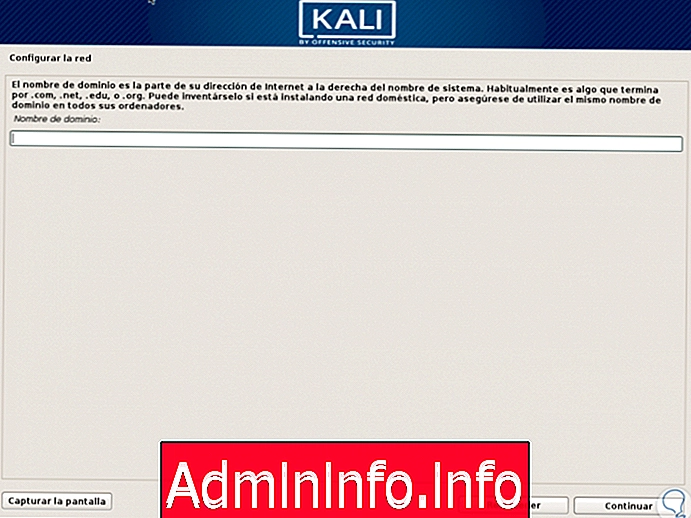
Шаг 9
Это поле может быть пустым, нажмите «Продолжить», и теперь мы назначим пароль с вашим подтверждением пользователю root:
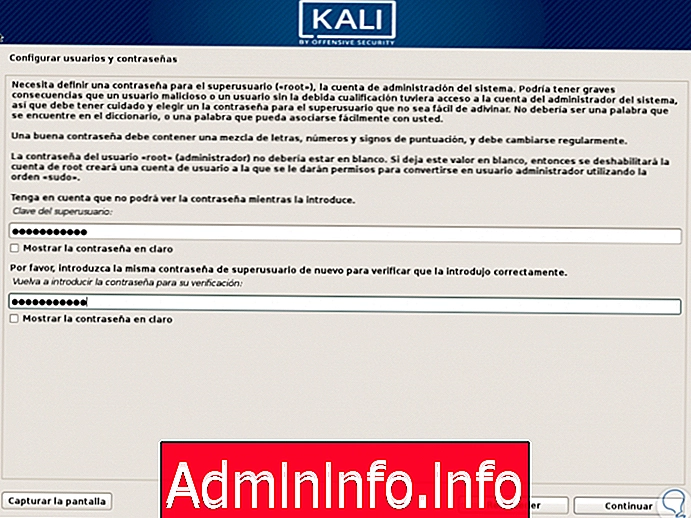
Шаг 10
После этого настало время настроить раздел жесткого диска, для этого мы выбираем опцию «Вручную»:

Шаг 11
Будет отображено следующее:

Шаг 12
Там мы переходим к строке «Свободное пространство» и вводим в нее Enter, а в новом окне выбираем «Создать новый раздел»:

Шаг 13
Нажмите Enter, и мы определим размер указанного раздела, важно оставить минимум 2 Гб для подкачки памяти:

Шаг 14
Нажмите «Продолжить» и в следующем окне выберите «Принцип»:
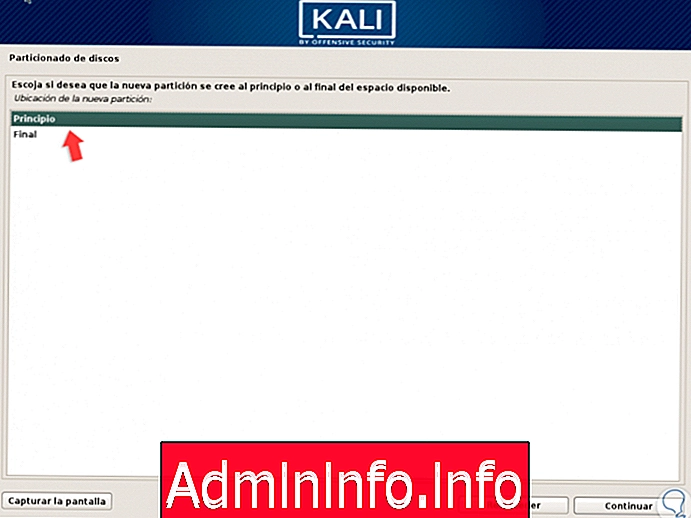
Шаг 15
Нажмите Enter еще раз, и мы увидим сводку с выполненной конфигурацией:

Шаг 16
Нажмите на строку «Определение раздела закончено», и теперь мы возвращаемся к свободному пространству, которое было доступно:

Шаг 17
Там мы повторяем предыдущий процесс и в разделе «Использовать как» выбираем «Пространство подкачки», чтобы выделить память подкачки. Как только это будет определено, нажмите на опцию «Завершить создание разделов и записать изменения на диск», и отобразится следующее:

Шаг 18
Установите флажок «Да» и нажмите Enter, чтобы начать процесс настройки:
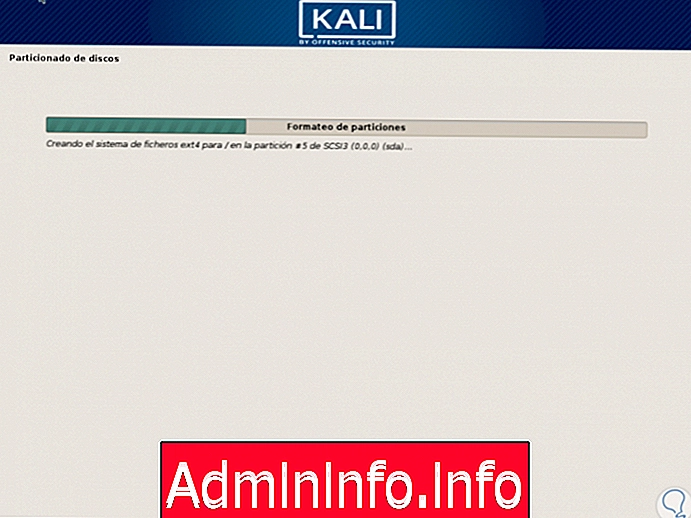
Шаг 19
После настройки диска начнется установка Kali Linux:
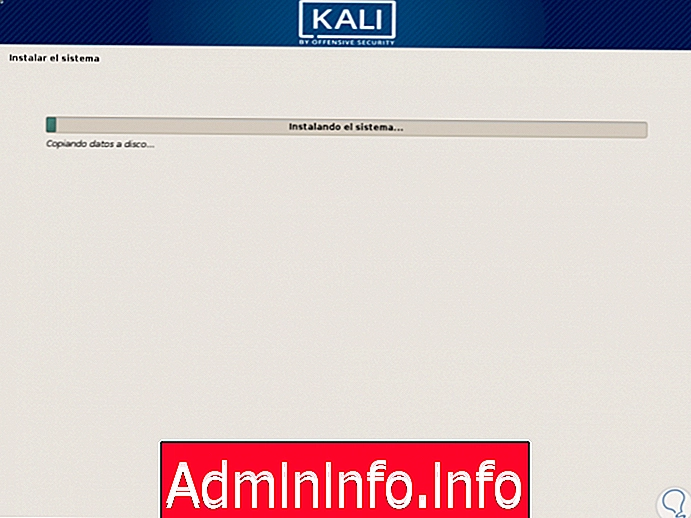
Шаг 20
Во время этого процесса будет отображаться следующее сообщение, на которое мы скажем «Нет»:
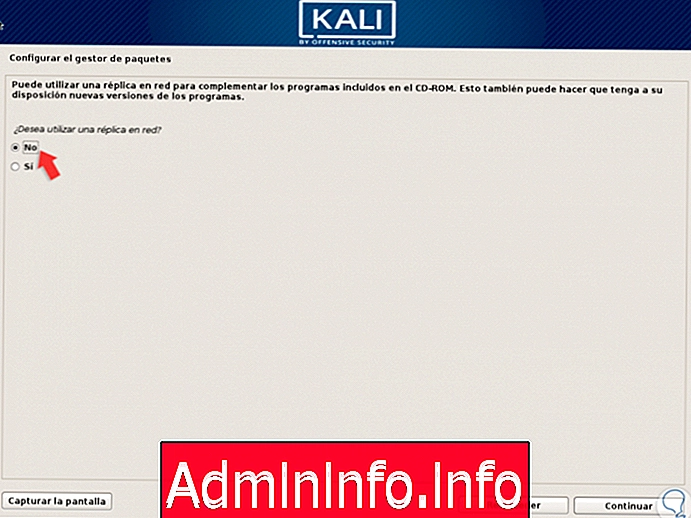
Шаг 21
Затем загрузчик GRUB будет установлен автоматически, и после завершения процесса мы увидим следующее:
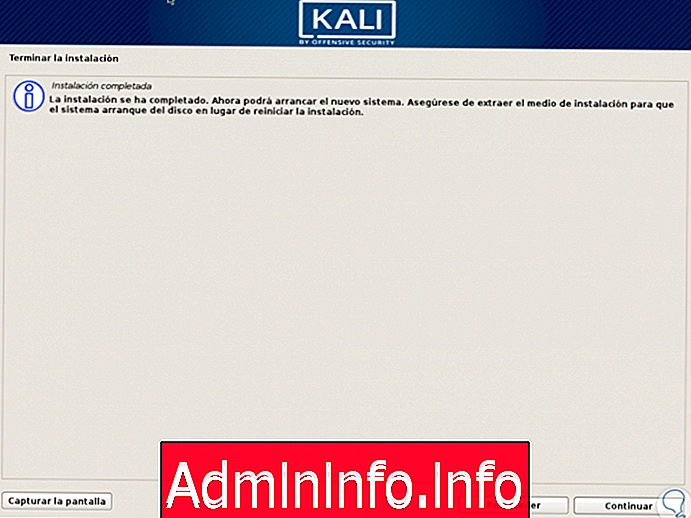
Шаг 22
Нажмите «Продолжить», и после перезагрузки системы мы увидим следующее:

Шаг 23
У нас будут эти варианты:
- Чтобы запустить Kali Linux, мы выбираем строку «Kali GNU / Linux».
- Для запуска Windows 10 выбираем строку «Диспетчер загрузки Windows».
Таким образом, мы научились запускать двойную загрузку с Windows 10 и Kali Linux и, таким образом, в полной мере использовать преимущества и функциональность каждой из этих операционных систем, которые имеют разные подходы, но каждая особенная.
$config[ads_text6] not found
СТАТЬИ