
Windows 10 предлагает несколько практических утилит для выполнения повседневных задач гораздо более простым способом, одна из этих задач реализована в контекстном меню, щелкнув правой кнопкой мыши, что дает нам различные варианты использования, и одной из самых ярких является опция Отправить на с помощью которого выбранный элемент, папка или файл можно сжать, отправить на рабочий стол в виде ярлыка, отправить в другие приложения или отправить его другим устройствам на том же локальном компьютере:

Одним из преимуществ, которые предлагает нам Windows 10, является возможность настройки этого меню «Отправить» путем добавления папок или приложений и, следовательно, более эффективного доступа при выполнении действий такого типа. В этом руководстве Solvetic предоставит инструкции по добавлению папок или приложений в контекстное меню Отправить в полнофункциональном и практичном виде.
Шаг 1
Чтобы начать этот процесс, мы идем в папку, которую мы хотим добавить в контекстное меню, нажимаем на нее правой кнопкой мыши и выбираем опцию «Отправить на рабочий стол» (создать ярлык):

Шаг 2
Теперь мы будем использовать комбинацию клавиш Windows + R и запустим следующую строку:
+ R
shell: sendto

Шаг 3
Нажмите Enter или Accept и в появившемся окне мы вставим созданный ранее ярлык:
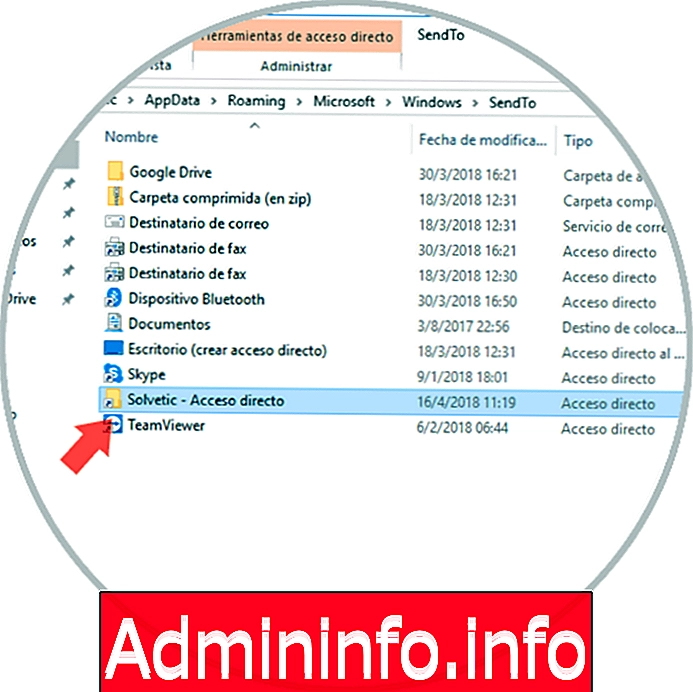
Шаг 4
Теперь, когда мы щелкнем правой кнопкой мыши по некоторому элементу, мы увидим эту новую добавленную опцию:

Если мы хотим отредактировать его имя, необходимо вернуться к пути оболочки: sendto и там отредактируйте имя ярлыка по мере необходимости, и в тот момент, когда вам не нравится этот доступ, мы можем удалить его, и поэтому он не будет дальше развертываться в контекстное меню
Это так просто, чтобы добавить папки или приложения в меню «Отправить в Windows 10» и иметь лучшие альтернативы для использования.
СТАТЬИ