
Excel 2016 - отличный инструмент для представления нескольких отчетов организованным и динамичным способом, основанным на больших объемах данных.
Одной из наиболее представительных задач, которые позволяют нам понять проанализированные данные и точно, являются графики. Сегодня мы увидим, как использовать графики в Excel 2016 для представления минимальных и максимальных значений диапазона данных.
Для этого у нас есть следующие значения:

Для создания нашего графика мы будем использовать тип графика с областями, для которых мы выполним серию корректировок для создания соответствующих индикаторов минимума и максимума.
Мы добавили строку Среднее, чтобы сделать разницу между минимальным и максимальным значениями, и это можно сделать с помощью функции Среднее .
1. Создание графа
Чтобы начать процесс создания графика, мы выбираем несколько ячеек, которые содержат значения, и переходим на вкладку Вставка, группа Графика, и там мы будем искать тип диаграммы области.
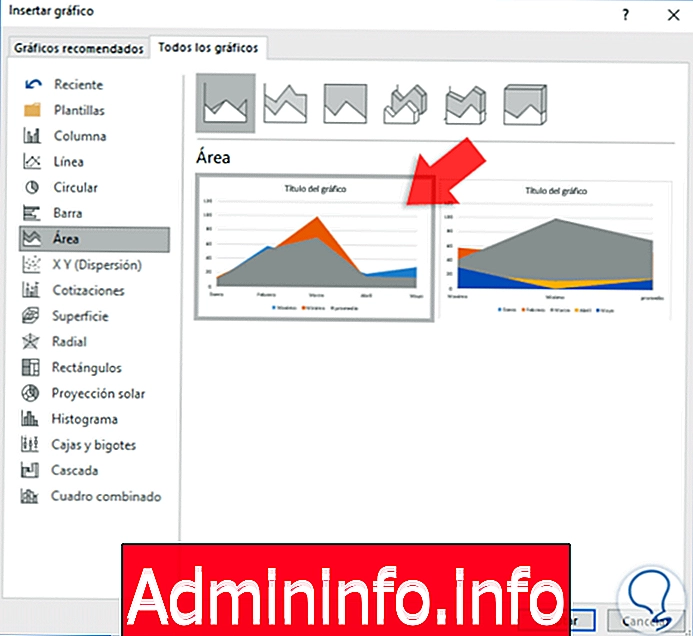
После определения стиля нажмите кнопку « Принять» . Мы увидим следующую графику, созданную на основе зарегистрированных данных:

Мы можем выбрать графический дизайн случайной области для визуального представления наших данных .
2. Графическое издание в Excel 2016
Сначала мы нажмем на поле, в котором отображаются серии данных (Максимум, Минимум и Среднее), и нажмем клавишу Удалить, чтобы удалить указанные данные.

3. Сортировать ряд данных
После того, как мы удалили этот текст, мы отсортируем серии исходных данных графика, чтобы убедиться, что все они заняты графиком.
Для этого мы выбираем график, и автоматически активируется вкладка « Инструменты » графика, и там мы переходим в группу « Данные » и выбираем опцию « Выбрать данные», мы увидим следующее окно:

Там мы переместим среднюю линию в середину записей, для этого выбираем ее и нажимаем кнопку со значком вверх, пока эта линия не окажется над линией минимума.
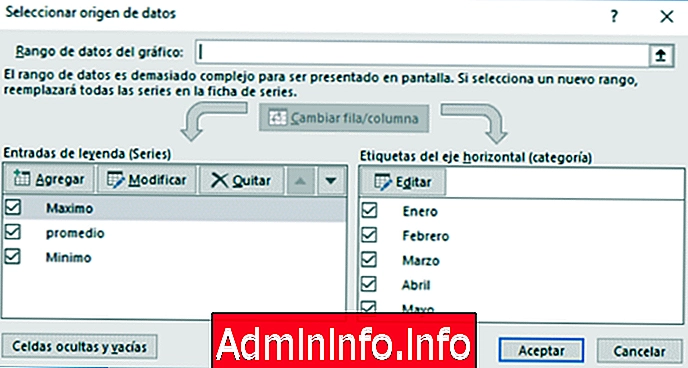
Как только это будет настроено, нажмите OK, и мы увидим изменения, сделанные на графике.
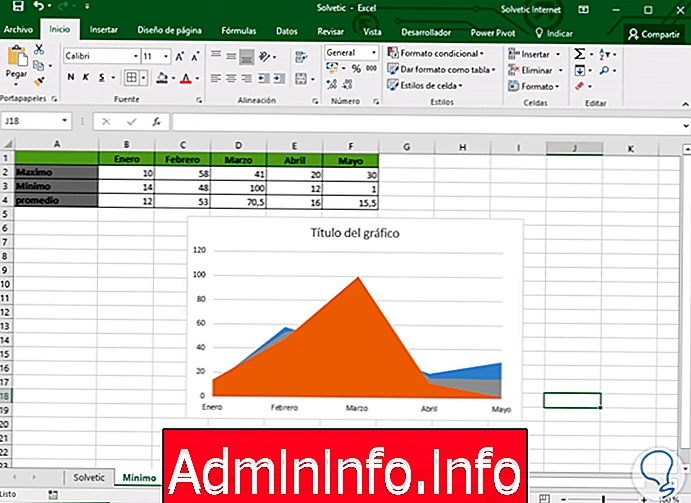
4. Скрыть серию Минимум
Чтобы скрыть эту серию, мы установим ее белый фон, так как фон Excel 2016 белый. Для этого мы выбираем минимальную серию, нажимаем на нее правой кнопкой мыши и выбираем опцию Форматировать ряд данных .

Там будет отображено следующее окно, в котором мы должны выбрать опцию Сплошная заливка / Заполнение и выбрать белый цвет.
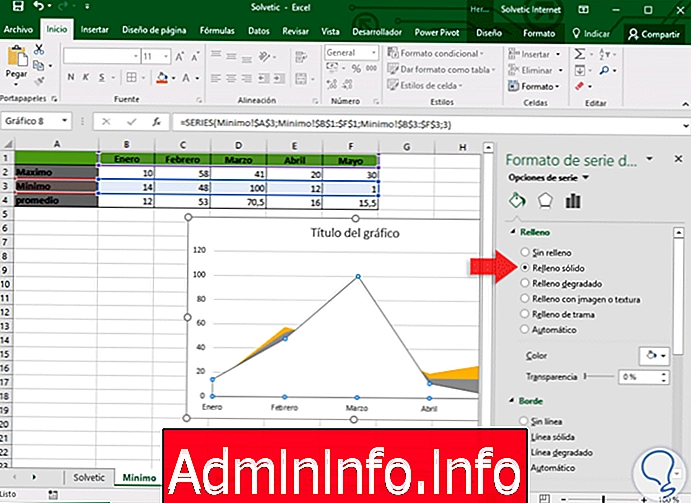
Теперь у нас есть видимые данные Maximum (Higher) и Average (Half).
5. Настройте максимальный и минимальный график
Имея это в виду, мы должны позволить, чтобы максимальный и средний ряды имели одинаковый цвет заливки, как мы видели в предыдущей точке, но дополнительно в серии «Среднее» мы добавим сплошную линию от маршрута Edge / Solid Line.$config[ads_text5] not found

При определении того, какой цвет мы будем устанавливать для графика, мы увидим следующее:
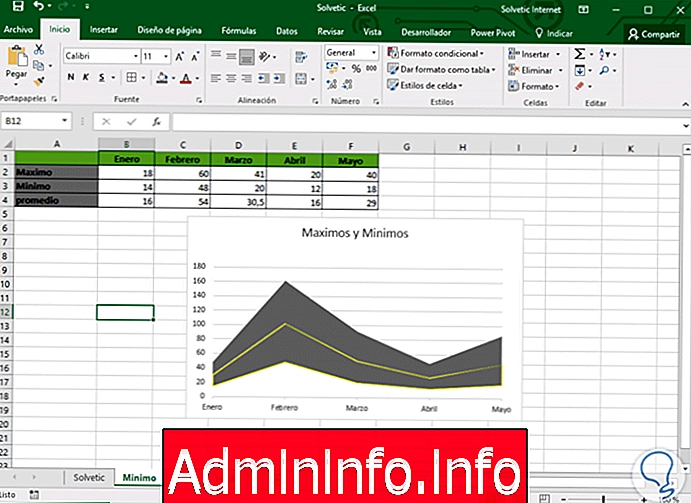
Там мы видим минимальные и максимальные результаты, которые будут автоматически изменены при редактировании значений полей, например:
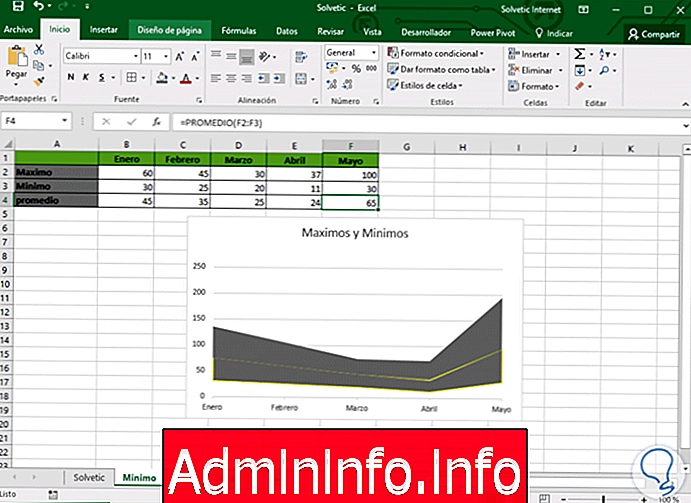
Этот тип графики в Excel является очень практичным инструментом, когда мы должны постоянно управлять статистическими отчетами, и они должны быть представлены простым способом, но в то же время очень приспособленными к реальности данных, и Excel 2016 предоставляет нам эту ценную утилиту.$config[ads_text6] not found
Создать сводную таблицу Excel
СТАТЬИ