
Одной из лучших функций, которые мы находим в Windows 10, является подключение к удаленному рабочему столу, поскольку с его помощью мы можем получить доступ к нашему компьютеру из любой точки мира с полной функциональностью и использовать все имеющиеся там программы или приложения.
Это становится одним из лучших инструментов для администраторов или персонала ИТ-поддержки, поскольку позволяет избежать перехода на сайт, где находится уязвимое оборудование, и, таким образом, обеспечивает гораздо более эффективное обслуживание.
По умолчанию этот удаленный рабочий стол отключен, и сегодня Solvetic научит, как включить его в Windows 10.
С помощью подключения к удаленному рабочему столу мы можем подключиться к другому компьютеру под управлением Windows, который подключен к той же сети или Интернету.
Чтобы подключиться к удаленному компьютеру, он должен быть включен и иметь сетевое подключение, удаленный рабочий стол должен быть включен, и потребуется сетевой доступ к удаленному компьютеру (который может быть через Интернет) и разрешение на подключение во время список пользователей с разрешениями.
Перед установлением соединения желательно найти имя компьютера, к которому мы должны подключиться, и убедиться, что подключения к удаленному рабочему столу разрешены через брандмауэр.
Версии Windows 10 с удаленным рабочим столом
Все текущие версии Windows 10 могут удаленно подключаться к другому компьютеру с Windows 10, но только пользователи Windows 10 Pro могут разрешить доступ к своему компьютеру или получить контроль над ними.
1. Включите удаленный рабочий стол в Windows 10
Шаг 1
Чтобы выполнить это включение, перейдем в панель управления и увидим следующее:

Шаг 2
Там мы нажимаем на вкладку «Система и безопасность», и будет отображаться следующее:

Шаг 3
На вкладке «Система» щелкните строку «Разрешить удаленный доступ», и появится следующее окно:

Шаг 4
Мы видим, что его значение по умолчанию в разделе «Удаленный рабочий стол» - «Не разрешать удаленные подключения к этому компьютеру». Там мы сделаем следующее:
- Активируйте, если это не так, флажок «Разрешить удаленные вспомогательные подключения к этому оборудованию».
- Установите флажок «Разрешить удаленное подключение к этому оборудованию».
- Снимите флажок «Разрешить подключения только с компьютеров, на которых запущен удаленный рабочий стол с аутентификацией на уровне сети».

Шаг 5
Нажмите кнопку «Применить», чтобы сохранить изменения, и нажмите «ОК», чтобы выйти из мастера. В случае, если мы находимся в домене или к нему могут получить доступ несколько пользователей, мы можем нажать кнопку «Выбрать пользователей» и увидим следующее:

Шаг 6
Там мы нажимаем кнопку « Добавить», и в появившемся окне мы можем ввести пользователей, которым будут предоставлены права доступа. Нажмите OK, чтобы применить изменения.

2. Проверьте IP-адрес компьютера в Windows 10
Следующим шагом является проверка текущего IP-адреса системы, поскольку через него можно установить удаленное соединение.
Шаг 1
Для этого мы можем открыть консоль командной строки с помощью следующих клавиш и, выполнив команду cd, нажать Enter или OK.
+ R
Шаг 2
В развернутой консоли мы выполняем команду ipconfig, и это будет результат:

Шаг 3
В строке «IPv4 Address» мы видим текущий IP системы.
примечание
Невозможно подключиться к компьютеру, который находится в режиме сна или гибернации; поэтому мы должны убедиться, что для режима сна и спящего режима на удаленном компьютере установлено значение «Никогда». (Режим гибернации доступен не на всех компьютерах, мы должны помнить об этом).
Шаг 4
В Windows 10 мы можем проверить это по пути:
- конфигурация
- система
- инициирование
- Отключение и подвеска
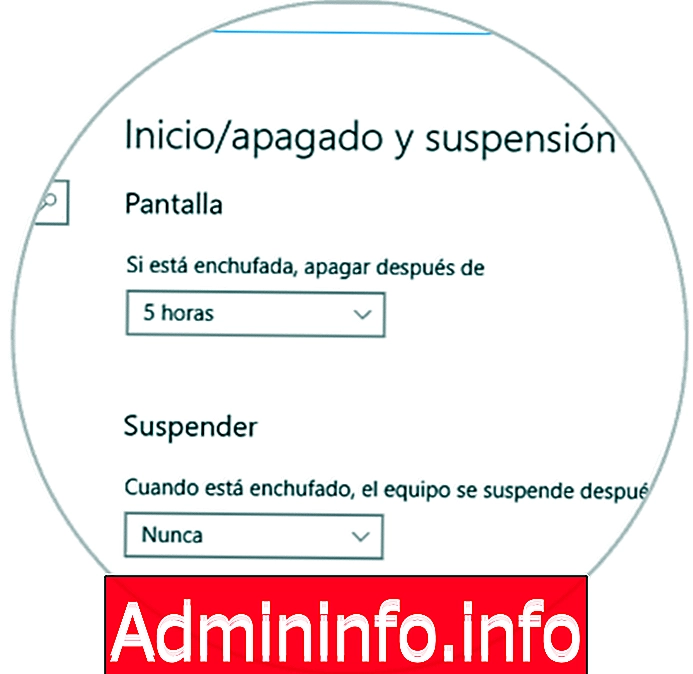
3. Подключиться к удаленному рабочему столу в Windows 10
Шаг 1
С этой настройкой мы можем подключиться к оборудованию двумя способами:
- С IP-адресом мы получили.
- С названием команды, которую мы нашли на маршруте:
- конфигурация
- система
- о
Шаг 2
С этими данными мы идем на компьютер, с которого мы будем подключаться, и в поле поиска Windows вводим удаленный рабочий стол и в появившемся окне вводим следующее:
- IP-адрес или имя устройства.
- Пользователь, с которым мы хотим установить связь.

Шаг 3
В других вариантах мы можем настраивать значения экрана, ресурсы, такие как клавиатура, принтеры и т. Д. Может потребоваться ввести учетные данные пользователя:

Шаг 4
При нажатии на ОК мы увидим следующее сообщение:

Шаг 5
Там мы нажимаем Да, чтобы установить удаленное соединение и установить соединение:

Это просто, мы можем настроить удаленное соединение в Windows 10 и разрешить другим пользователям доступ или мы можем получить доступ и управлять информацией об этом.
СТАТЬИ