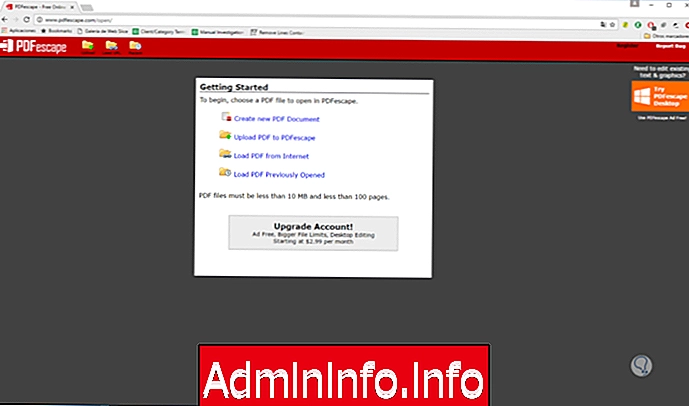
PDF-файлы очень популярны среди наиболее повседневного и профессионального использования населения. Эти типы файлов, как правило, более компактны, чем исходный документ, несмотря на сохранение исходного формата. Изменение содержимого файла PDF не является чем-то простым, и, таким образом, мы можем в принципе избежать его изменения другими пользователями или во время печати.
Формат файла PDF был первоначально создан Adobe в 1990-х годах и в настоящее время зарекомендовал себя как самый популярный формат для обмена всеми типами документов, включая презентации, счета, чертежи и даже другие документы. законны. Adobe PDF бесспорно один из самых удобных инструментов и утилита, которые должны управлять портативными цифровыми файлы благодаря его диапазону, универсальности и безопасности.
Хотя файлы PDF по умолчанию доступны только для чтения, у нас есть различные способы изменить этот тип документов бесплатно, не имея при этом исходных файлов или каких-либо коммерческих инструментов, таких как Adobe Acrobat.
Вероятно, мы когда-либо сталкивались с документом Word, который был сохранен в формате PDF, что затрудняло редактирование.
Возможность редактировать PDF позволит нам иметь любой документ такого типа и иметь необходимость редактировать его, не имея оригинала, мы можем сделать это бесплатно. Далее мы покажем основные инструменты, которые позволят нам изменять фактическое содержимое файлов PDF.
PDF Escape
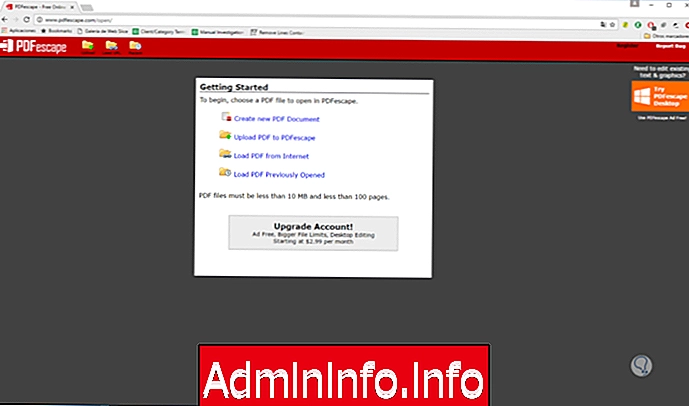
PDFEscape является одним из онлайн-инструментов, хотя также можно скачать настольную версию, которая будет весьма полезна для выполнения нескольких задач с файлами PDF.
Когда дело доходит до внесения простых или не очень сложных изменений в PDF-документ, так как мы можем захотеть скрыть, например, адрес электронной почты перед загрузкой его в Интернете или записью страницы с заметками, мы можем использовать приложение PDFEscape. Это онлайн-редактор, который полностью бесплатен и позволяет редактировать PDF-файлы, защищенные паролем, в браузере.
С этим приложением мы сможем скрыть части документа благодаря доступным инструментам . Кроме того, он также предлагает нам возможность добавления аннотаций, пользовательских форм, стрелок, полей
...Функции, предлагаемые PDFEscape
- бесплатно
- Можно создавать базовые формы PDF
- Мы можем добавить пароль, чтобы повысить безопасность файла PDF
- Предоставляет возможность редактировать PDF-файлы без ограничений
- Есть возможность конвертировать PDF файл в Microsoft Word
- Мы можем добавить водяные знаки и номера страниц
- У нас есть возможность редактировать текст и изображения
pdfscape
Для этого анализа мы будем использовать онлайн-версию. В момент доступа мы увидим следующее:
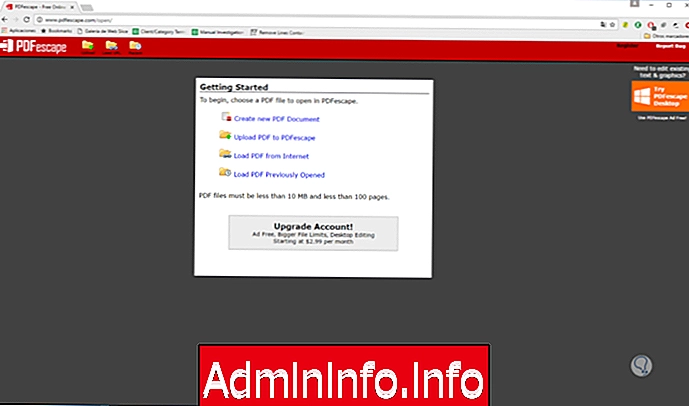
Там мы можем создавать PDF-файлы, загружать PDF-файлы локально или из Интернета и т. Д. После того, как мы загрузим файл PDF, у нас будет среда, из которой мы сможем использовать инструмент PDFEscape, чтобы извлечь из него максимум пользы, среди того, что мы включили: Добавить текст; Выделите самый важный текст; Добавить быстрые заметки



Среди множества других опций, таких как поворот страницы, перемещение ее в другое место и т. Д.
Таким образом, PDFEscape является отличным союзником для управления файлами PDF.
Becy PDFMetaEdit

С Becy PDFMetaEdit у нас будет доступ к метаданным файла для его соответствующего издания, помните, что метаданные - это информация в файле, которая содержит все данные о файле PDF в виде автора, даты создания, размера и т. Д.
$config[ads_text5] not foundСамые выдающиеся особенности Becy
- Бесплатный и простой в использовании
- Это позволяет нам получить доступ к метаданным файла для настройки
- Мы можем удалить пароли из файлов PDF
- Возможно зашифровать PDF файлы для повышения вашей безопасности
Becy PDFMetaEdit
примечание
Этот инструмент должен быть установлен на компьютере.
Когда мы запустим инструмент, у нас будет следующая среда:

Там мы ищем файл для загрузки и нажимаем Открыть. При выборе файла мы можем видеть информацию метаданных того же самого:
$config[ads_text6] not found
Мы можем отображать информацию, такую как
- Программа, с которой он был создан
- Дата создания
- Последнее изменение
Если мы просмотрим другие вкладки инструмента, у нас будет возможность внести изменения в файл, такие как: Создать переходы; Редактировать настройки отображения файлов; Добавить закладки в файл ...
$config[ads_text5] not found


Среди других опций, которые будут очень полезны для администрирования файлов PDF.
NitroPDF

NitroPDF является, пожалуй, одним из самых известных редакторов PDF в мире благодаря своей универсальности и производительности с управлением файлами PDF. Разработка NitroPDF предназначена для извлечения текста из файлов PDF и переноса их в формат Word для простоты использования и редактирования. Мы можем запустить работу онлайн или загрузить пробную версию NitroPDF для настольного компьютера.
NitroPDF
Особенности, предоставляемые NitroPDF:
- Отличная универсальность
- Мы можем конвертировать файлы в Word, Excel или PowerPoint
- Можно редактировать изображения и текст PDF-файлов
- Можно объединить несколько файлов PDF
Чтобы использовать онлайн-версию, просто определите тип файла для ввода и вывода и нажмите кнопку « Выбрать файл». Как только файл будет определен, необходимо будет ввести адрес электронной почты, чтобы получить преобразованный файл

Наконец, нажмите Convert Now, чтобы начать процесс преобразования PDF-файла. Как только процесс будет завершен, мы увидим сообщение. Теперь нам просто нужно перейти на нашу почту и скачать оттуда конвертированный файл в Microsoft Word.

Мы видим, как NitroPDF помогает нам конвертировать файлы простым и эффективным способом.
PDF XChange

PDF Xchange предназначен для гораздо более сложного редактирования и настройки файлов PDF.
Функции, которые мы нашли в PDF Xchange, мы имеем
- Просмотрщик файлов PDF
- Можно редактировать PDF-файлы, такие как добавление текста, заливки, водяных знаков и т. Д.
- Поддерживает Inkscape для файлов Adobe Illustrator
- Он включает в себя собственный принтер для печати отредактированных файлов прямо из инструмента.
- Поддерживает несколько языков
- Можно добавлять комментарии и заметки к файлам PDF
- Мощный OCR
- Можно редактировать встроенные в файл мультимедийные элементы
- Экспорт файлов PDF в несколько форматов разрешен
- Он имеет 128 и 256-битное шифрование AES, что повышает безопасность редактируемых файлов.
- Поддерживает собственные файлы Microsoft Office
PDF Xchange
Когда мы запустим инструмент, мы увидим следующее. Там мы идем на вкладку Открыть, чтобы загрузить файл PDF для редактирования.
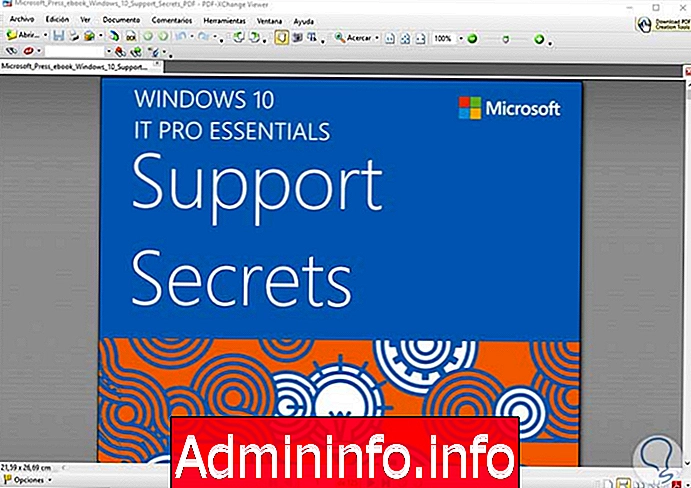
Теперь у нас есть несколько вариантов редактирования файла PDF, таких как: Извлечение текста со страниц, поворот страниц или добавление подписей в файлы PDF . Мы также можем добавлять комментарии, ссылки или изменять масштаб

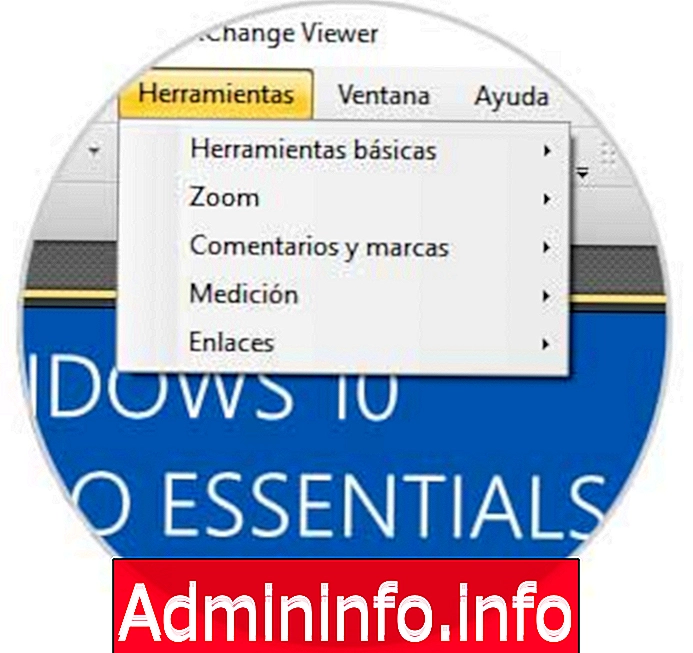
Inkscape

Теперь поговорим о более профессиональном редакторе, который также бесплатен. Редактор, на который мы ссылаемся - это Inkscape. Это редактор с открытым исходным кодом, который имеет возможности, очень похожие на Ilustrator или CorelDraw. Мы можем скачать его бесплатно с официального сайта.
С помощью этого редактора мы сможем выполнять более сложные работы по редактированию . Эта программа предлагает нам возможность выбрать определенный текст из PDF, который мы загружаем в программу, и переместить его. Кроме того, мы сможем включить текст в нужном нам месте, а также в выбранном размере и формате.
$config[ads_text6] not foundБлагодаря этой программе мы сможем выбрать любой объект, найденный в PDF (включая графику, таблицы и т. Д.), И переместить их в другое место, или мы можем даже удалить их, если посчитаем это удобным.
Он имеет много инструментов редактирования, таких как рисунки, включение фигур, встроенный карандаш
Количество возможностей у него огромно, и если мы воспользуемся всеми из них, мы сможем сделать подлинную профессиональную версию любого файла PDF.
Вот демонстрационное видео, в котором вы можете увидеть программу в движении и о том, как внести некоторые простые изменения в текст PDF-файла.
Inkscape
В процессе анализа у нас есть несколько вариантов Adobe PDF для управления и редактирования наших файлов с интересными областями, которые могут быть всегда полезны.
Как переместить положение, извлечь и удалить страницы PDF из Adobe
В случае, если мы хотим использовать Adobe Crobat Own для управления PDF, вот шаги, которые вы должны выполнить, чтобы знать, как перемещать, извлекать и удалять страницы PDF.$config[ads_text6] not found
Во многих случаях мы хотели выполнить определенные типы задач в файле PDF, такие как:
- Извлечь текст
- Изменить порядок страниц
- Добавить новые страницы и т. Д.
Сегодня мы проанализируем, как мы можем выполнить эти типы задач в файле PDF.
Как переместить страницы PDF
Чтобы переместить страницу в файле PDF и изменить ее порядок, мы должны открыть файл PDF и перейти к параметру « Инструменты - Инструменты» и выбрать вариант « Организовать страницы» - «Организовать страницы», расположенный справа.

Выбрав эту опцию, мы увидим следующее окно. Если мы нажимаем на любой из листов, у нас есть три варианта:
- Поверните лезвие вправо
- Поверните лезвие влево
- Удалить лист

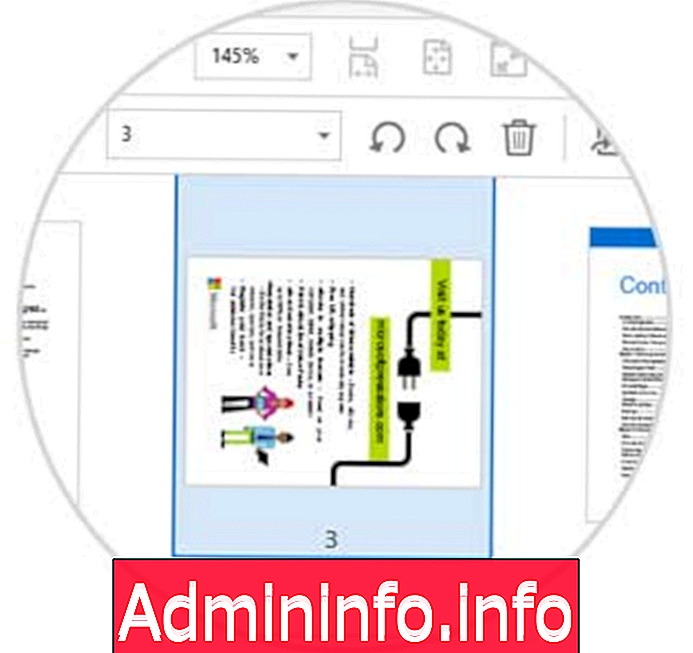
Теперь, чтобы переместить лист в другое положение, просто выберите его и перетащите на новое место, переместите лист 4 в положение 12. Результат будет следующим:
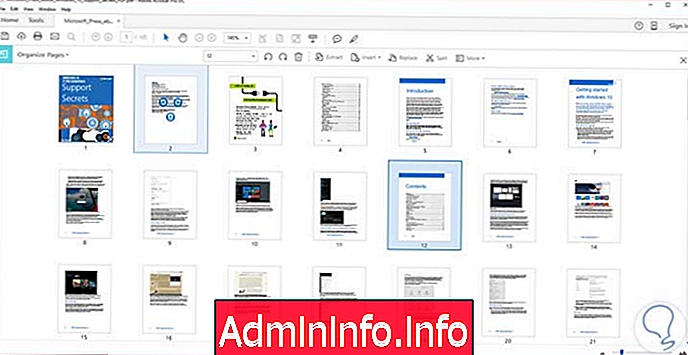
Используя эти простые параметры, мы можем вращать, перемещать или удалять лист PDF.
$config[ads_text6] not foundКак извлечь страницы из файла PDF
Этот вариант практичен, когда нам нужно получить некоторые конкретные страницы файла PDF.
Для этого мы нажимаем на опцию Extract - Extract, расположенную вверху

Мы увидим, что активированы две опции:
$config[ads_text5] not foundУдалить страницы после распаковки
Эта опция автоматически удалит лист после процесса извлечения.
Извлечение страниц в отдельные файлы
Эта опция позволяет извлекать каждый лист независимо в архиве.
Если мы хотим выбрать более одного листа PDF для извлечения, мы должны использовать комбинацию клавиш Shift + Ctrl, чтобы выбрать их независимо. Как только мы нажмем кнопку « Извлечь», вам нужно будет выбрать текст для извлечения. Мы видим, что процесс извлечения начинается:

Наконец мы получим результат в Microsoft Word:

Дополнительно: управление PDF-файлами онлайн
Есть несколько опций, которые дают нам возможность управлять файлами PDF в режиме онлайн без использования системных ресурсов. Одним из таких инструментов является Sedja, который мы можем использовать, перейдя по следующей ссылке:
Sedja
Ограничением этого инструмента является то, что он принимает максимум 200 листов на файл или максимальный размер 50 МБ. Как только мы загрузим файл PDF для управления, мы увидим следующее:
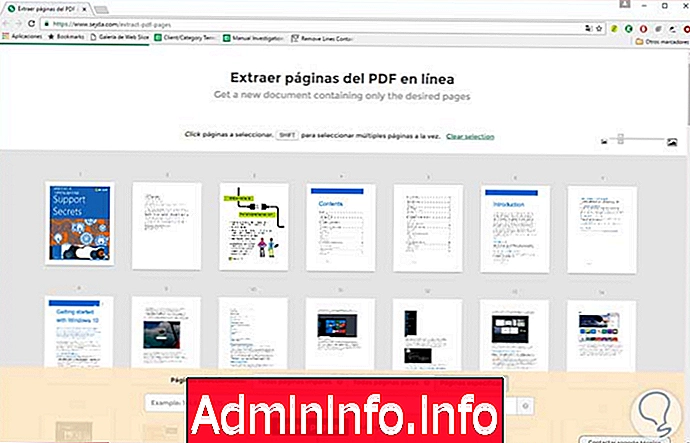
Там мы можем извлечь все страницы или указать, какие страницы нужно извлечь.
Мы смогли понять сферу нашей работы с PDF, не только читая файлы, но и редактируя их в соответствии с необходимостью на данный момент. PDF-файлы являются неотъемлемой частью документов, которые мы храним на нашем компьютере, как мы уже указали во введении к учебнику. Важно, чтобы в любом случае мы знали, как поставить пароль для файлов этого типа, а также знаем, как удалить пароли из PDF-файла в случае необходимости.
Редактировать PDF Mac без программ
СТАТЬИ