
Excel 2016 является одним из лучших приложений для управления большими объемами данных всех типов, таких как числа, даты или текст. Диаграммы в Excel 2016 - это один из вариантов, которые ежедневно используются для представления нескольких идей или принятия решений на основе их дизайна.
Но многие пользователи могут опасаться создания сложной графики в Excel 2016, так как считается, что их разработка может стать очень сложной и полной препятствий. Сегодня Solvetic научит создавать график, который обновляется автоматически, без необходимости доступа к нему в любое время для добавления или удаления информации.
Графика помогает нам сократить процесс принятия решений, поскольку мы можем сразу увидеть результаты и то, где следует внести изменения. Сложность обработки данных и графиков заключается в постоянной необходимости возврата к графику и его обновления для получения новых данных.
1. Как настроить электронную таблицу Excel 2016
Чтобы правильно создать диаграмму автоматического обновления, мы должны сначала настроить электронную таблицу, чтобы она могла предоставлять данные, которые будут необходимы. Формат этого документа важен, потому что мы должны иметь возможность непрерывно добавлять больше данных.
У нас есть следующие статистические данные:

Тип диаграммы, которая будет создана, будет работать правильно, если новые записи могут быть добавлены в новые строки, в этом случае новые записи данных начнутся в строке 10.

2. Как создать таблицу в Excel 2016
В Microsoft Office 2016 в таблицах представлены расширенные улучшения, позволяющие управлять данными более динамично, поэтому вместо простого упорядочивания данных они будут сгруппированы автоматически. Конечная цель - создать таблицу, которая подает данные на созданную диаграмму. Следовательно, связывание этих двух элементов позволяет диаграмме проверять вновь добавленные данные в выбранной таблице.
Чтобы создать таблицу в Excel 2016, мы идем в меню Вставка, группа Таблицы и там нажимаем на доступ к таблицам:

примечание
Также будет возможно получить доступ к этой опции таблиц, используя комбинацию клавиш Ctrl + T.
Когда вы выберете любую ячейку, в которой находятся данные, и нажмете на Таблицы, мы увидим, что автоматически выбирается весь диапазон данных:

Нажмите OK, и мы увидим, что формат ячеек изменился на таблицу:

3. Как создать диаграмму и ввод данных в Excel
Следующим шагом является добавление нужной графики и редактирование данных, которые будут там представлены. Для этого мы выберем ранее созданную таблицу и вернемся в меню «Вставка», а в группе «Графика» мы выберем тип диаграммы, который лучше всего подходит для данных, которые необходимо использовать.
В этом примере мы будем использовать линейный график, поскольку он позволяет нам сравнивать несколько значений разных столбцов данных в графике и работает с автоматическими обновлениями.
Шаг 1
Нажав на опцию линейного графика, мы можем выбрать удобный дизайн:

Шаг 2
В этом случае мы выбираем первый вариант и видим данные, представленные графически:
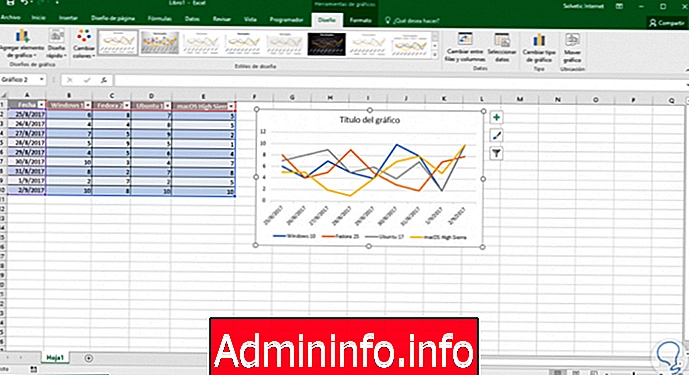
Там мы можем выбрать график и применить форматы, которые считаем необходимыми:

Шаг 3
Чтобы добавить больше данных, просто добавьте еще одну строку внизу существующей диаграммы, в которой была создана таблица, в этом случае мы добавим еще три строки: при автоматическом добавлении данных они будут отражены на созданной диаграмме:

Таким образом, используя формат таблицы и требуемый график, мы можем добавить нужные данные, и они будут автоматически добавлены в выбранный график, что позволит нам лучше управлять ими.




СТАТЬИ