
Сегодня подключение к Интернету стало практически необходимым для большинства из нас, потому что благодаря этому типу подключений мы можем выполнять многие функции, такие как поиск в Интернете, доступ к нашим социальным сетям, управление электронной почтой загружайте приложения и программы, делитесь документами и т. д. Вот почему хорошее соединение очень важно, чтобы скорость была правильной, и мы могли выполнять эти действия эффективно.
На сетевом уровне адаптеры играют жизненно важную роль для связи между нашей командой и сетью Интернет, поскольку она выполняет функцию моста для обеспечения эффективности этого взаимодействия. Важно, чтобы ваша конфигурация была правильной, чтобы ее работа была адекватной. Однако вам может понадобиться удалить некоторые из наших адаптеров по какой-либо причине или из-за сбоя соединения, и вы хотите настроить это снова.
Вот почему мы собираемся показать вам, как вы можете удалить сетевой адаптер в Windows 10 несколькими различными способами, и как вы можете включить его снова.
1. Как узнать, включена ли опция удаления сетевого адаптера Windows 10
Шаг 1
Например, когда мы создаем VPN-подключение или используем виртуальные машины, мы видим, что сетевые адаптеры создаются для таких устройств в Windows 10:

Каждое из этих устройств позволяет виртуальным машинам или службам VPN получать доступ к сети.
Шаг 2
Когда мы больше не используем эти сервисы, наиболее идеальным является удаление этих адаптеров из системы, чтобы они не влияли на связь физического адаптера Windows 10, и логический метод, который в теории должен быть практичным, состоит в следующем:
- Панель управления
- Сети и интернет
- Сетевые подключения
Шаг 3
Там мы должны щелкнуть правой кнопкой мыши на адаптере и выбрать опцию «Удалить», но он не может выполнить это действие:

Solvetic сегодня даст несколько советов о том, как мы можем полностью устранить этот тип адаптеров в Windows 10.
2. Удалите сетевой адаптер с помощью диспетчера устройств Windows 10.
Шаг 1
Для доступа к диспетчеру устройств у нас есть следующие опции:
Диспетчер устройств
Шаг 2
В появившемся окне мы перейдем к строке «Сетевые адаптеры», отобразим ее параметры и щелкните правой кнопкой мыши на адаптере, который нужно удалить, и выберите опцию «Удалить устройство»:
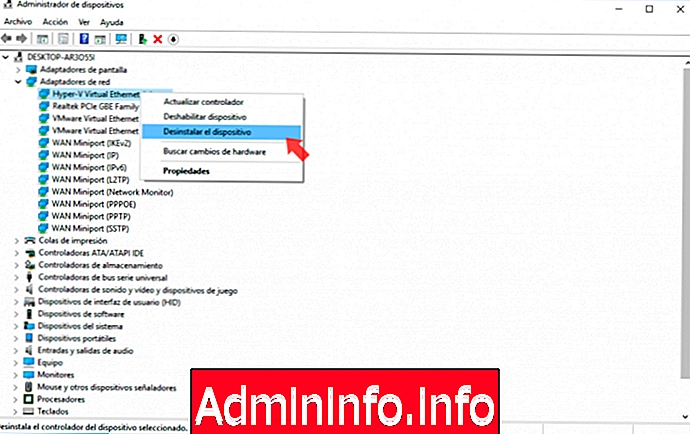
Шаг 3
Следующее сообщение будет отображаться. Там мы нажимаем кнопку «Удалить», чтобы подтвердить действие.

Шаг 4
Это действие удалит адаптер из диспетчера устройств и из списка сетевых адаптеров на панели управления.
примечание
В случае, если сетевой адаптер не виден, мы можем перейти в меню «Просмотр / Показать скрытые устройства».
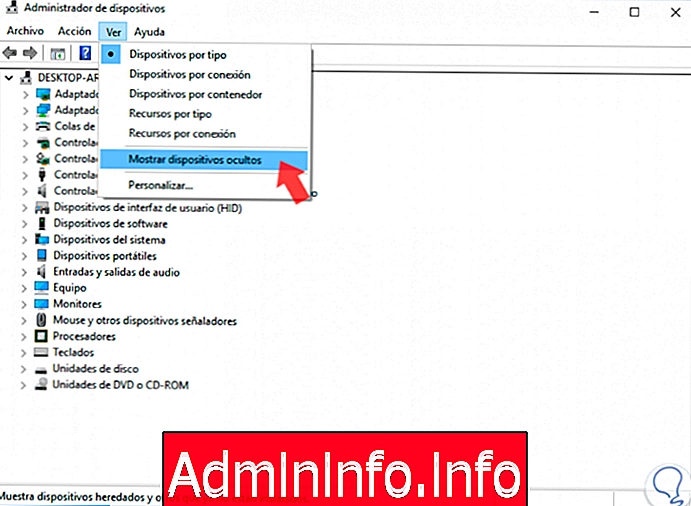
3. Удалите сетевой адаптер, удалив сетевой профиль Windows 10
Следующая доступная опция - удалить сетевой профиль этого адаптера и таким образом удалить его из системы.
Шаг 1
Для этого мы должны получить доступ к консоли командной строки от имени администратора и в открывшемся окне выполнить следующую строку:
netsh lan show профили (для проводных сетей) netsh wlan show профили (для беспроводных сетей)

Шаг 2
Там мы можем увидеть список всех активных сетевых адаптеров в операционной системе.
В некоторых случаях мы видим ошибку, указывающую, что служба автоматической настройки проводной сети не работает, для ее решения мы должны использовать следующую комбинацию клавиш и выполнить команду services.msc.
+ R
services.msc
Шаг 3
В появившемся окне мы найдем этот сервис, щелкнем по нему правой кнопкой мыши и выберем опцию «Пуск».

Шаг 4
Наконец, чтобы исключить нужный интерфейс адаптера, мы выполним следующий синтаксис:
netsh lan delete profile interface = "Интерфейс"$config[ads_text6] not found
4. Удалите сетевой адаптер с помощью редактора реестра Windows 10.
Редактор реестра в Windows 10 позволяет нам выполнять ряд практических действий по управлению и контролю всей системы.
Мы должны быть осторожными и очень ответственными в том, как мы управляем записями, поскольку неправильная конфигурация может повлиять на всю систему в целом.
Шаг 1
Чтобы получить доступ к редактору реестра, мы будем использовать следующую комбинацию клавиш, и мы должны выполнить команду «regedit» и нажать Enter или Принять.
+ R
смерзаться
Шаг 2
В появившемся окне мы пойдем по следующему маршруту:
HKEY_LOCAL_MACHINE \ SYSTEM \ CurrentControlSet \ Services \ Tcpip \ Parameters \ Interfaces
Шаг 3
Мы увидим несколько предметов, перечисленных с длинной серией случайных чисел. Если вы щелкнете по каждому из них, вы увидите IP-адрес, назначенный этому сетевому адаптеру:

Шаг 4
Чтобы подтвердить IP-адрес адаптера, который нужно удалить, мы можем перейти в командную строку и выполнить команду «ipconfig» и посмотреть IP-адрес каждого из сетевых адаптеров:

Шаг 5
Как только IP-адрес будет определен, мы щелкнем правой кнопкой мыши на ключе этого адаптера и выберем опцию «Удалить»:
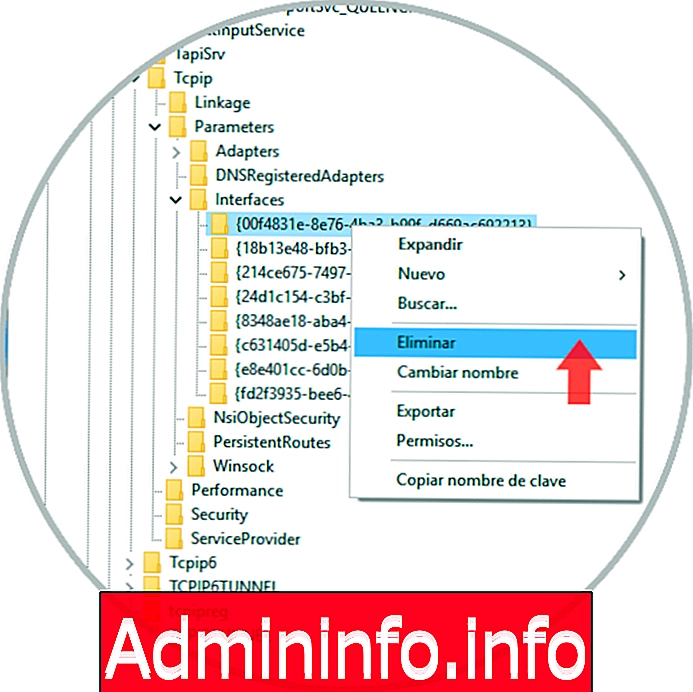
5. Удалите сетевой адаптер с помощью утилиты конфигурации Windows 10.
Утилита конфигурирования была представлена в Windows 10 и предлагает ряд практических опций для управления многими аспектами операционной системы.
Шаг 1
Чтобы получить доступ к этой утилите, мы идем в меню «Пуск» и там выбираем «Конфигурация», и мы увидим следующее:
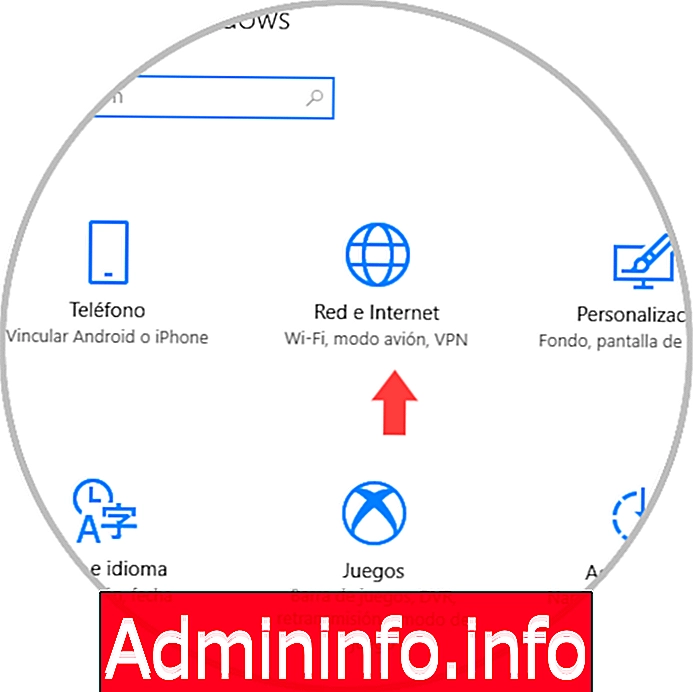
Шаг 2
Там мы нажимаем на опцию «Сеть и Интернет» и переходим в раздел «Состояние», где мы увидим следующее.
Там мы выбираем строку «Сброс сети», расположенную внизу, и появится следующее окно.

Шаг 3
Там мы нажимаем кнопку «Сбросить сейчас», чтобы внести изменения.

Таким образом, у нас есть несколько альтернатив для удаления сетевого адаптера в Windows 10.
6. Включите или отключите WiFi или адаптер сетевого подключения Windows 10
Возможно, вы не захотите удалять сетевой адаптер, а просто отключите его в Windows 10 на некоторое время, а затем снова включите. Таким образом, нет необходимости удалять его навсегда и придется заново его устанавливать. Этот процесс проще, чем предыдущие, и поэтому, если вы предпочитаете выполнять это действие, вы увидите учебник, в котором подробно объясняются как включить, так и отключить сетевой адаптер в Windows 10.
Это можно сделать несколькими способами, поэтому введите и выберите тот, который наилучшим образом соответствует вашим потребностям и вкусам:
- Включите или отключите адаптер сетевого подключения с панели управления.
- Включите или отключите адаптер сетевого подключения из диспетчера устройств.
- Включите или отключите адаптер сетевого подключения из командной строки.
- Включите или отключите адаптер сетевого подключения из PowerShell.
Таким образом, вы сможете выбрать, хотите ли вы удалить сетевые адаптеры в Windows 10 или просто хотите временно отключить эту опцию.
СТАТЬИ