

В рамках различных мер безопасности, реализованных в Windows 10, у нас есть UAC ( контроль учетных записей ), который предназначен для предотвращения несанкционированных изменений в операционной системе приложениями или программами. В конце концов, если у нас есть несколько пользователей, необходимо управлять ими, чтобы ограничить права каждого из них.
Эта утилита практична, поскольку, когда приложение пытается внести какие-то изменения, будет отображаться сообщение с запросом на нашу авторизацию для указанного изменения, что является важным уровнем безопасности для нас, позволяя нам выбирать, какие изменения будут сделаны. Ограничение использования пользователей на компьютерах важно, если мы хотим предотвратить проблемы с неправильным использованием.

Есть несколько пользователей, которые не хотят продолжать получать уведомления такого типа и решили отключить контроль учетных записей Windows 10, и сегодня мы научим, как выполнять этот процесс, используя два простых метода.
1. Отключите UAC с помощью редактора реестра
Шаг 1
Чтобы открыть редактор реестра в Windows 10, мы введем термин regedit с помощью команды « Выполнить». В появившемся окне мы пойдем по следующему маршруту:
HKEY_LOCAL_MACHINE \ ПРОГРАММНОЕ ОБЕСПЕЧЕНИЕ \ Microsoft \ Windows \ CurrentVersion \ Policies \ System

Шаг 2
В правом столбце мы будем искать запись с именем EnableLUA. Как только мы выберем эту запись, мы дважды щелкнем по ней или щелкнем правой кнопкой мыши и выберем Изменить, и мы увидим следующее:
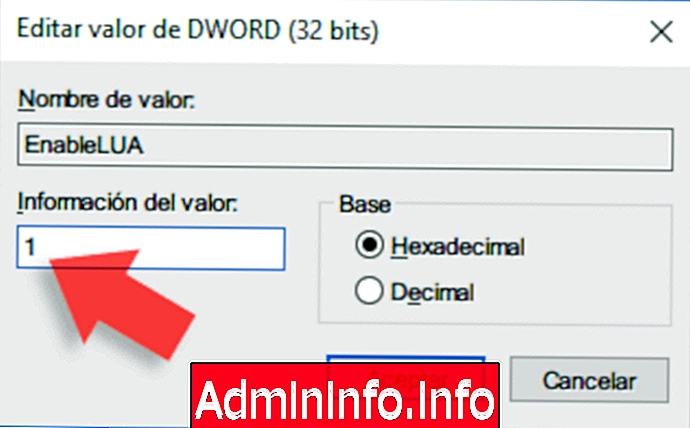
Шаг 3
Там мы изменим значение поля Значение информации с 1 на ноль 0. Нажмите OK, чтобы сохранить изменения, и таким образом мы отключили контроль учетных записей пользователей с помощью редактора реестра в Windows 10.
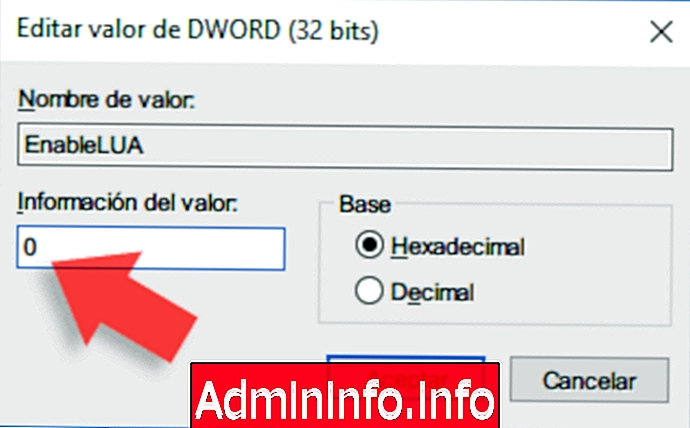
2. Отключите UAC с помощью панели управления
Шаг 1
Панель управления
Шаг 2
В появившемся окне мы пойдем к маршруту.
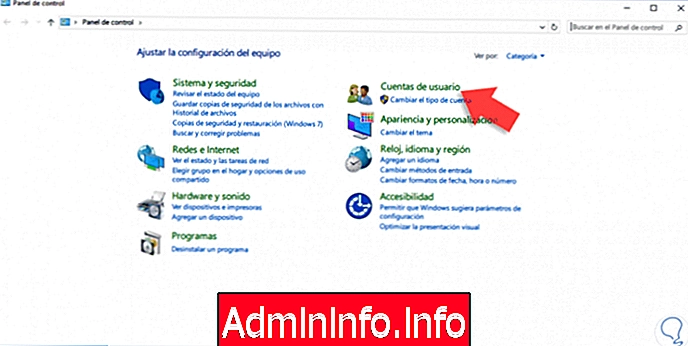
Шаг 3
Там мы выбираем учетные записи пользователей и увидим следующее.

Шаг 4
Там мы выбираем опцию « Изменить настройки контроля учетных записей», и появится следующее окно.

Шаг 5
В этом окне просто переместите флажок в нижнюю опцию « Никогда не уведомлять меня». Нажмите OK, чтобы сохранить изменения.

Таким образом, мы отключили контроль учетных записей пользователей или учетных записей Windows 10 через панель управления и редактор реестра. Мы можем использовать любой из описанных методов, чтобы выполнить процесс отключения UAC в нашей системе и, таким образом, избегать этого сообщения каждый раз, когда вы пытаетесь выполнить настройку оборудования . Помните, что этот элемент управления очень полезен, когда мы хотим ограничить действия различных учетных записей пользователей.
Когда UAC включен, вы получаете уведомления о том, что пользователь пытается выполнить какое-либо действие. Это полезно, так как мы будем знать, когда кто-то пытается пропустить ограничения. Если это произойдет, вы должны знать, что есть возможность временно заблокировать учетную запись в Windows 10.
$config[ads_text5] not foundЗаблокировать аккаунт W10

СТАТЬИ