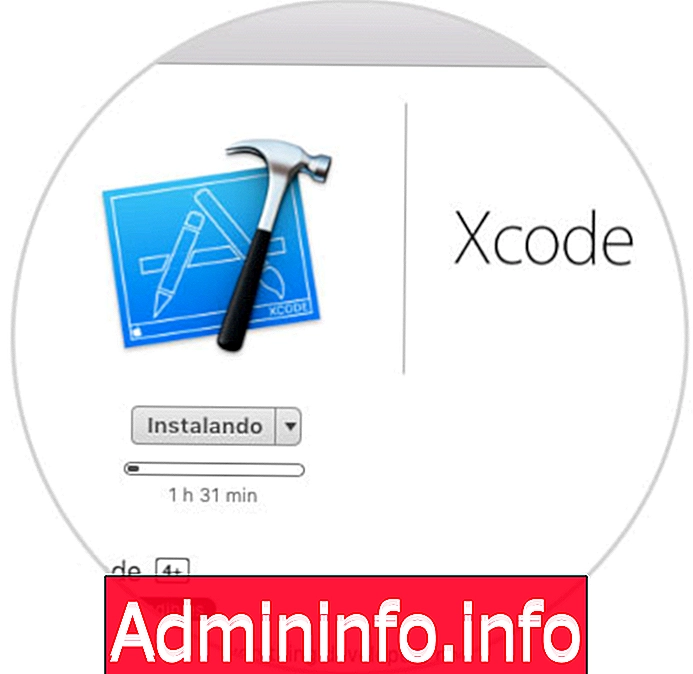
Когда мы много раз переходим с одной операционной системы на другую, мы можем почувствовать влияние этой новой системы, так как мы знакомы с серией команд для управления файлами, приложениями или системного администрирования.
В средах Linux мы часто используем apt или yum для управления и администрирования пакетов, доступных и установленных в системе.
С помощью менеджера пакетов мы можем загружать, устанавливать, обновлять и управлять некоторыми приложениями и их зависимостями в операционной системе. При работе в операционных системах macOS, в данном случае macOS High Sierra, мы можем использовать MacPorts для установки приложений Linux на macOS из командной строки.
Сегодня Solvetic научит, как мы можем выполнить эту задачу простым способом.
Что такое MacPorts?
Проект MacPorts - это инициатива сообщества разработчиков программного обеспечения с открытым исходным кодом, направленная на разработку простой в использовании системы для компиляции, установки и обновления программного обеспечения с открытым исходным кодом на основе X11 или Aqua для операционных систем Mac.
Этот проект предлагает программный пакет MacPorts на основе командной строки под лицензией BSD с 3 пунктами и через него имеет легкий доступ к тысячам портов, что значительно упрощает задачу компиляции и установки. Программное обеспечение с открытым исходным кодом на вашем Mac.
MacPorts в настоящее время имеет порты 20119, распределенные по 87 различным категориям, и регулярно добавляются новые порты.
Пользователи Mac не найдут общих инструментов командной строки, таких как nmap или wget, и на Mac нет собственного менеджера пакетов, который бы их предоставил. Мы также можем использовать MacPorts для установки программного обеспечения с открытым исходным кодом, такого как GIMP.
1. Установка инструмента разработчика Xcode macOS
Xcode - это инструмент, разработанный Apple, с помощью которого разработчики имеют полезные инструменты для создания и управления приложениями в macOS.
Для его установки у нас есть два варианта:
Вариант 1
Во-первых, перейдите в App Store по следующей ссылке и оттуда загрузите и установите Xcode:
Xcode
Помните, что вам нужно будет ввести идентификатор пользователя и пароль Apple ID для выполнения этой загрузки и установки. Там мы нажимаем кнопку «Get» и затем «Install», чтобы начать процесс загрузки и установки, это занимает время, так как его размер составляет 5, 4 ГБ.
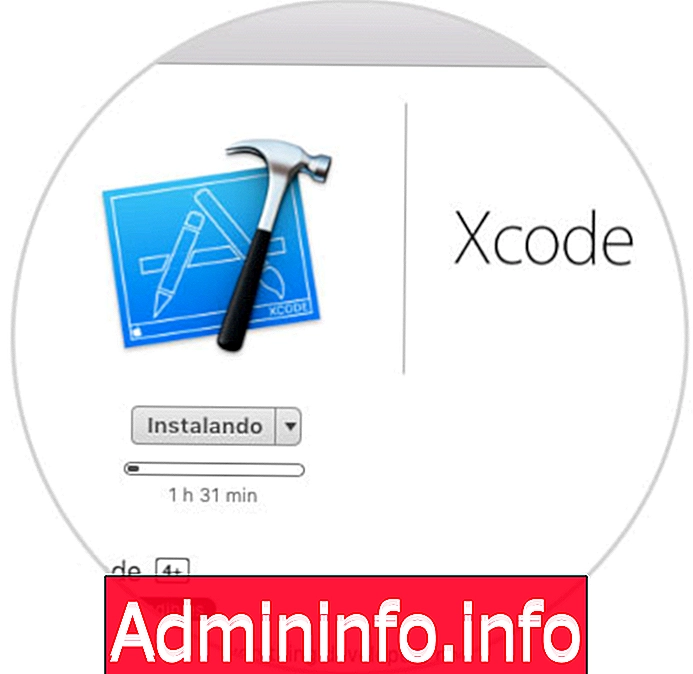
Вариант 2
Второй вариант - установить Xcode из командной строки, для этого мы откроем консоль терминала и выполним следующую команду:
xcode-select –installМы видим, что отображается следующее всплывающее окно:
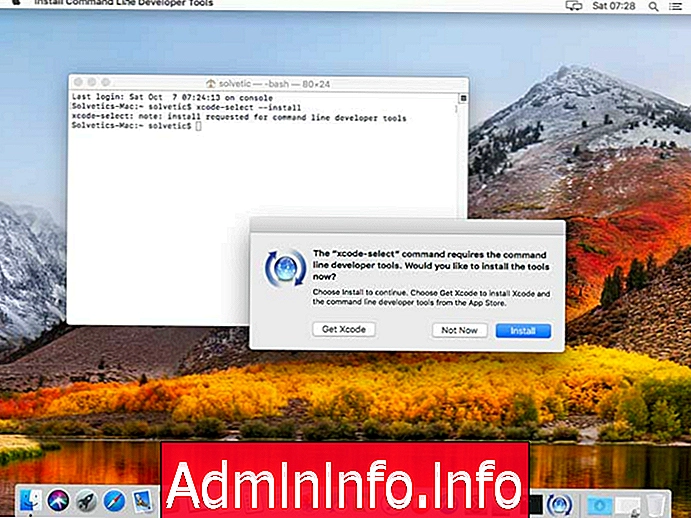
Там мы нажмем кнопку «Установить» и затем мы должны принять условия лицензии. Нажмите «Согласен» и запустите процесс загрузки и установки инструментов:
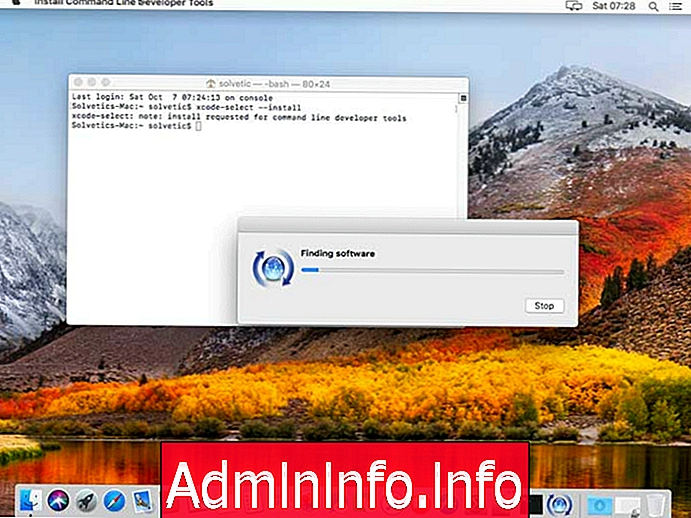
2. Установка пакетов MacPorts на macOS
Шаг 1
Следующим шагом является установка обновленных пакетов MacPorts по следующей ссылке:
MacPorts
Там мы увидим следующие варианты. В нашем случае мы выбираем строку MacPorts-2.4.2-10.13-HighSierra.pkg, но мы должны загрузить правильную версию в зависимости от используемой операционной системы.
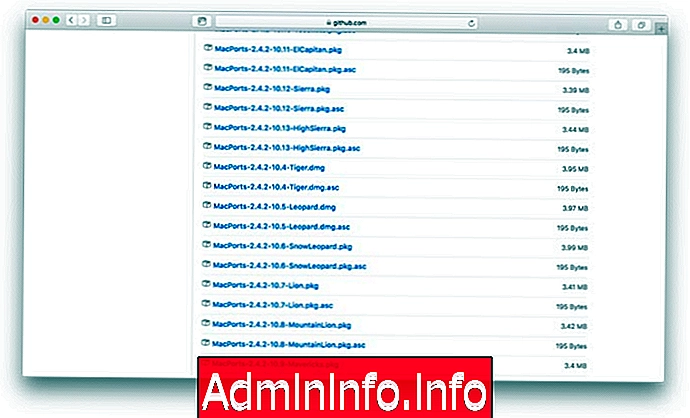
Шаг 2
После загрузки мы приступаем к его установке и увидим следующее:
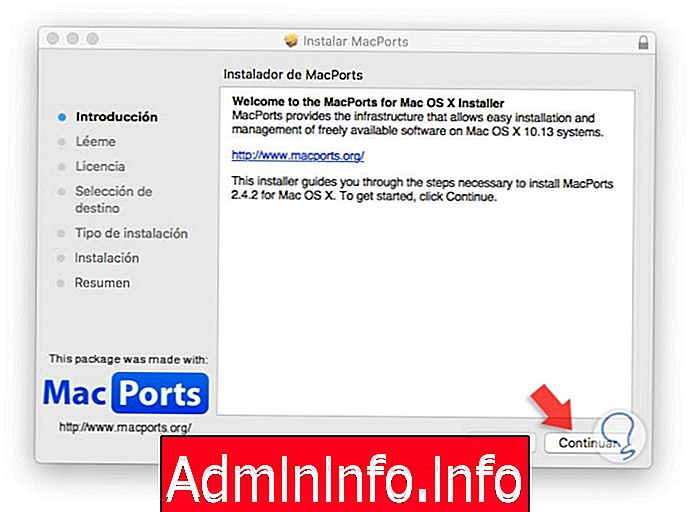
Шаг 3
Там мы нажимаем «Продолжить», и мы будем следовать шагам мастера, таким как принятие лицензии, выбор пути установки, и, наконец, мы будем готовы к установке MacPorts:
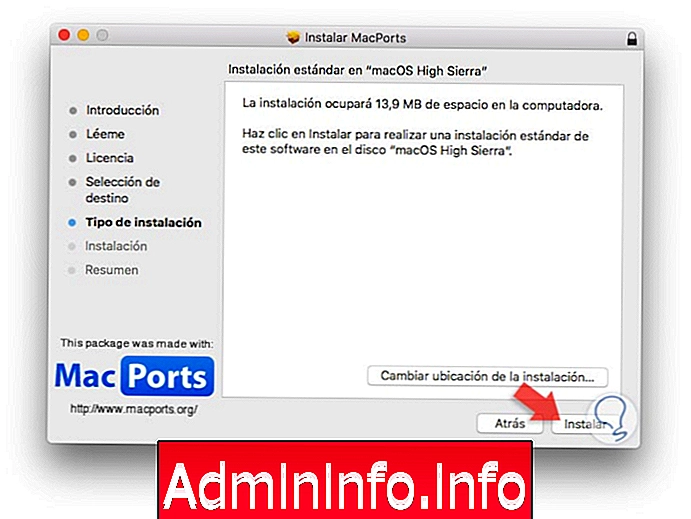
Шаг 4
Нажмите на Install, и мы увидим, что процесс начинается:
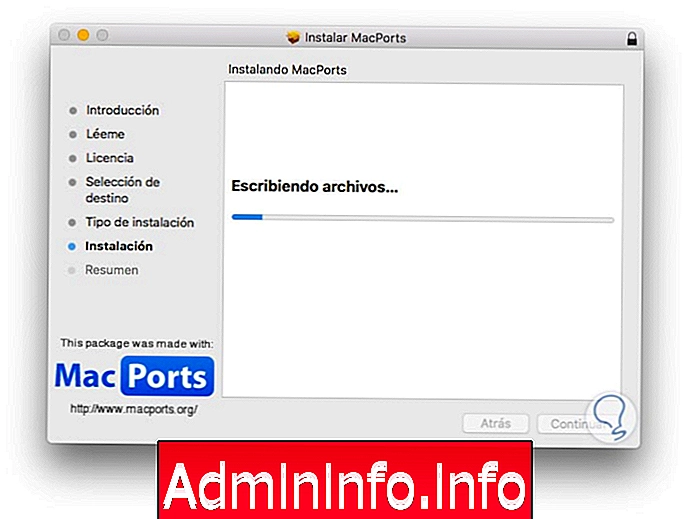
После завершения это будет результат. Нажмите Закрыть, чтобы выйти из помощника.
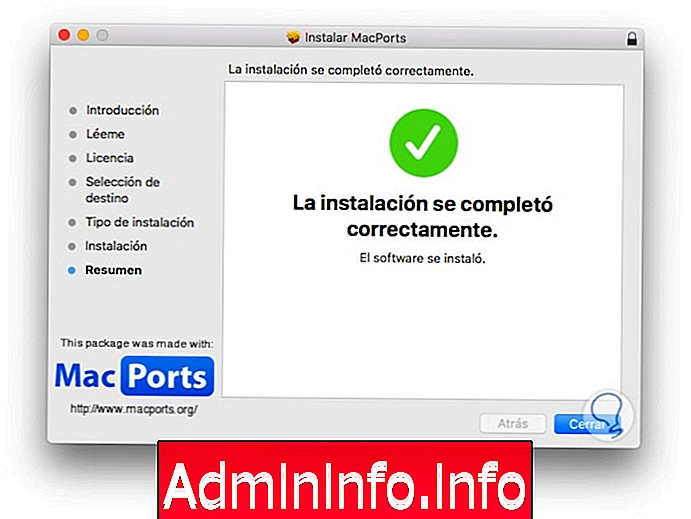
Шаг 5
Теперь мы снова откроем консоль терминала и введем следующую строку:
портЭто будет результатом:
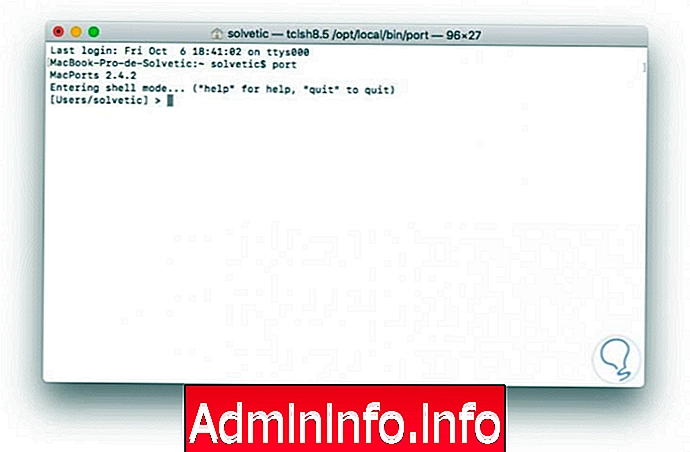
Там мы можем увидеть версию MacPorts, которую мы установили.
$config[ads_text6] not found3. Установка приложений Linux с MacPorts macOS
Шаг 1
Чтобы установить некоторые приложения Linux на Mac с MacPorts, нам сначала нужно будет найти соответствующие программы, если мы хотим увидеть все доступные пакеты, мы запустим следующую строку:
список портов
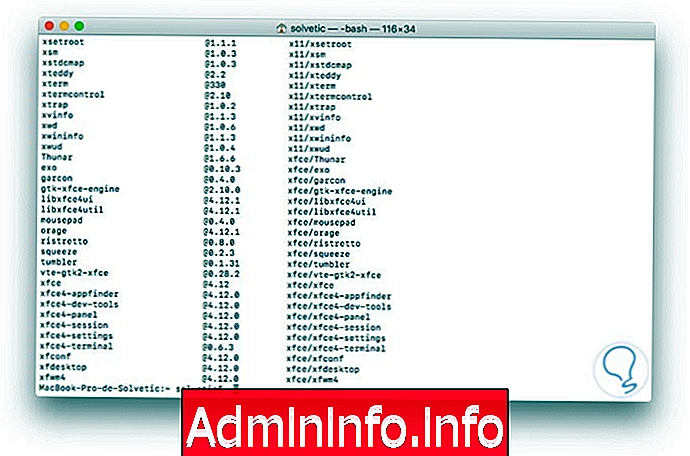
Шаг 2
Там будут развернуты абсолютно все пакеты, доступные для установки. Мы можем использовать команду поиска порта, поиск порта, чтобы найти конкретный пакет, в этом случае мы будем искать nmap с помощью следующей команды:
поиск порта nmapРезультат будет следующим:
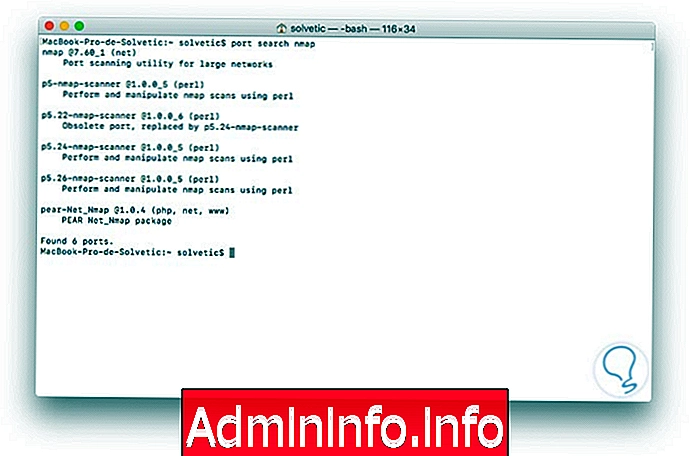
Шаг 3
В этом примере мы получаем разные результаты, и пакет для установки будет первым в списке nmap.
Если мы хотим получить больше информации об этом пакете, мы будем использовать параметр info следующим образом:
информация о порте nmap$config[ads_text5] not found
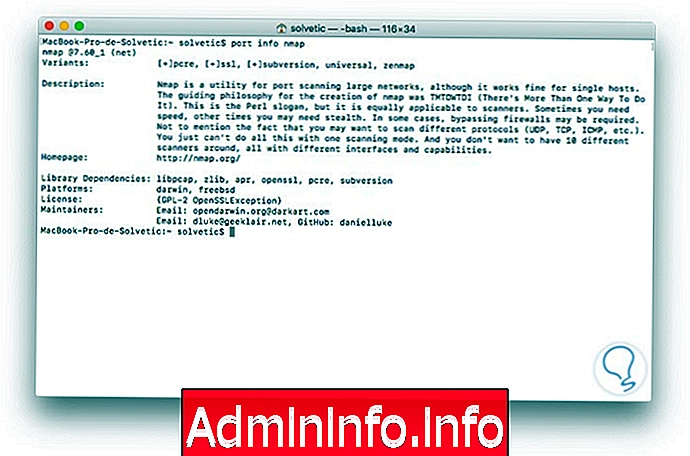
Шаг 4
Наконец, чтобы установить пакет nmap, мы выполним следующее:
порт sudo установить nmapМы видим, что необходимо ввести пароль администратора:
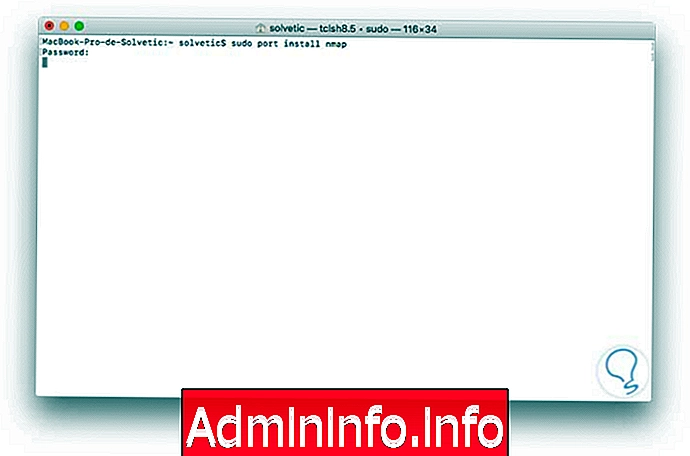
Шаг 5
После того, как мы введем его и нажмем Enter, если мы используем Xcode впервые, мы должны выполнить команду xcode –buildlicense, чтобы принять лицензию на использование:
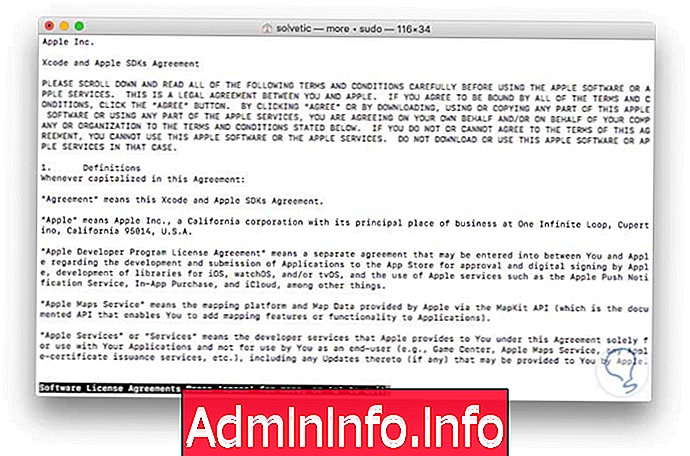
Шаг 6
Как только мы примем ввод термина «согласиться», мы увидим, что процесс установки nmap начинается в macOS High Sierra:
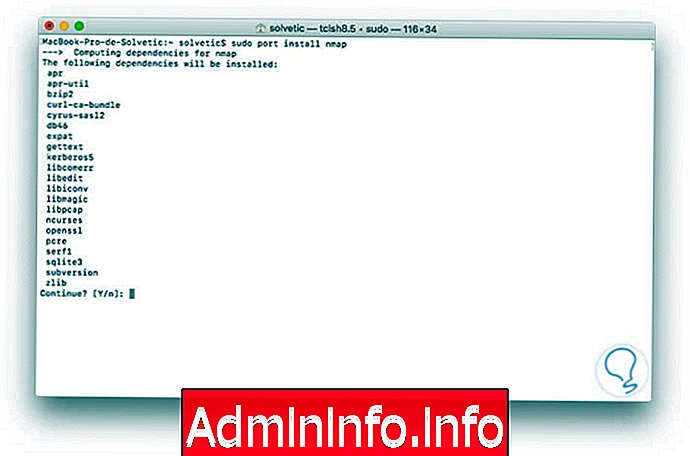
Шаг 7
Там мы введем букву Y для подтверждения и продолжения установки:
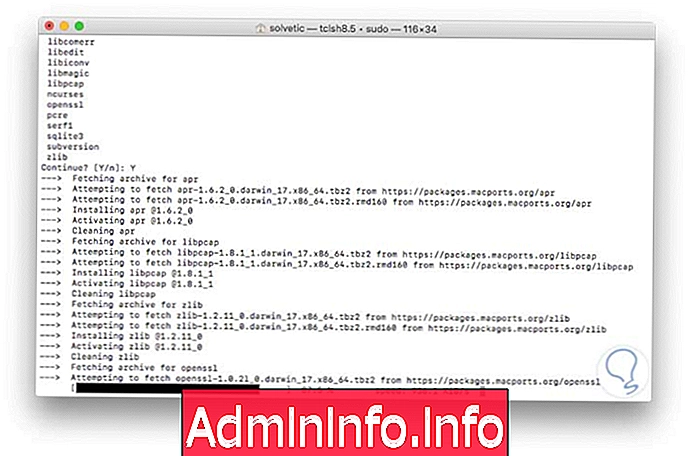
Шаг 8
Когда процесс закончится, мы увидим следующее:
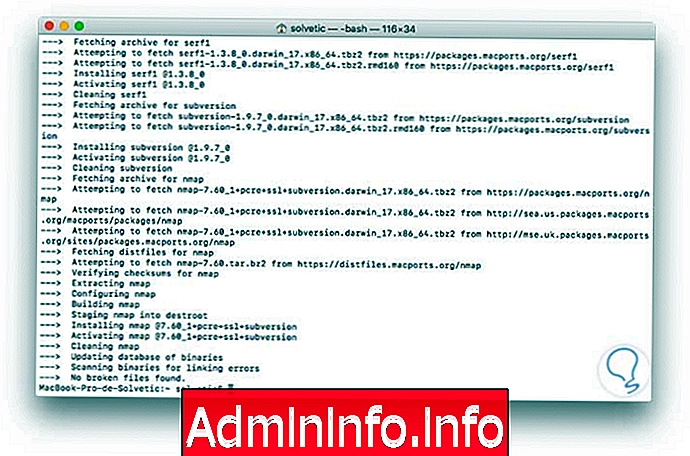
С установленным nmap мы можем выполнить команду как в Linux через терминал:
nmap -v -A scanme.nmap.org
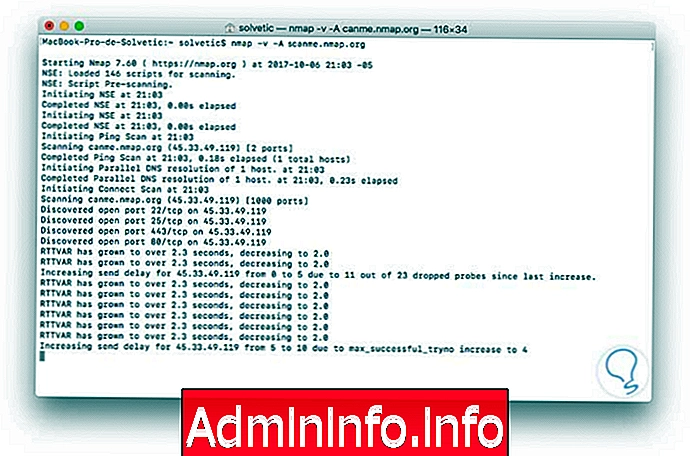
Таким образом, мы научились устанавливать пакеты Linux, которые довольно много, в MacOS High Sierra безопасным, простым и полностью функциональным способом. Давайте максимально используем возможности MacPorts для увеличения возможностей управления macOS High Sierra.
СТАТЬИ