
Настроить Windows 10 мы уже видели в нескольких руководствах, а также о способах сделать панель задач и другие части системы более продуктивными. Сегодня мы сосредоточены на редактировании часовых поясов.
Во многих случаях, будь то деловые поездки, учеба, контроль и т. Д., Мы должны иметь доступ к нескольким часовым поясам в наших командах, чтобы иметь контроль и точно знать время в другой стране или регионе.
Примером этого являются фондовые биржи, так как они работают по всему миру, и поэтому важно знать, что когда Нью-Йоркская фондовая биржа начинает работать в 8 часов утра в Мадриде, это 2 часа дня, что может повлиять на некоторые тип переговоров Другим примером может служить ситуация, когда у нас есть компания с несколькими местоположениями, и мы хотим знать расписание каждого из них в одном и том же месте, чтобы лучше организовать (в данном случае компьютеры с Windows 10).
Windows 10 дает нам возможность установить до 3 разных часовых поясов и, таким образом, иметь точное время в соответствии с потребностями нашего запроса.
Далее мы увидим, как мы можем установить эти часовые пояса простым способом в Windows 10 .
1. Редактирование часового пояса в меню настроек Windows 10
Сначала мы откроем меню « Настройки », нажав кнопку «Пуск» и выбрав значок шестерни («Настройки»).
Мы увидим следующее:

Там мы должны выбрать опцию « Время и язык», и там на « Дата и время» мы идем вниз, и мы должны выбрать опцию « Добавить часы» для разных часовых поясов .
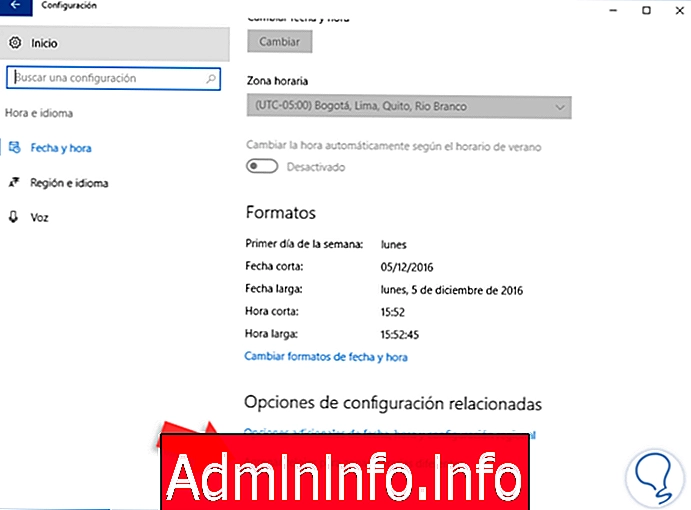
Будет отображен следующий мастер, где мы активируем поле Показать эти часы вверху, чтобы установить его как часы 1, и то же поле внизу, чтобы установить часы 2.
В этом случае часы 1 будут назначены Мадриду, а часы 2 - Иерусалиму.

В поле « Введите имя для отображения » мы можем определить желаемое имя для каждого часов.
Нажмите Применить, а затем нажмите ОК, чтобы сохранить изменения. Теперь мы можем нажать на время на панели задач, и мы увидим наши два новых часовых пояса.

2. Просмотр более трех (3) часовых поясов Windows 10
В Windows 10 есть еще один вариант отображения более трех, что является пределом Windows 10 для часовых поясов, но их нельзя установить непосредственно на компьютере.
Для этого мы будем использовать приложение Alarms & Clock из магазина Windows, просто введите слово alarm в поле поиска и выберите это приложение. Вы можете скачать и установить его с помощью следующей кнопки:
Будильник часы
Мы увидим следующее окно, куда мы должны перейти на вкладку Мировое время :
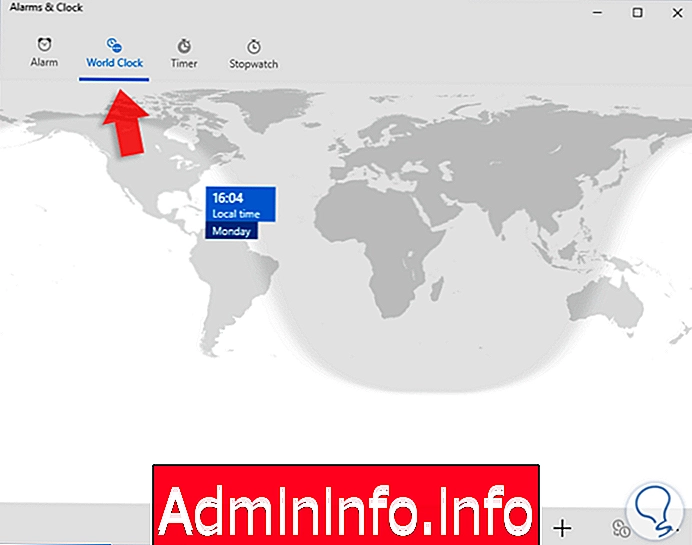
Там мы нажимаем на значок +, чтобы добавить необходимые зоны:

Там мы увидим время в реальном времени в каждой из выбранных областей, а также его географическое положение.
Используя эти опции, мы имеем доступ к нескольким часовым поясам, а не только к местному, чтобы иметь возможность более динамично управлять всем, что связано со временем в разных местах мира, и не совершать ошибок из-за отсутствия времени на месте Отличается от нашего местоположения.
$config[ads_text5] not foundКак узнать ПК Windows 10 возраста
СТАТЬИ