
Несомненно, одним из наиболее используемых почтовых клиентов благодаря своей универсальности и функциональности является Outlook 2016, включенный в офисный пакет Office 2016. Благодаря Outlook 2016 у нас есть помощник для всего управления нашей электронной почтой, календарями, собраниями, и т.д.
В рамках своих характеристик мы имеем:
- Возможность добавлять гостей в группу Office 365
- Можно сотрудничать с различными файлами в режиме реального времени
- Настройка событий из приложения
- Легче создавать группы из ленты
- Возможность ответа на электронную почту из Skype, среди других.
Много раз мы просто получаем и отправляем электронные письма из Outlook 2016, но на этот раз Solvetic предлагает некоторые из лучших функций Outlook 2016 и способы их использования для повседневных задач.
Расписание встреч
Много раз у нас довольно плотные планы, и часто мы забываем о встрече, будь то приоритетная или базовая. Благодаря Outlook 2016 у нас есть возможность планировать встречи с другими пользователями.
Чтобы настроить новое собрание, перейдем на вкладку «Главная» и перейдем к группе «Новые», где мы отобразим параметры кнопки «Новые элементы» и выберите «Собрание». Появится следующее окно, в котором мы укажем такие параметры, как дата и время встречи, тема, место и кому она адресована:


Если какое-либо из этих совещаний является непрерывным, мы можем нажать кнопку «Периодичность», расположенную в группе «Параметры», и в отображаемом окне определить частоту этого собрания:

Наконец, получатель должен принять приглашение, и мы получим его подтверждение.
Добавить новый псевдоним
Псевдоним в Outlook 2016 дает нам возможность управлять несколькими учетными записями электронной почты из одной, экономя время и ресурсы. Это позволяет всем электронным письмам, отправленным на добавленные адреса, обращаться к одной учетной записи Outlook.
Чтобы настроить этот параметр в Outlook 2016, перейдите по следующей ссылке, по которой мы перейдем на веб-сайт учетных записей электронной почты Microsoft:
Microsoft
В появившемся окне перейдем на вкладку «Ваша информация» и увидим следующее. Там мы нажимаем на кнопку «Управление тем, как вы входите в Microsoft», и будет отображаться следующее:


Выберите опцию Добавить адрес электронной почты, и в новом окне мы можем определить, создавать ли новый адрес электронной почты или добавить существующий. После ввода нажмите Добавить псевдоним, чтобы добавить его в нашу основную учетную запись. Мы можем увидеть все псевдонимы на вкладке Ваша информация. Теперь, когда мы пишем новое письмо, мы можем выбрать, с какого аккаунта оно будет отправлено:
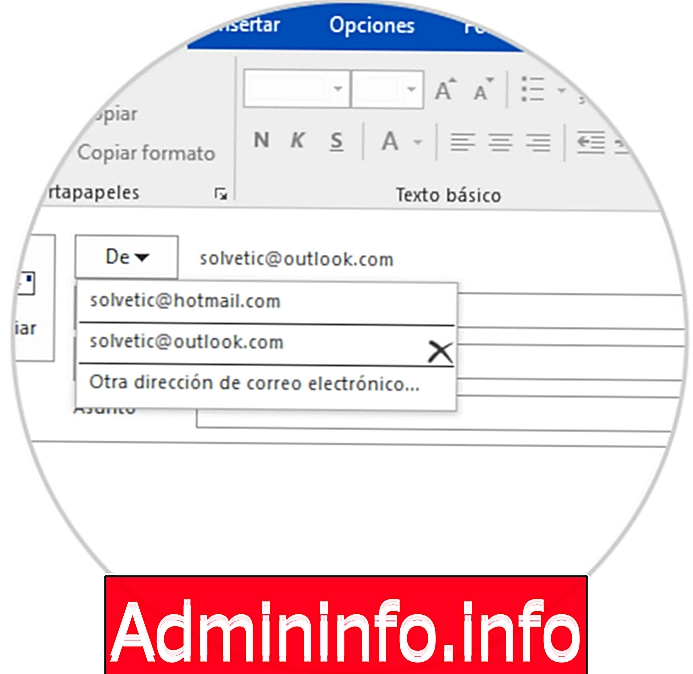
Автоматические ответы
Автоматические ответы позволяют нам создавать сообщения, которые будут реплицироваться на все входящие электронные письма с указанием нашего отсутствия по таким причинам, как отпуск, болезнь, встречи и т. Д. Outlook 2016 позволяет нам легко создавать ответ такого типа в нашей учетной записи электронной почты.
Чтобы настроить автоматический ответ в Outlook 2016, мы переходим на вкладку «Файл» и выбираем опцию «Автоматические ответы»:

Появится следующее окно, в котором мы настроим интервал времени, в течение которого автоматические ответы будут отправляться с соответствующим сообщением:
$config[ads_text5] not found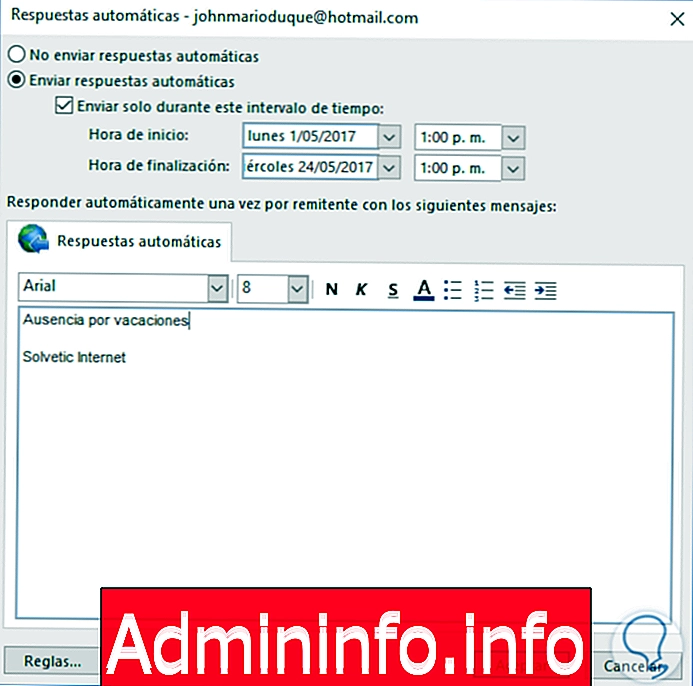
Нажмите OK, чтобы сохранить изменения.
Подтверждение доставки и прочтение электронного письма
Это важный момент, так как в определенных ситуациях получатель должен подтвердить получение электронного письма и другое подтверждение его прочтения, когда речь идет о важных случаях.
Активировать эту опцию в Outlook 2016 довольно просто, просто создайте новое электронное письмо и в этом окне перейдите на вкладку «Параметры» и установите флажки «Запросить подтверждение доставки» и «Запрос подтверждения чтения»:
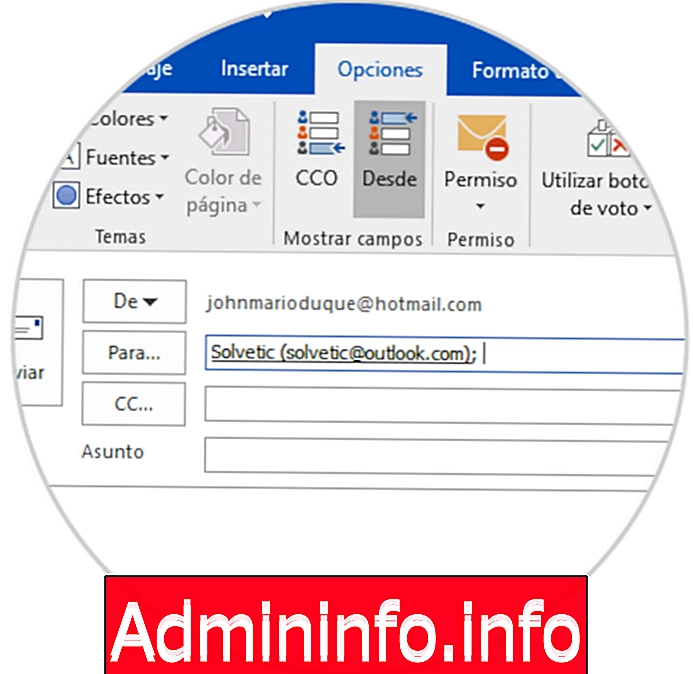
Это для каждого конкретного сообщения, если мы хотим настроить этот параметр как общий подарок для всех электронных писем, мы переходим на вкладку Файл / Параметры. Там мы переходим в строку «Почта» и находим поле «Follow-up», в котором необходимо будет активировать поля «Подтверждение о том, что сообщение было доставлено на сервер электронной почты получателя» и «Подтверждение о том, что получатель увидел сообщение»:

Нажмите OK, чтобы применить изменения.
Установите Google Drive в качестве облачного хранилища для Outlook 2016
В настоящее время модно хранить всю информацию на облачных платформах, таких как Drive, DropBox, OneDrive и т. Д., Чтобы получить доступ к этой информации из любой точки мира простым и надежным способом.
Чтобы использовать эту опцию в Outlook 2016, необходимо загрузить надстройку DriveForOffice, с помощью которой мы можем редактировать и обмениваться файлами по электронной почте. Этот аддон можно скачать по следующей ссылке:
DriveForOffice
Если у вас открыт Outlook, мы должны перезапустить его, чтобы установить плагин. Теперь, когда мы пишем новое электронное письмо, мы видим возможность, доступную на Google Диске. Когда мы добавим вложение, мы увидим следующее сообщение:
$config[ads_text5] not found
Мы можем установить, что указанное вложение размещено в приводном устройстве.
Задержка или график отправки электронных сообщений
В некоторых случаях мы должны отсутствовать, и у нас нет возможности получить доступ к нашей электронной почте, и лучшая альтернатива, предлагаемая Outlook 2016, - это запланировать сообщение на определенную дату.
Это позволяет нам гарантировать, что сообщение будет отправлено в указанную дату с полной безопасностью. Чтобы использовать эту опцию в Outlook 2016 во время процесса записи, перейдем на вкладку «Параметры» и в группе «Дополнительные параметры» находим Задержка доставки:
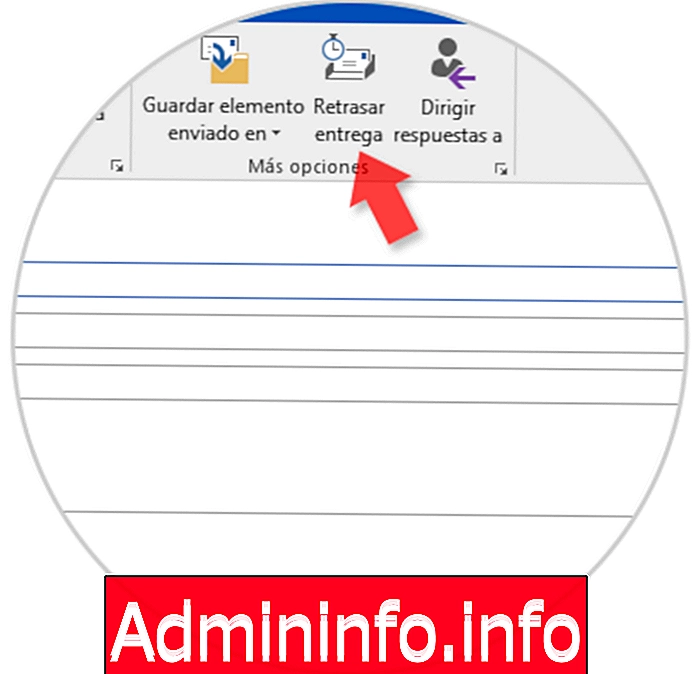
Выбрав эту опцию, мы определим несколько аспектов сообщения и поле «Не доставлять до того, как оно должно быть активным», и там мы просто определим дату и время отправки сообщения:
$config[ads_text5] not found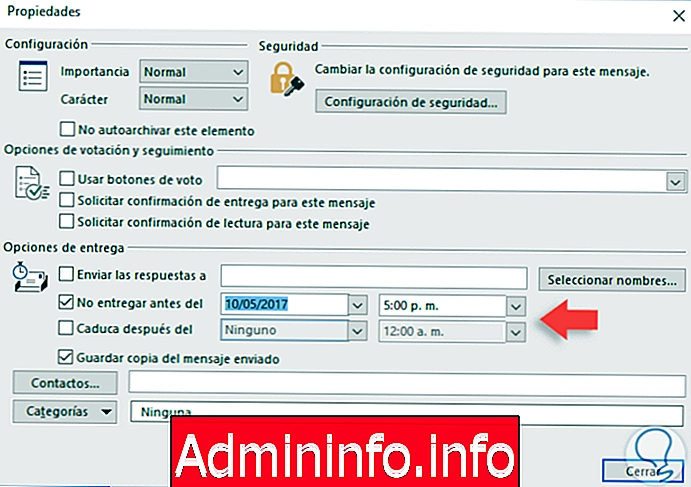
Управление другими учетными записями электронной почты и календарями
Этот момент важен при работе с определенной рабочей группой и необходим для доступа к электронной почте и календарям других пользователей.
Для этого мы должны делегировать соответствующий доступ, для этого мы переходим на вкладку «Файл», где отображаем параметры учетной записи и выбираем «Делегировать доступ». Появится следующее окно:


Там мы нажимаем «Добавить» и выбираем пользователя из отображаемого списка, и мы должны нажать на кнопку «Добавить», расположенную внизу. Нажмите «Принять», и в новом окне мы определим соответствующие типы разрешений для каждого элемента:

Нажмите OK, чтобы применить изменения.
Используйте функции быстрых шагов
Как следует из названия, эти опции позволяют нам выполнять постоянные задачи гораздо более гибким способом, поскольку они предварительно сконфигурированы. Они находятся на вкладке «Главная» в группе «Быстрые действия»:
$config[ads_text5] not found
Там мы можем выбрать любой из доступных вариантов. Как только мы нажмем «Сохранить», мы сможем отредактировать быстрый шаг в соответствии с нашими потребностями:

Мы можем определить различные типы действий, получателей и т. Д.
Используйте правила для управления электронной почтой
Использование правил позволяет нам непрерывно выполнять задачи на входящие или исходящие электронные письма, назначая различные действия.
Чтобы создать новое правило в Outlook 2016, перейдите на вкладку «Файл» и выберите параметр «Управление правилами и оповещениями»:
$config[ads_text5] not found
Будет показан следующий мастер, в котором мы определим тип правила для использования в Outlook 2016:

Мы видим, что есть несколько вариантов правил, которые позволяют нам отслеживать каждый тип электронной почты в Outlook 2016. Outlook 2016 предлагает нам прекрасные возможности для управления нашими электронными письмами простым и понятным способом. Давайте получим максимум от этого замечательного приложения Office 2016.
Отправка массовых писем Outlook
СТАТЬИ