
В настоящее время у нас есть несколько вариантов использования жесткого диска, поскольку на рынке мы находим как механические жесткие диски (HDD), так и твердотельные жесткие диски (SDD). В целом, если у нашей команды есть твердотельный диск, мы заметим более быстрый доступ к программам и приложениям, более высокий уровень безопасности и более высокую производительность. С классическими жесткими дисками мы получим большую емкость и большую экономию в момент их приобретения. И то, и другое призвано помочь нам разместить операционную систему, сохранить наши файлы и выполнять множество других повседневных задач.
Один из лучших способов работы с жесткими дисками - создание резервной копии наиболее важной информации о них или полное клонирование жесткого диска. Это полезно в тот момент, когда мы хотим разместить всю информацию на диске на новом компьютере.
Если мы делаем это вручную, это утомительная и обширная задача, поскольку, если мы обрабатываем большие объемы данных, представьте все, что можно предпринять, чтобы скопировать эту информацию. Но не стоит отчаиваться, что Solvetic предлагает идеальное решение для простого клонирования нашего диска на другой, благодаря утилите Clonezilla, которую мы подробно проанализируем в этом руководстве.
Что такое Клонезилла?
Clonezilla была задумана как утилита, с помощью которой можно будет создавать образы, клонировать разделы и диски простым, но безопасным способом.
Clonezilla доступен в трех редакциях, чтобы выбрать наиболее подходящий на основе задач, которые должны быть выполнены, а именно:
- Clonezilla в прямом эфире
- Clonezilla облегченный сервер
- Clonezilla SE (Серверная версия)
Если у вас все еще есть сомнения по поводу Clonezilla, вы должны знать, что при использовании этой утилиты будет возможно клонировать до 40 устройств одновременно, поскольку Clonezilla сохраняет и восстанавливает только блоки, которые используются на жестком диске, повышая производительность и достоверные данные в процессе клонирования.,
Требования к Clonezilla
Требования для использования этой утилиты очень просты:
- Процессор X86 (32 бит) или x86-64 (64 бит)
- 196 МБ ОЗУ
- Загрузочное устройство: дисковод CD / DVD, порт USB, загрузка PXE или жесткий диск.
Особенности Clonezilla
Некоторые из особенностей Clonezilla:
- Совместим с автоматическим режимом, благодаря которому все действия выполняются автоматически с помощью команд.
- Созданные изображения могут быть зашифрованы благодаря функции ecryptfs, которая представляет собой систему криптографических файлов, совместимых с POSIX.
- Совместим с различными файловыми системами, такими как ext2, ext3, ext4, reiserfs, reiser4, xfs, jfs, btrfs, f2fs и nilfs2 из GNU / Linux, FAT12, FAT16, FAT32, NTFS, HFS +, (4) UBS из FreeBSD, NetBSD и OpenBSD, minix и VMFS3 и VMFS5.
- Загрузчик, grub (версия 1 и версия 2) и syslinux могут быть переустановлены
- Поддерживает LVM2.
- Он поддерживает загрузку MBR и GPT.
- Он полностью совместим с многоадресной рассылкой, благодаря которой мы можем создавать массивные клоны.
- Файл изображения может быть доступен в различных местах, таких как локальный диск, сервер ssh, сервер samba, серверы NFS или сервер WebDAV.
- Битторрент совместим.
- Он имеет систему шифрования AES-256.
Так же, как у нас есть несколько функций, мы также должны знать, что существуют определенные ограничения, такие как:
- Изображение не может быть отсканировано или смонтировано на диске.
- Целевой раздел должен быть таким же или большим, чем исходный раздел.
- Опция дифференциального и инкрементного резервного копирования пока недоступна.
1. Как скачать Clonezilla в Windows 10
Шаг 1
Скачать Clonezilla можно по следующей ссылке:
Clonezilla

Шаг 2
Там мы нажмем на стабильную версию и затем выберем. Нажмите на кнопку Загрузить, чтобы начать процесс загрузки утилиты.
- Тип архитектуры для загрузки
- Формат (ISO или ZIP)
- Выбор репозитория (мы можем оставить значение по умолчанию)

2. Как настроить компьютер для использования Clonezilla в Windows 10
Теперь мы должны настроить способ использования Clonezilla, для этого у нас есть два варианта:
- Запишите образ ISO на DVD
- Настройте USB-носитель как загрузочное устройство
Шаг 1
Если мы выберем опцию USB, мы можем использовать Rufus для этой цели, ее можно скачать по следующей ссылке:
Руфус
$config[ads_text5] not foundШаг 2
После загрузки утилиты мы настраиваем следующее:
- В поле «Устройство» мы выбираем USB-накопитель для использования.
- В поле выбора Startup мы выбираем загруженный ISO-образ
- Определяем схему автоматического разбиения
- Добавляем, если хотим, метку на USB

Шаг 3
Как только это будет определено, нажмите кнопку Пуск, чтобы создать загрузочный носитель с Clonezilla. Создав предыдущий шаг, мы должны получить доступ к BIOS или UEFI компьютера, на котором будет клонирован диск, и выбрать носитель, с которого мы будем загружаться. Если мы записали ISO-образ на USB-носитель, мы выбираем «Съемные устройства», а если он был записан на DVD-диске, мы выбираем дисковод CD-ROM и нажимаем клавишу F10, чтобы сохранить изменения и перезагрузить устройство.
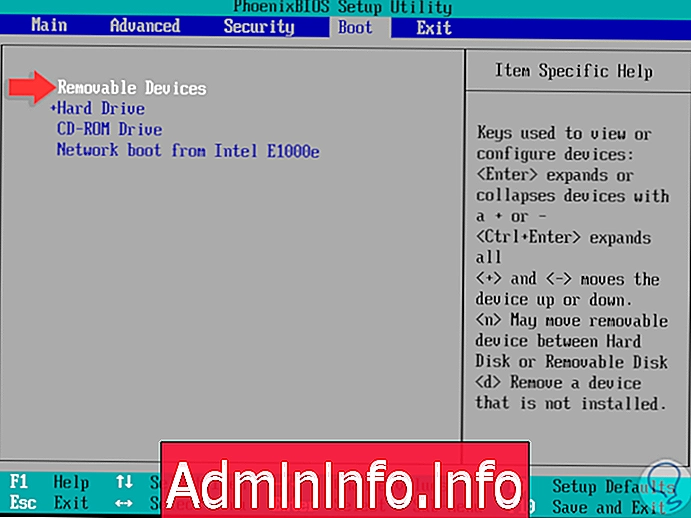
3. Как клонировать жесткий диск с помощью Clonezilla в Windows 10
$config[ads_text5] not foundШаг 1
На данный момент мы готовы в полной мере использовать преимущества Clonezilla, для этого система загрузится, и мы увидим следующее:

Шаг 2
Там мы выбираем опцию Clonezilla Live (Настройки по умолчанию, VGA 800 × 600) и нажимаем Enter, и мы должны дождаться загрузки Clonezilla, чтобы выбрать язык и регион клавиатуры для использования:

Шаг 3
При изменении языка по умолчанию появится следующее сообщение:

Шаг 4
Там мы выбираем Изменить и, выбрав это, мы увидим следующее, которое является основным экраном Clonezilla, там мы выбираем опцию «Запустить Clonezilla Запустить Clonezilla»:
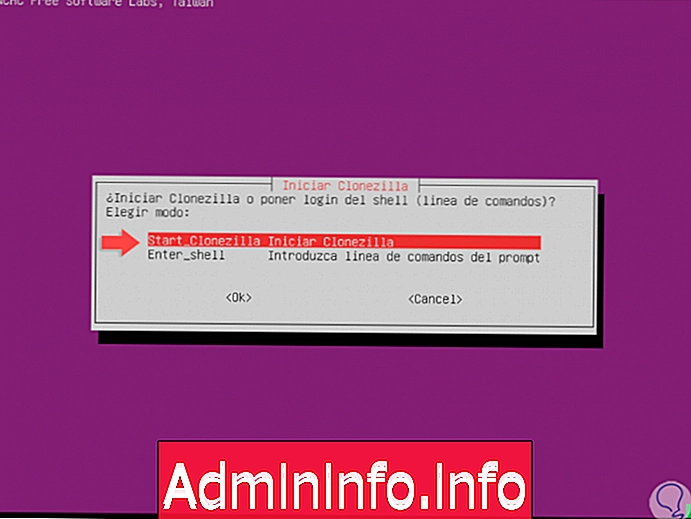
Шаг 5
Нажмите Enter, и мы получим доступ к окну настроек Clonezilla:
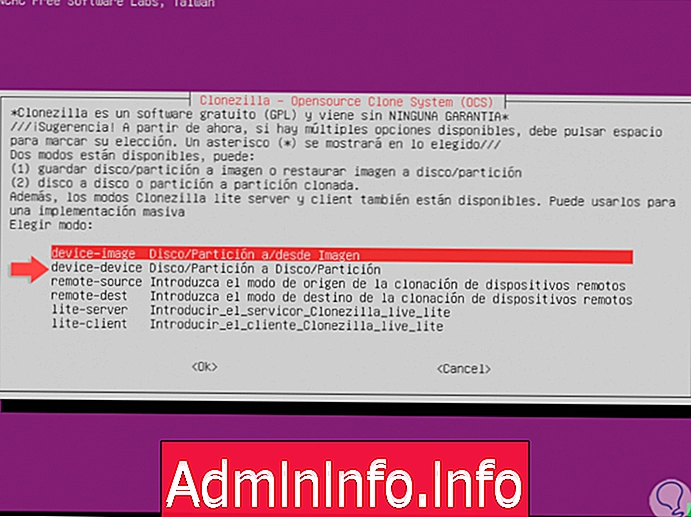
Шаг 6
В нашем случае у нас есть два варианта:
- device-image: эта опция позволяет нам создать копию устройства на образ диска.
- устройство-устройство: с помощью этой опции можно будет напрямую скопировать исходный диск на другой локально установленный диск
Шаг 7
Для этого случая мы выбираем опцию «устройство-устройство» и увидим следующее:
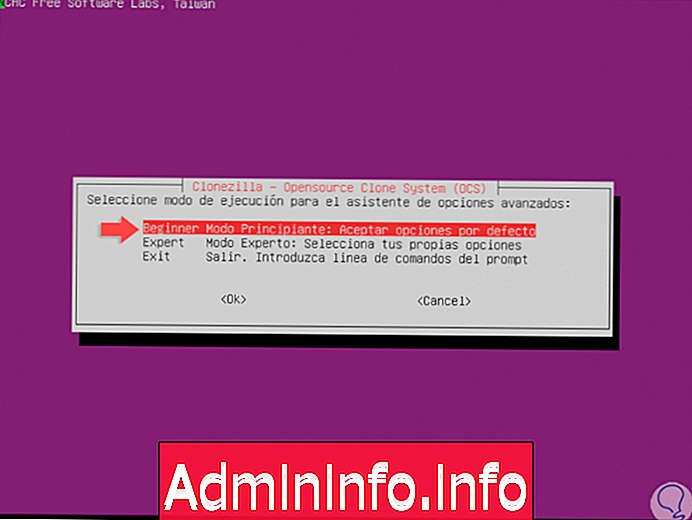
Шаг 8
Там мы можем выбрать желаемый режим выполнения, основываясь на знании утилиты, мы рекомендуем выбрать «Beginner - Beginner Mode», чтобы избежать ошибок, и теперь мы увидим следующее:
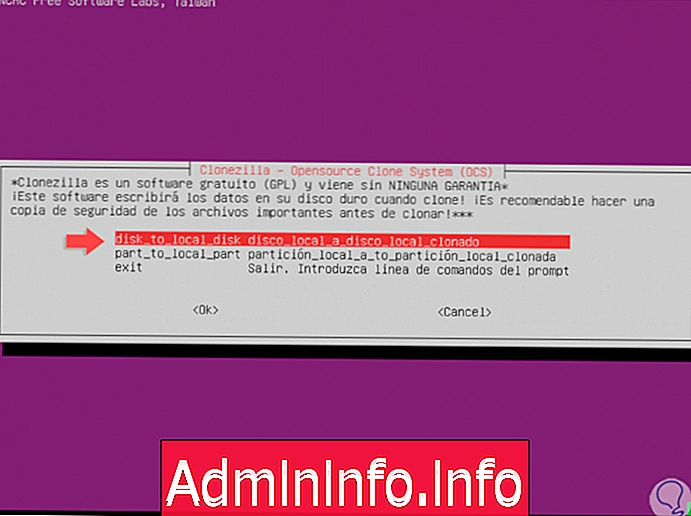
Шаг 9
Варианты использования:
- диск на локальный диск: эта опция клонирует текущий диск на другой доступный локальный диск.
- part to local part :: с этой опцией можно будет клонировать раздел с диска на другой доступный раздел локального диска.
Шаг 10
Мы выбираем первый вариант, а затем видим доступные жесткие диски с такими деталями, как:
- путь
- емкость
- тег
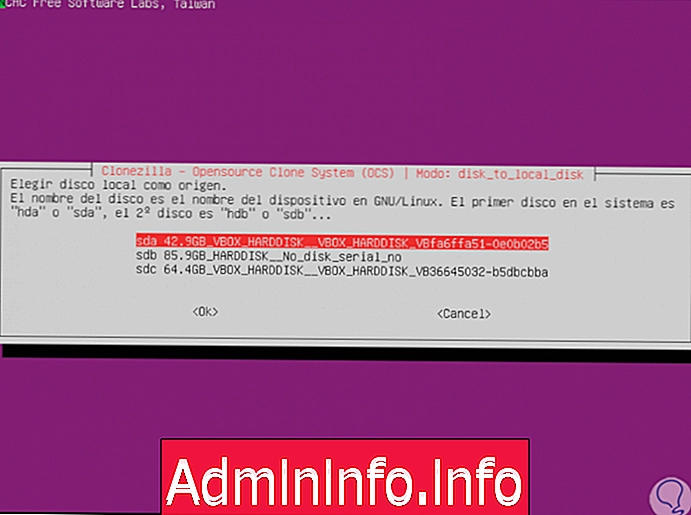
Шаг 11
Следует иметь в виду, что поскольку Clonezilla является утилитой на основе Linux, все устройства будут видны в формате имен Linux, поэтому мы используем другую операционную систему, например Windows.
Там мы выбираем диск для клонирования и нажимаем Enter, теперь мы увидим следующее:

Шаг 12
Там мы должны выбрать целевой жесткий диск, в этом случае мы выберем диск 3 и нажмем Enter, появится следующее:

Шаг 13
Как мы видим, Clonezilla объединяет несколько порядков для определения успеха клонирования, там мы можем пропустить проверку ошибок, которая ускорит клонирование, выполнить fsck для проверки и исправления ошибок или выполнить fsck -y для восстановления файловой системы.
В этом случае мы выбираем первый вариант и нажимаем Enter, а затем определяем, какое действие предпринять, когда все будет завершено:
- Перезагрузить систему
- Выключить компьютер
- Выберите в конце
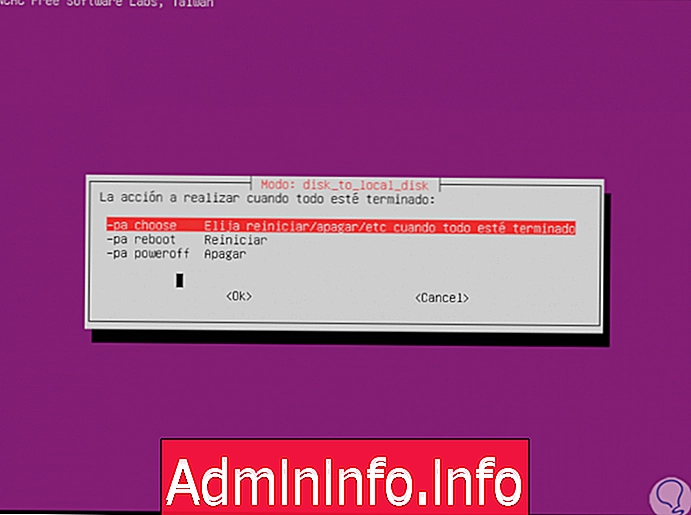
Шаг 14
Нажмите Enter, и внизу мы увидим сообщение, и мы должны нажать Enter, чтобы продолжить:

Шаг 15
После анализа мы увидим предупреждение о том, что все данные будут потеряны на целевом диске:

Шаг 16
Введите букву y и нажмите Enter, и будет запущена еще одна серия вопросов для определения:
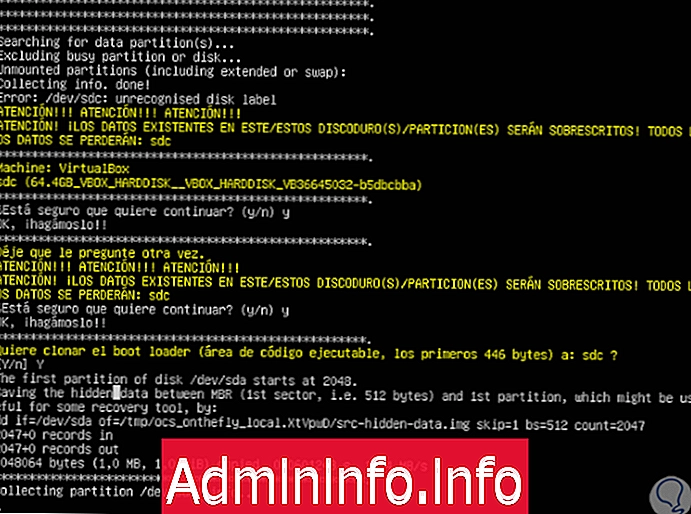
Шаг 17
После этого можно будет визуализировать процесс клонирования диска.
с Клонезиллой:
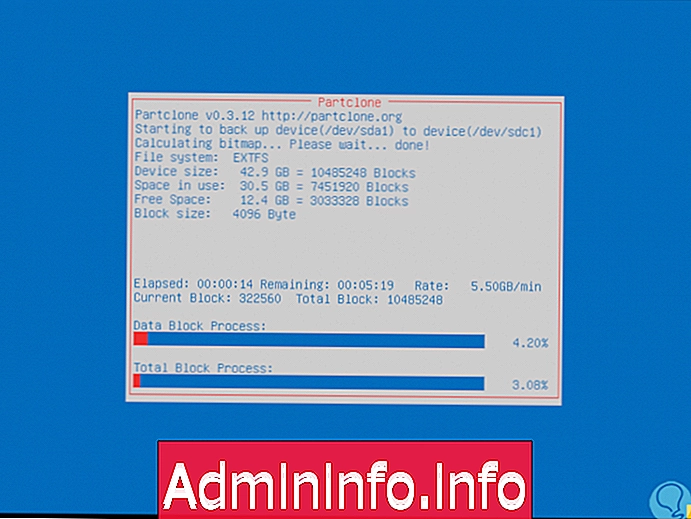
Шаг 18
Когда процесс закончится, мы увидим следующее. Там мы можем выключить или перезапустить оборудование по своему усмотрению.

Таким образом, с помощью Clonezilla мы клонировали наш жесткий диск с одним из вариантов, доступных для этой цели, и, что лучше всего, это всеобъемлющий, безопасный и всегда сохраняющий данные диска, которые являются деликатными.
СТАТЬИ